win7装xp系统的方法 win7安装xp系统步骤
在现代计算机系统中,Windows 7作为一款较为流行的操作系统,但有时候我们可能需要安装XP系统来满足特定需求,在进行Win7安装XP系统的步骤时,需要先准备好XP系统安装盘和相关驱动程序。接着通过重启计算机进入BIOS界面,设置光盘启动,然后按照提示进行XP系统的安装。通过简单的操作,便可以顺利在Win7系统上安装XP系统,实现多系统共存的需求。
win7安装xp系统步骤:(一键优盘装win7)
工具/原料
电脑
方法/步骤
1下面进入安装阶段:为xp划分一个单独的分区,一般8G或者10g.(这里,因为我用的是虚拟机模拟操作,所以只为xp划分了一个大小为6.34g的E盘)
2.在win7下安装TonPE_XP_V1.9.4。通用PE工具箱下载双击桌面上的 tonPE_XP 图标。


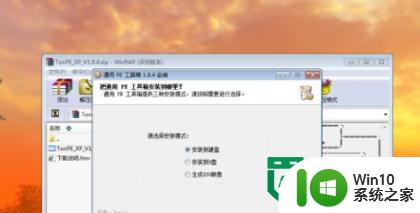
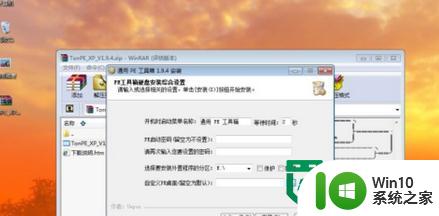
安装成功,进入下一步。
重启机器,会发现一个双系统选择菜单 ,这里选择进入PE。
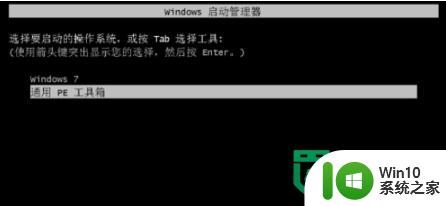


运行桌面上的 "GHOST一键备份还原”,选择“简易模式-----”“恢复操作”

找到之前ghostxp的解压文件,选择'windowsxp sp3.gho",打开。


在选择要恢复的分区 窗口上选择,恢复 到你之前为xp划分的分区 ,这里,我选择的是E盘。

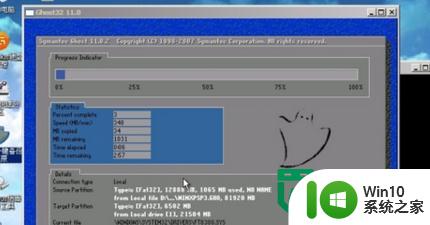
待ghost操作结束后,运行,开始-程序中,找到 ‘Diskgenius’工具,运行,界面如下 图。

然后把找到你的xp目标盘,这里我的是e盘,选中,然后,鼠标右键,在弹出的菜单 里选择“激活当前分区”,“保存更改”
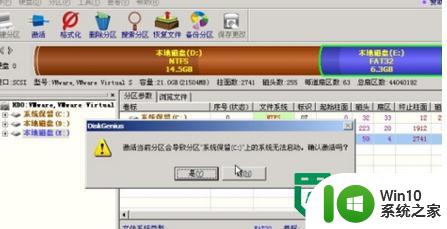
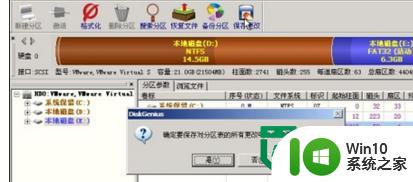
确定后,重启机器,就会自动进入Ghost xp的安装。
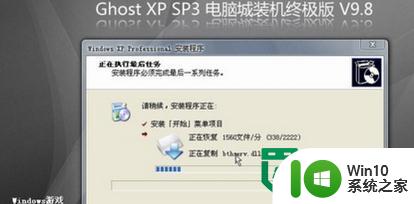
安装完成。

这时,xp的安装已经完成 了。
不过xp的安装虽然完成 了,win7的启动菜单却没有了,这时,我们要在xp下运行一个修复 小工具“NT6启动菜单自动修复工具” 修复工具大家百度,网上多的是。
按任意键自动 修复
这时,win7和xp的双系统启动菜单 已经配置完成 了。重启,就会看到下面的菜单 ,那个early version of windows 就是我们安装的xp了。
这时,我们会发现,之前的的那个pe系统选择菜单没有了,要想恢复可以在任意系统下,安装easybcd配置,这里,不再对easybcd 的多系统 配置菜单加以说明,大家可以到网上,自行查找。
以上就是win7装xp系统的方法的全部内容,有需要的用户就可以根据小编的步骤进行操作了,希望能够对大家有所帮助。
win7装xp系统的方法 win7安装xp系统步骤相关教程
- 优盘安装xp系统的方法 优盘安装xp系统步骤详解
- xp系统安装方法 xp电脑系统专业装机版安装步骤详解
- 虚拟机安装xp系统的方法 虚拟机安装xp系统步骤
- XP系统安装步骤详解 XP系统安装失败解决方法
- XP系统安装字体的方法 XP系统安装字体步骤
- xp系统快速重装的方法 windows xp系统怎么重新安装步骤
- U盘装XP系统的方法 U盘安装Windows XP系统步骤
- win7装回xp系统教程 win7系统如何降级安装xp系统教程
- 纯净版xp系统安装方法 xp系统安装步骤详解
- 优盘如何安装Ghost xp sp1 优盘安装xp系统的方法 优盘安装Ghost xp sp1系统步骤
- 优盘xp系统下载安装 笔记本电脑优盘安装xp系统步骤
- ghost xp系统u盘安装教程 ghost xp系统U盘安装步骤
- acer笔记本u盘装系统详细教程 acer笔记本u盘安装win10系统步骤详解
- win10无法离线安装netframework3 5 win10 netframework3.5安装失败怎么办
- xp系统32位下载后如何u盘安装 xp系统32位下载后如何使用U盘进行安装
- win7重装系统后触摸板失效修复方法 win7重装系统后触摸板无法使用怎么办
系统安装教程推荐
- 1 安装win7系统无法验证数字签名怎么解决 win7系统数字签名验证失败怎么处理
- 2 win10会声会影安装后打不开 Win10系统会声会影X8打不开怎么办
- 3 window10重装系统后出现0xc000000f怎么解决 window10 0xc000000f错误怎么修复
- 4 ug40安装教程win7 ug4.0在win7上安装步骤
- 5 64位的win7有好多打印机安装了以后看不见应该如何找到 64位win7打印机安装后找不到
- 6 win11的nvidia 安装失败 Win11 nvidia安装程序失败无法解决
- 7 win11 将软件安装到d盘其它目录 win11默认安装路径如何改为D盘
- 8 win7重新安装cad2014打开弹出致命错误怎么解决 win7重新安装cad2014打开出现致命错误怎么办
- 9 win10系统更新安装报错0x80070003怎么解决 win10系统更新失败0x80070003怎么办
- 10 win7系统ie浏览器安装不了显示系统已经安装如何解决 win7系统ie浏览器安装不了怎么办
win10系统推荐
- 1 绿茶系统ghost win10 64位家庭优化版下载v2023.05
- 2 深度技术ghost win10 32位稳定专业版v2023.05
- 3 系统之家windows10 64位专业免激活版v2023.05
- 4 中关村ghost win10 32位游戏装机版v2023.05
- 5 华硕笔记本专用win10 64位经典专业版
- 6 深度技术ghost win10 64位专业破解版v2023.05
- 7 联想笔记本专用Win10专业版64位系统镜像下载
- 8 联想笔记本专用win10 64位流畅专业版镜像
- 9 萝卜家园Windows10 64位专业完整版
- 10 中关村ghost win10 64位克隆专业版下载v2023.04