设置里蓝牙找不到了 找不到电脑蓝牙连接选项
更新时间:2024-01-27 10:45:56作者:xiaoliu
随着科技的不断进步,蓝牙技术已经成为我们日常生活中不可或缺的一部分,最近我遇到了一个问题,就是我的设置里找不到蓝牙选项了,也无法找到电脑蓝牙连接的选项。这让我感到困惑和苦恼,因为我经常使用蓝牙来连接耳机、音箱和其他设备。不知道是什么原因导致了这个问题的出现,我迫切希望能够找到解决办法,重新恢复蓝牙连接选项。
具体方法:
1.打开电脑设置——设备,查看蓝牙设置是否存在。
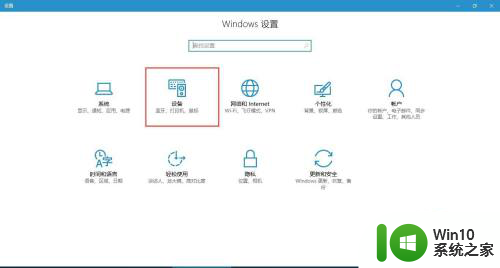
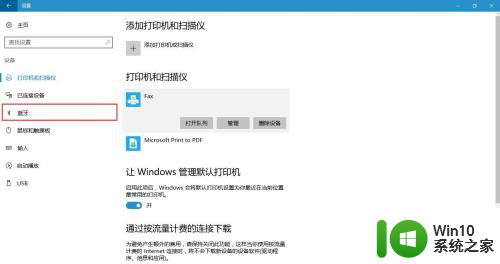
2.如果不存在,可通过任务管理器查看【蓝牙支持服务】是否启动。
方法如下:
(1)首先按下键盘上的【Win】+【R】打开运行窗口输入【services.msc】并打开。
(2)进入到服务界面后,我们向下查找,找到【蓝牙支持服务】。
(3)双击打开【蓝牙支持服务】,服务状态为已停止。点击【启动】。
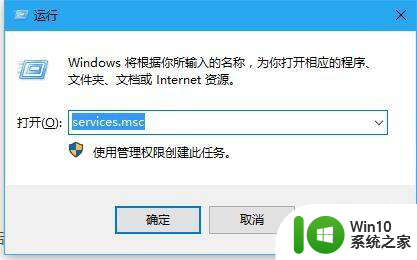
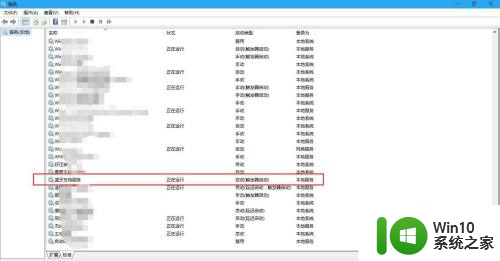
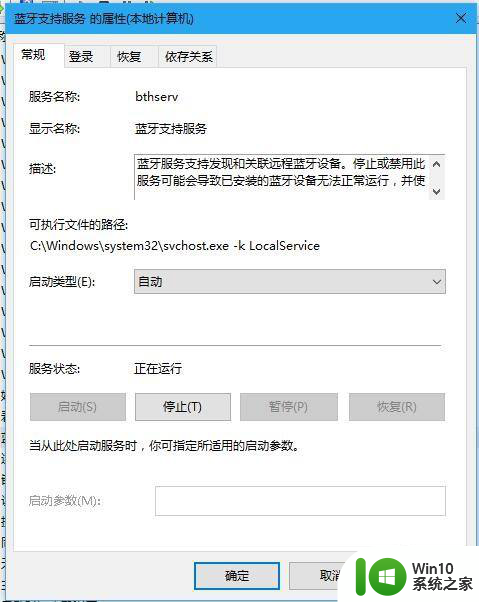
3.若以上方法都还不能解决问题,就用一下第二种方法(检查驱动):
第一步:首先打开【设备管理器】(方法:找到“此电脑”并右击,然后选择“管理”即可打开“设备管理器”。)
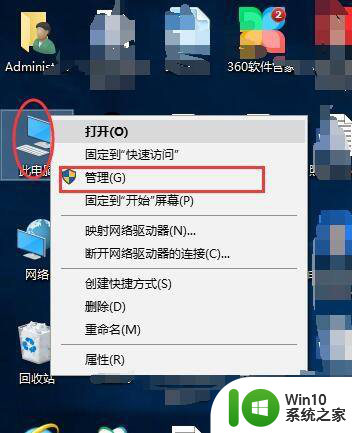
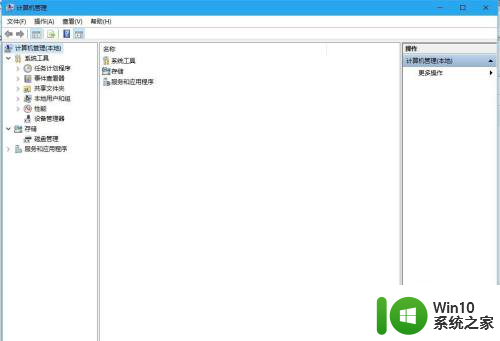
4.第二步:点击【设备管理器】,找到“蓝牙”,并展开前边的展角。看驱动是否正常,本人这样的是正常状态。
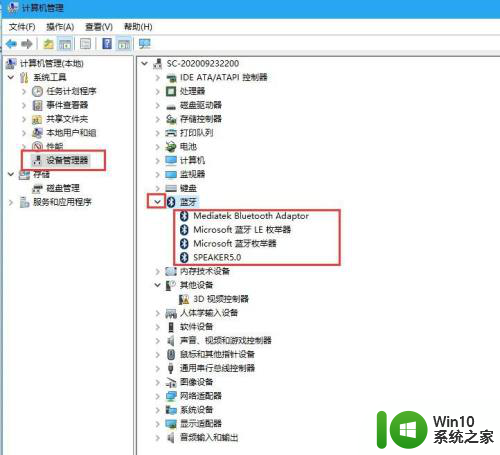
5.第三步:如果设备管理器中“蓝牙驱动”显示异常,则卸载驱动。
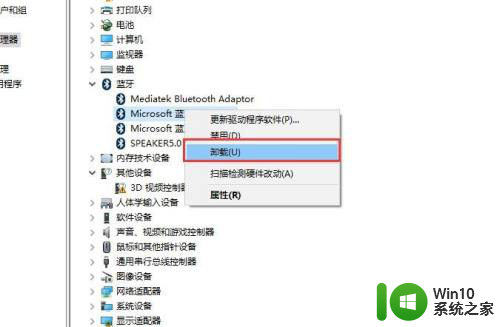
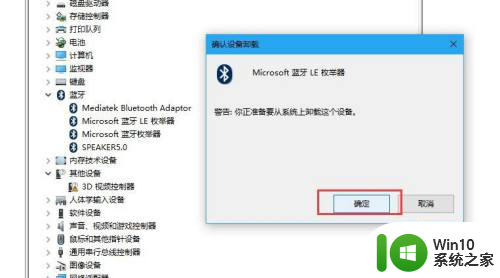
6.最后一步:关闭管理器,重启即可。
以上是设置里蓝牙找不到的全部内容,如果需要的用户可以按照以上步骤进行操作,希望对大家有所帮助。
设置里蓝牙找不到了 找不到电脑蓝牙连接选项相关教程
- 搜不到耳机蓝牙了 电脑找不到蓝牙耳机
- 蓝牙忽略设备怎么找回 电脑蓝牙搜索不到设备的原因
- 更改适配器设置后找不到蓝牙设备怎么办 更改适配器设置后无法连接蓝牙设备的解决方法
- thinkpad蓝牙鼠标连接电脑的步骤 联想蓝牙鼠标如何连接到电脑
- 电脑上的蓝牙在哪里找 台式电脑的蓝牙在哪里呢
- 电脑连接蓝牙设备的详细步骤 电脑如何连接蓝牙设备
- 台式电脑如何连接蓝牙耳机 台式电脑蓝牙耳机设置步骤
- 电脑蓝牙耳机接电话的设置教程 无线蓝牙耳机在电脑上连接步骤和注意事项
- 蓝牙耳机与电脑怎么连接 电脑蓝牙耳机连接方法
- 蓝牙电脑在哪里打开 Windows电脑蓝牙设置在哪里
- 蓝牙键盘连接电脑使用的步骤 蓝牙键盘怎么和电脑连接
- 电脑如何连接无线耳机蓝牙 电脑怎么连接蓝牙耳机
- U盘插入电脑无法读取识别怎么办 U盘插入电脑无法识别怎么处理
- 怎么让鼠标右键代替左键?鼠标左键不能用怎么办 鼠标右键代替左键设置方法
- win8系统不能自定义开始屏幕怎么办 win8系统开始屏幕无法自定义怎么解决
- 怎么彻底删除U盘中隐藏的病毒文件 如何找到并删除U盘中的隐藏病毒文件
电脑教程推荐
- 1 U盘装机完格式化后无法使用怎么办 U盘装机完格式化后无法使用怎么恢复数据
- 2 电脑开机显示missing operate system处理方法 电脑开机显示missing operate system怎么办
- 3 苹果手机提示您的帐户已在App Store和iTunes中被禁用如何解决 如何解禁苹果手机在App Store和iTunes中被禁用的帐户
- 4 华硕P8H61-MX R2.0主板通过bios设置u盘启动的步骤 华硕P8H61-MX R2.0主板如何设置u盘启动
- 5 没有读卡器时内存卡如何插在电脑上 电脑内存卡无读卡器怎样连接
- 6 电脑的小键盘数字怎么开启 电脑小键盘数字键无法打开
- 7 技嘉GA-MA78GM-US2H主板进入bios设置u盘启动的步骤 技嘉GA-MA78GM-US2H主板如何设置U盘启动
- 8 在U盘资料恢复过程中应该注意什么? U盘数据恢复注意事项
- 9 电脑的分辨率突然变大设置不了修复方法 电脑屏幕分辨率突然变大怎么办
- 10 windows8笔记本怎么开启wifi热点?win8笔记本开启wifi热点的方法 Windows8笔记本如何设置WiFi热点
win10系统推荐