win8.1u盘启动设置方法 win8.1从U盘启动详细步骤
更新时间:2024-03-18 10:45:12作者:xiaoliu
在使用Win8.1系统时,有时候我们需要通过U盘来启动电脑,但是很多人可能不清楚具体的设置方法和步骤。在这篇文章中我们将介绍Win8.1系统如何通过U盘来启动电脑的详细步骤,让你轻松掌握这个技巧。随着科技的不断发展,掌握这些基本的操作方法对于我们的日常生活和工作都是非常有帮助的。接下来让我们一起来了解一下吧。
win8.1从U盘启动详细步骤:(一键u盘装win8.1)
把U盘插到主机USB口上,启动电源开关,当显示器出现画面后开始狂按键盘光标控制区的Delete键

出现如果所示的蓝色背景画面后,就进入BIOS了,用箭头键移动至图中所示的“Advanced BIOS Featrues”按回车
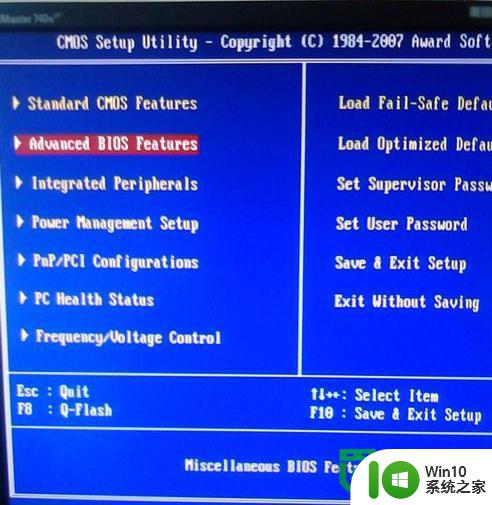
移动箭头键至First Boot Device,按回车,出现如图所示的列表,这里我们选择USB—FDD启动模式来启动U盘
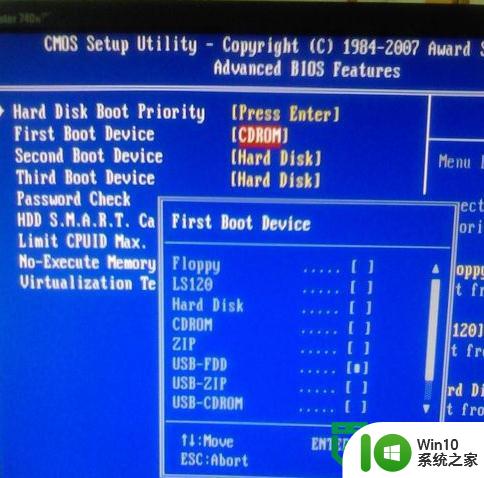
选择好以后,按F10,问是否退出且保存,我们选择字母Y,按回车
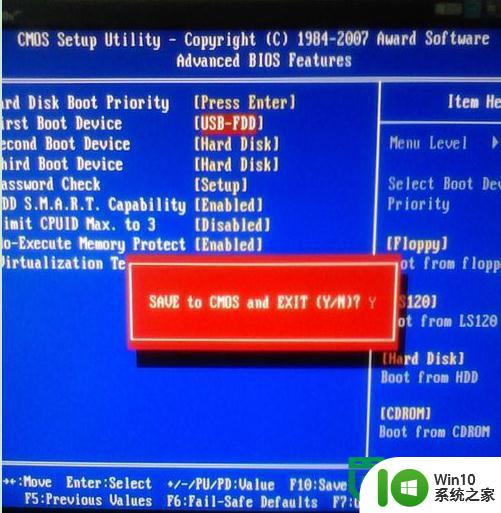
计算机重启并进出现如下画面后,设置成功。

以上就是win8.1u盘启动设置方法的全部内容,如果有遇到这种情况,那么你就可以根据小编的操作来进行解决,非常的简单快速,一步到位。
win8.1u盘启动设置方法 win8.1从U盘启动详细步骤相关教程
- 主板bios设置从u盘启动的方法 主板bios设置u盘启动步骤
- bios设置u盘启动教程 BIOS设置U盘启动步骤详解
- dell u盘启动设置教程 dell u盘启动设置步骤详解
- 如何在BIOS中设置U盘legacy启动 U盘legacy启动设置详细教程
- UEFI U盘启动设置方法 UEFI U盘启动设置步骤
- 昂达H110C主板如何设置U盘启动步骤 昂达H110C主板进入BIOS设置U盘启动的详细教程
- 联想笔记本从u盘启动的设置步骤 联想笔记本如何设置从u盘启动
- 方正r410 u盘启动设置方法 方正r410 U盘启动步骤
- 苹果一体机怎么从u盘启动 imac从优盘启动电脑的步骤
- 华硕晟H61C主板从bios设置U盘启动步骤 华硕晟H61C主板U盘启动设置方法
- 制作u盘启动的方法 U盘启动制作步骤详解
- 华硕主板设置从U盘启动的方法 华硕主板BIOS设置U盘启动步骤
- wps动画成果在哪呢 wps动画成果在哪个选项卡
- 利用文件恢复软件对损坏U盘里的文件进行修复的方法 U盘文件恢复软件使用方法
- 设置自己喜欢的U盘背景图片的解决方法 如何在U盘上设置个性化背景图片
- wps文档网络 wps文档网络分享
电脑教程推荐
- 1 电脑系统u盘属性里面没有安全选项怎么办 电脑系统u盘属性安全选项缺失解决方法
- 2 电脑压缩包打不开显示压缩包已损坏或压缩格式未知怎么办 电脑压缩包打不开解压失败怎么办
- 3 文件夹里面怎么搜索wps的文件内容。 wps文件夹中搜索文件内容的方法
- 4 wps文字处理软件中对选定的单词按照英文字母顺序进行排序的方法
- 5 win8旗舰版开启收藏夹云同步的方法 win8旗舰版如何开启收藏夹云同步功能
- 6 wps怎样插入视频和音乐 wps插入视频和音乐的操作步骤
- 7 wps如何从ppt模式切换到打文章的那个版式去 wps如何切换到文章模式
- 8 wps怎么改变行距 wps行距怎么修改
- 9 明基笔记本电脑设置U盘启动的方法 明基笔记本电脑如何设置U盘启动
- 10 分辨U盘接口为USB3.0或USB2.0的方法 如何辨别U盘接口是否为USB3.0或USB2.0
win10系统推荐
- 1 中关村ghost win10 64位克隆专业版下载v2023.04
- 2 华为笔记本专用win10 64位系统绿色版
- 3 联想笔记本专用Ghost Win10 64位精简专业版
- 4 电脑公司ghost win10 64位官方免激活版v2023.04
- 5 雨林木风Ghost Win10 64位完美官方版
- 6 雨林木风ghost win10 32位最新精简版v2023.04
- 7 技术员联盟ghost win10 32位 精简安装版系统
- 8 东芝笔记本ghost win10 32位免激专业版v2023.04
- 9 电脑公司ghost win10 64位最新免激活版v2023.04
- 10 深度技术ghost win10 32位升级稳定版