UEFI U盘启动设置方法 UEFI U盘启动设置步骤
UEFI U盘启动设置方法,UEFI(统一固件接口)是一种新一代的计算机固件接口标准,相比传统的BIOS(基本输入输出系统),UEFI具有更高的灵活性和安全性,在使用UEFI启动设备时,U盘是一种常见的选择。本文将介绍UEFI U盘启动的设置方法和步骤。通过正确设置UEFI启动选项,我们可以轻松地将操作系统或其他软件从U盘中加载并安装到计算机上。接下来我们将详细讲解UEFI U盘启动的相关设置,帮助读者更好地利用这一功能来满足个人或工作需求。
UEFI U盘启动设置步骤:
一、用快捷热键从U盘或光盘启动方式:
1、由于使用UEFI BIOS的电脑越来越多,所以我们以微星为例,讲述一下在UEFI BIOS中用U盘或光盘启动的过程。我们先讲讲用快捷键方式启动U盘或光盘方法,第一步,先要把U盘插上,这一步非常重要,否则快捷启动后会找不到U盘的,然后开机,进入标志画面,按快捷启动键,这里为F11,其它的电脑有所不同,可能为F12,F10,F9,F8等。

2、当按了F11快捷启动键之后,马上会进入启动选择菜单,这是如果你的U盘已经插上了,就会在这里显示你U盘的名称,用上下键移动光标选择它,然后按Enter确定键,即可进入启动U盘,当然你的U盘必须是经过启动制作过的才可启动。
如果用光盘启动,在这里也可以看到光驱的名称,选择光驱,然后确定,同样也可以进入光盘进行启动。
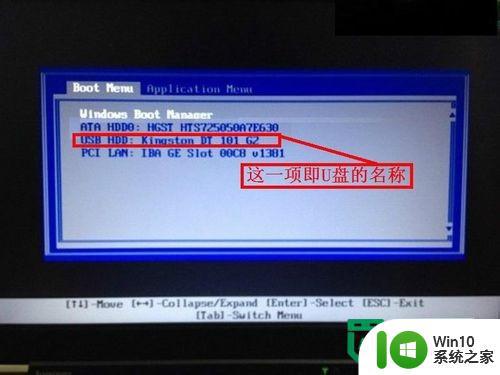
二、用设置快捷启动图标的方法启动:
1、下面介绍用快捷启动图标的方法设置U盘或光盘启动的方法,先开机进入标志画面,按Del去进入BIOS,如图:
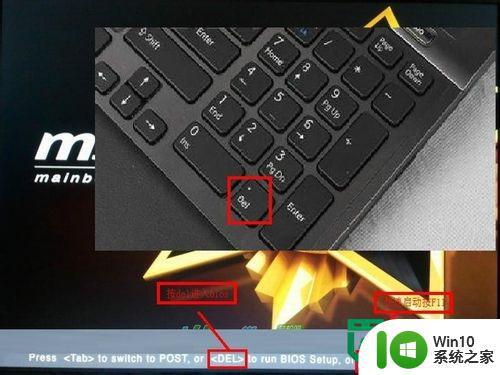
2、进入BIOS界面后,会看到有很多项,这也是UEFI的一个特点,在第一界面堆积了更多的可设置项,如果不仔细看,会被它搞糊涂,所以我给每个项都作了解释说明,让你能弄清每块具体的作用,
如果要设置第一启动项,只要把那一排图标作调整便可以了,那一排图标有硬盘,光盘,U盘,软盘等等图标,高亮的图标代表已打开,可以有效使用,比较暗的图标为已经关闭,不能使用,启动顺序是从左到右排序,谁排在最左,谁就是第一启动,例如要把U盘设为第一启动,可以用鼠标点住图标不松开,然后把它拖曳到最左就可以了,U盘就成为了第一启动,然后按F10保存,退出重启电脑后就可以从U盘启动。
其它品牌电脑的UEFI一般也都可以用图标拖曳的方法设置启动顺序。

三、使用启动菜单启动U盘或光盘:
1、打开电脑按Del进入UEFI BIOS后,进入到UEFI主界面,这时找到主设置界面的启动菜单,在右上角位置,点击它。

2、在点击启动菜单后,会弹出一个菜单窗口,里面有几个快捷启动选择项,我们选择第四项kingstonDataTraveler G3 PMAP,这是我U盘的名称,不要选择第五项,虽然名字差不多,但它是属于UEFI模式,而启动菜单是属于传统的BIOS模式,所以只能选第四项,如果要从光盘启动,可以选择光驱的名称,但我的电脑没有光驱,所以这里没有显示名称。

四、用传统设置BIOS方式设置UEFI启动项:
1、先按上面方法进入UEFI BIOS界面,因为现在的UEFI BIOS非常友好,可以设置用中文方式显示,在右上角有一个Language(语言),可以点击它来选择语言,Chinaese(中文),English(英文),对于电脑新手来说,用中文语言能更方便设置。然后选择SETTINGS(主板设置),进入里面设置启动项。

2、进入后,会有四个选项,1系统状态,2高级,3启动,4保存并退出,我们只要选择其中的第三项“启动”,按确定进入。
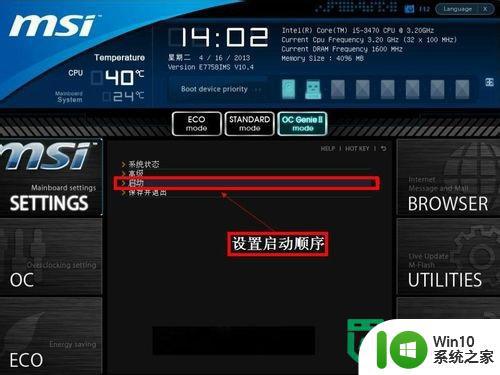
3、在里面,我们选择“1st 开机装置”这一项,意思为第一启动项,因为现在显示的是硬盘为第一启动,所以我们要进去把U盘设置为第一启动项,按确定进入。

4、进去后,我们找到U盘我名称,然后按Enter键确定,注意:一定要在开机前把U盘插上,否则这里看不到U盘的名称。
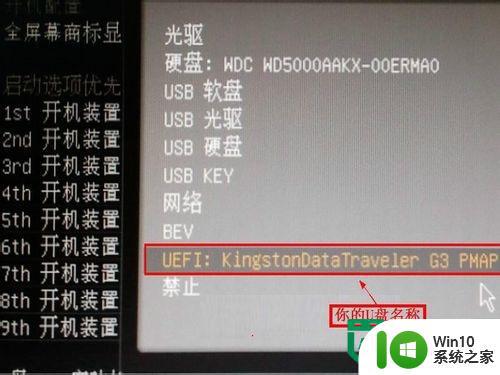
5、如果我们用光盘启动,那我们只要选择“光驱”就行,如果要用其它的启动类型,可自行选择。一定要注意自已U盘的类型要与这里的类型相吻合。
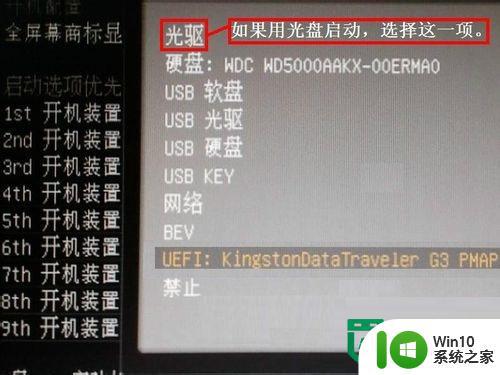
6、按确定后,退出启动选择,就会看到我们已经把U盘选择上了,可以仔细看看这个是不是我们U盘的名称。

7、当确定我们的U盘被选定之后,最后要做的就是进行保存,如果不保存,我们就白设置了,启动之后也进不了U盘,很多人就因为不记得保存,被BIOS弄得晕头转向,还怪BIOS设置实在太难了。
8、按F10进行保存,在弹出的窗口中按“是”即可,电脑重启后就可以进入U盘或光盘了。

注意事项:
如果是按第一种热键启动U盘,这种方法只是一次性的,用过之后还会自动从硬盘启动,如果用后三种方法设置U盘,如果装完系统后,一定要将设置重新改回硬盘为第一启动盘,否则系统装完了却进不了硬盘。在进行启动U盘设置之前,要验证U盘的兼容性,或者要验证光驱的读取能力是否正常。
从教程的介绍可以看出UEFI启动为U盘有快捷热键、图标设置、启动菜单设置和传统BIOS设置启动方式,用户可以按照比较习惯的方式来启动设置,希望对大家UEFI启动U盘有所帮助。
以上就是UEFI U盘启动设置方法的全部内容,如果您遇到类似问题,可参考本文中介绍的步骤进行修复,希望对大家有所帮助。
UEFI U盘启动设置方法 UEFI U盘启动设置步骤相关教程
- 主板bios设置从u盘启动的方法 主板bios设置u盘启动步骤
- bios设置u盘启动教程 BIOS设置U盘启动步骤详解
- 雷神911bios设置u盘启动的步骤 雷神911M怎么设置U盘启动
- phoenix bios u盘启动设置步骤 phoenix bios怎么设置u盘启动
- 方正r410 u盘启动设置方法 方正r410 U盘启动步骤
- dell u盘启动设置教程 dell u盘启动设置步骤详解
- 小米笔记本Redmibook14设置U盘启动步骤 redmibook14如何设置U盘启动
- win8.1u盘启动设置方法 win8.1从U盘启动详细步骤
- 电脑u盘启动设置的方法 电脑U盘启动项设置教程
- u盘装机设置启动的方法 u盘装机设置启动教程
- 虚拟机u盘启动的设置方法 虚拟机如何设置u盘启动
- 845主板设置u盘启动方法 845主板u盘启动怎么设置
- wps动画成果在哪呢 wps动画成果在哪个选项卡
- 利用文件恢复软件对损坏U盘里的文件进行修复的方法 U盘文件恢复软件使用方法
- 设置自己喜欢的U盘背景图片的解决方法 如何在U盘上设置个性化背景图片
- wps文档网络 wps文档网络分享
电脑教程推荐
- 1 电脑系统u盘属性里面没有安全选项怎么办 电脑系统u盘属性安全选项缺失解决方法
- 2 电脑压缩包打不开显示压缩包已损坏或压缩格式未知怎么办 电脑压缩包打不开解压失败怎么办
- 3 文件夹里面怎么搜索wps的文件内容。 wps文件夹中搜索文件内容的方法
- 4 wps文字处理软件中对选定的单词按照英文字母顺序进行排序的方法
- 5 win8旗舰版开启收藏夹云同步的方法 win8旗舰版如何开启收藏夹云同步功能
- 6 wps怎样插入视频和音乐 wps插入视频和音乐的操作步骤
- 7 wps如何从ppt模式切换到打文章的那个版式去 wps如何切换到文章模式
- 8 wps怎么改变行距 wps行距怎么修改
- 9 明基笔记本电脑设置U盘启动的方法 明基笔记本电脑如何设置U盘启动
- 10 分辨U盘接口为USB3.0或USB2.0的方法 如何辨别U盘接口是否为USB3.0或USB2.0
win10系统推荐
- 1 中关村ghost win10 64位克隆专业版下载v2023.04
- 2 华为笔记本专用win10 64位系统绿色版
- 3 联想笔记本专用Ghost Win10 64位精简专业版
- 4 电脑公司ghost win10 64位官方免激活版v2023.04
- 5 雨林木风Ghost Win10 64位完美官方版
- 6 雨林木风ghost win10 32位最新精简版v2023.04
- 7 技术员联盟ghost win10 32位 精简安装版系统
- 8 东芝笔记本ghost win10 32位免激专业版v2023.04
- 9 电脑公司ghost win10 64位最新免激活版v2023.04
- 10 深度技术ghost win10 32位升级稳定版