电脑可以固态和机械硬盘一起上吗 固态硬盘和机械硬盘如何同时安装
电脑可以固态和机械硬盘一起上吗,随着科技的不断发展,人们对于电脑硬盘的需求也日益增加,对于电脑硬盘的选择,固态硬盘和机械硬盘是目前最常见的两种类型。固态硬盘以其快速的读写速度和较低的能耗而备受青睐,而机械硬盘则以其较大的存储容量和相对较低的价格而受到许多用户的喜爱。是否可以同时安装固态硬盘和机械硬盘成为了一些用户的疑问。在本文中我们将探讨这个问题,并为您提供一些相关的解决方案。
解决方法:
1、首先打开我们购买的硬盘包装,我们购买机械硬盘,一般是带有机械硬盘一个,SATA接口线一根,螺丝钉4个。


2、在硬盘的上方是有两个SATA接口的,一个是大接口,一个是小接口。

3、我们打开电脑的机箱,然后顺着我们的主板上的线找到主板上面闲置的SATA接口。
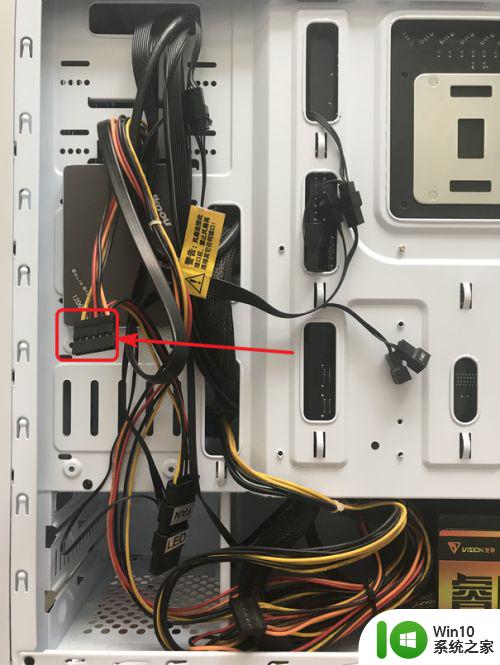

4、将我们的机械硬盘放入机箱中的硬盘托架上面并用螺丝固定住,不同的机箱托架的位置不同,但是肯定会有一个以上的硬盘托架,以及一个以上的放固态硬盘的位置的。
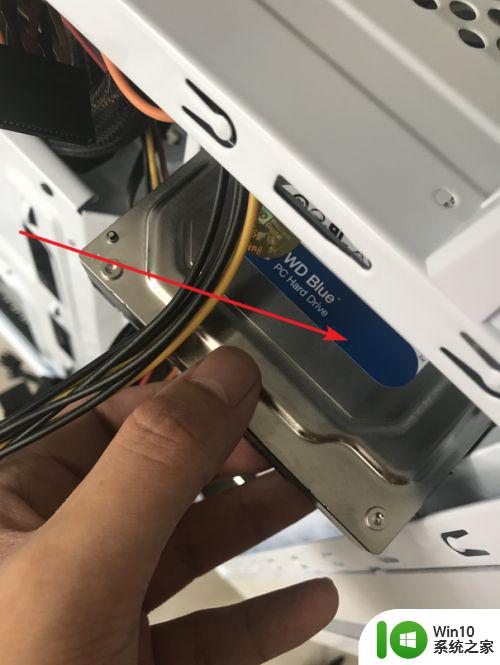

5、将电脑主板上面的SATA接口线连接到硬盘上面的SATA接口上。同时把自带的那根小的接口线的一头也连接到硬盘上。
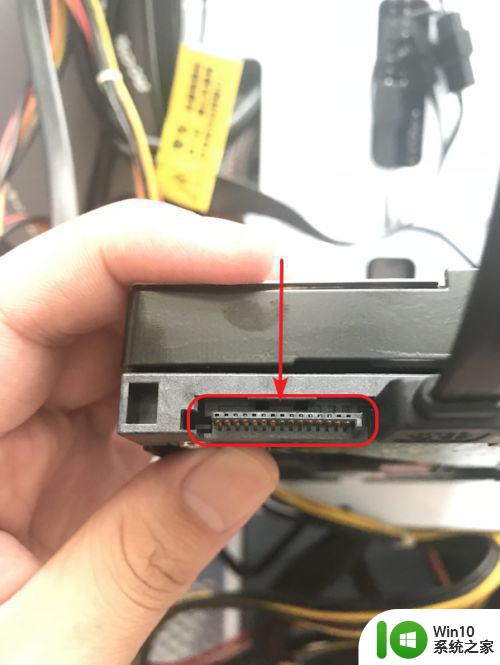
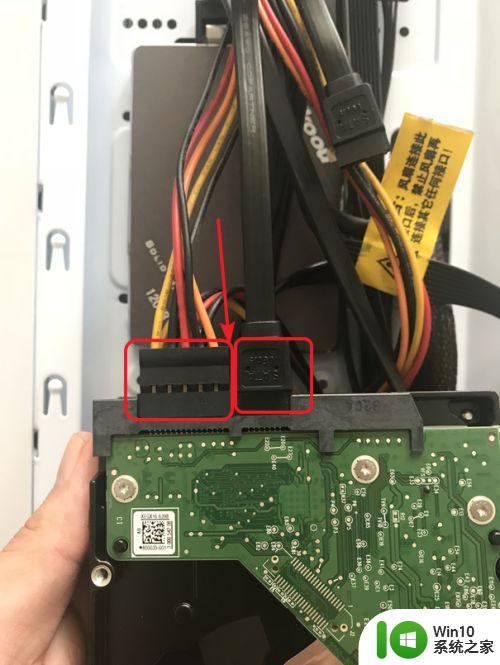
6、最后再将小口的接口线插在主板上面的小的SATA接口上。一般主板上面都会带2个SATA接口的。我们可以放两个硬盘。(因为小编的电脑是安装了一个固态硬盘,一个机械硬盘,另一个接口是连接的我的固态硬盘。)
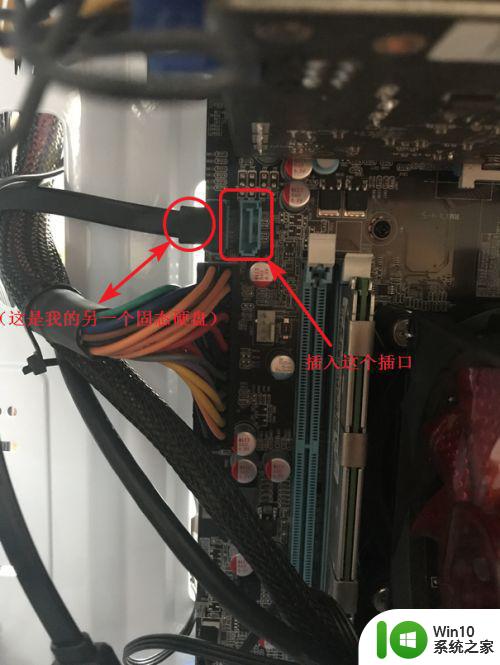
固态硬盘的安装方法:
1、固态硬盘体积比机械硬盘小很多,容量也是小很多的。看着比较迷你。
一般固态硬盘拆开包装是带有固态硬盘一个,对接线一根,以及螺丝钉4个的。
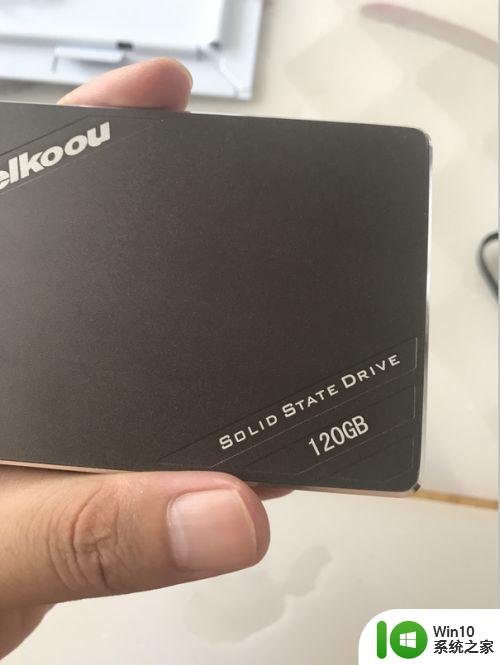
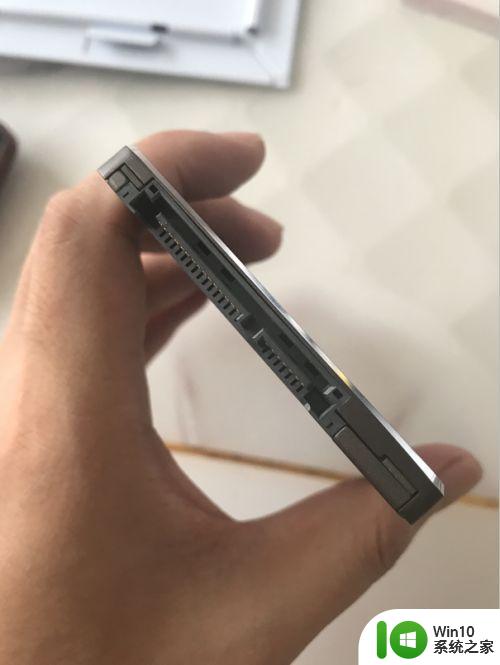

2、我们拆开机箱,一般机箱中都会带2个放置区域,这时候我们要看线的长短来决定安装到那个区域。因为主板线上带的SATA接口线都不会太长,我们一般是选择距离硬盘最近的那块区域。
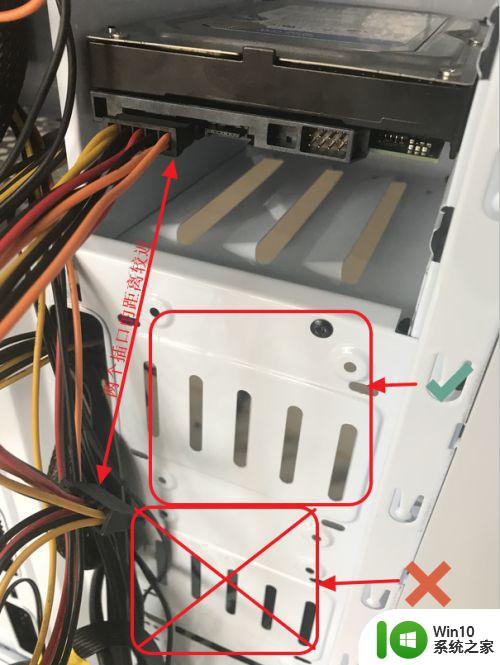
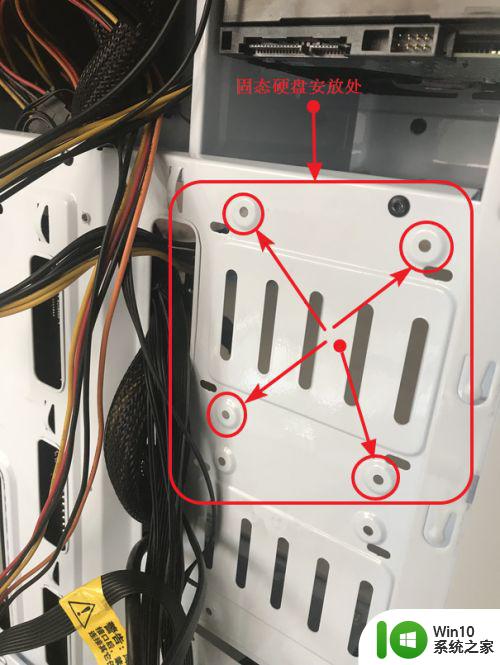
3、将主板上面的大口SATA接口插入到固态硬盘上面。同时将对接线的一头插入到小口的SATA接口上面。
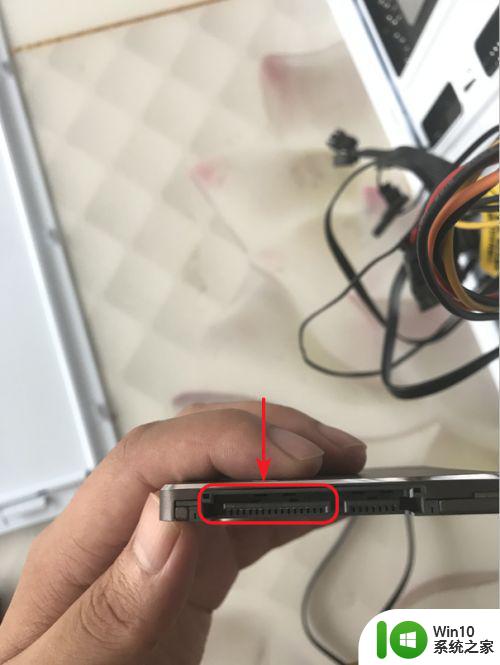
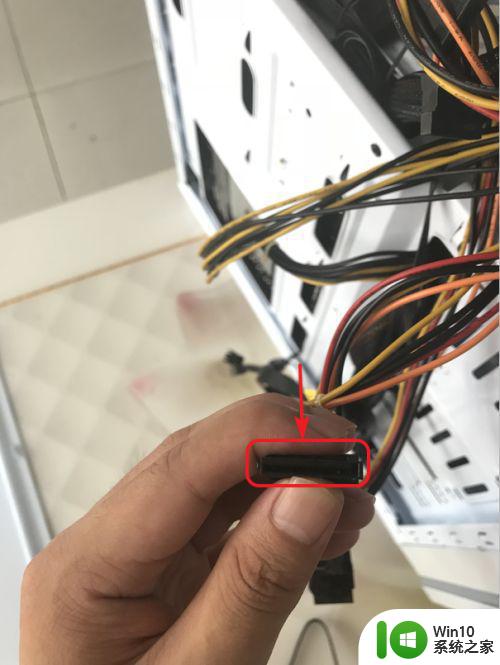
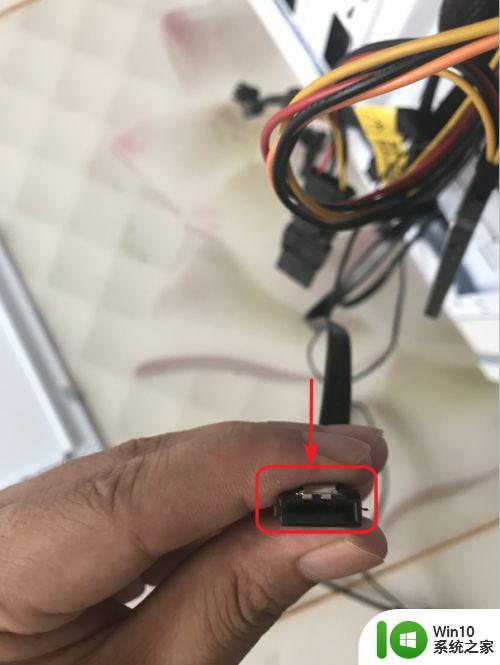
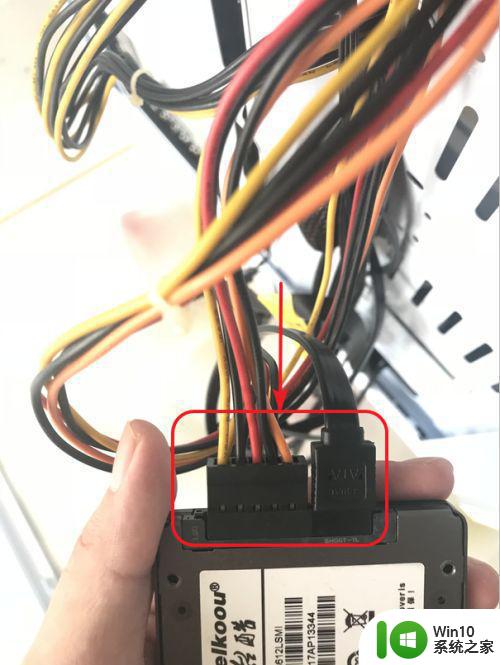
4、再将对接线另一头插入到主板上面的SATA接口。(一般是在CPU风扇的,内存条的一侧附近。)

5、用螺丝刀将4个螺丝固定住。


6、这样就成功安装好固态硬盘了。

7、最后用扎带把凌乱的线扎起来,盖好机箱盖就完成了。这样我们的电脑就同时安装了固态硬盘以及机械硬盘了。


安装好的硬盘or固态硬盘如何分区:
1、首先右键计算机,点击管理进入管理界面。
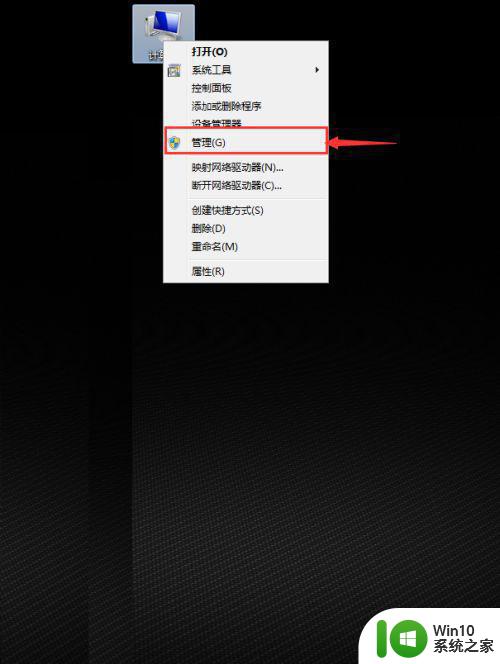
2、点击磁盘管理,然后点MBR(主启动记录),点确定。
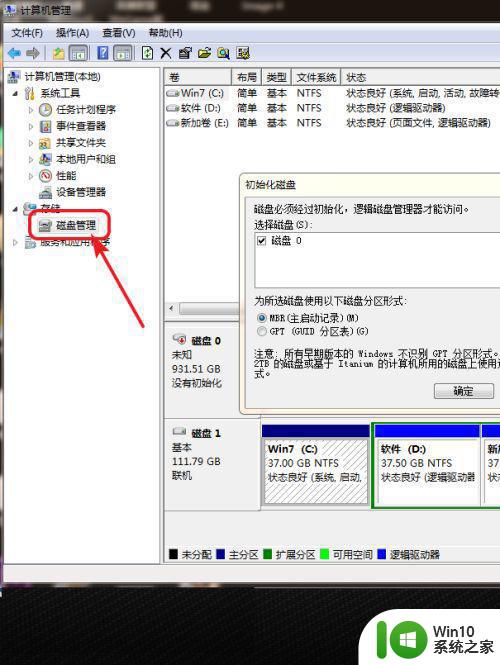
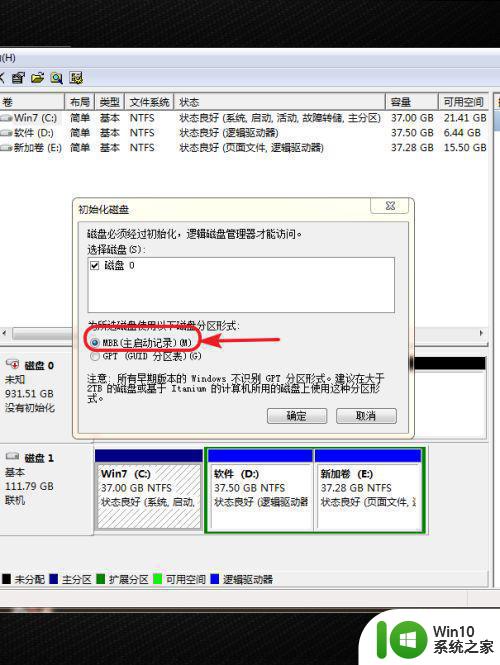
3、右键点击新建简单卷。
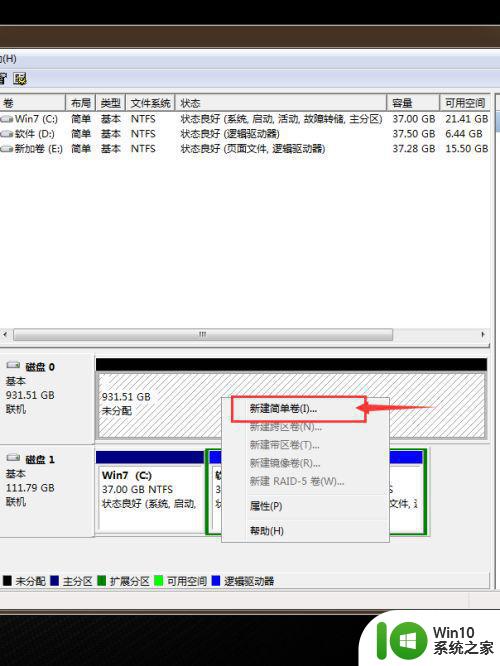
4、点击下一步,在大小里面输入磁盘的大小(M),1024M=1GB,一般来说一个磁盘设置个几十GB就足够用的了。我个人是比较推荐设置小于100GB的。
磁盘空间小一点加载的速度也相应的会提高。这个看个人的喜好吧。设置好数值后点击下一步。
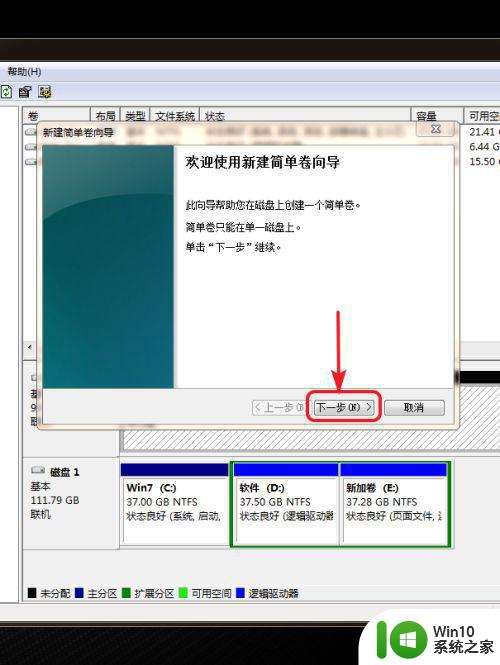
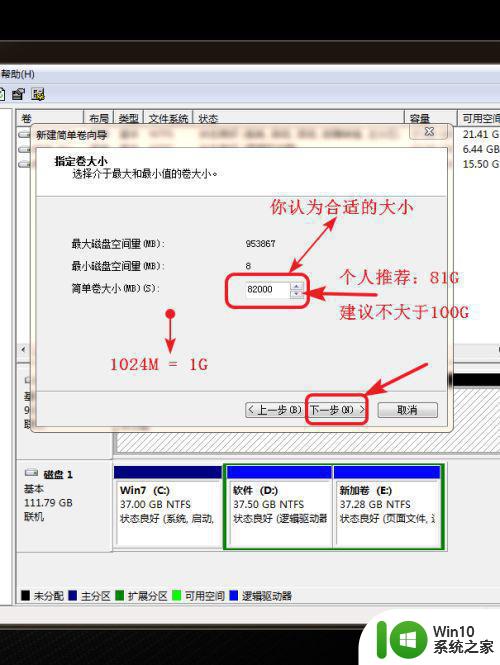
5、分配以下驱动号默认是顺推的,就是如果我们已经有了C盘,D盘,E盘,它就会默认是添加一个F盘。一般就按照顺序来就可以了。点击下一步。
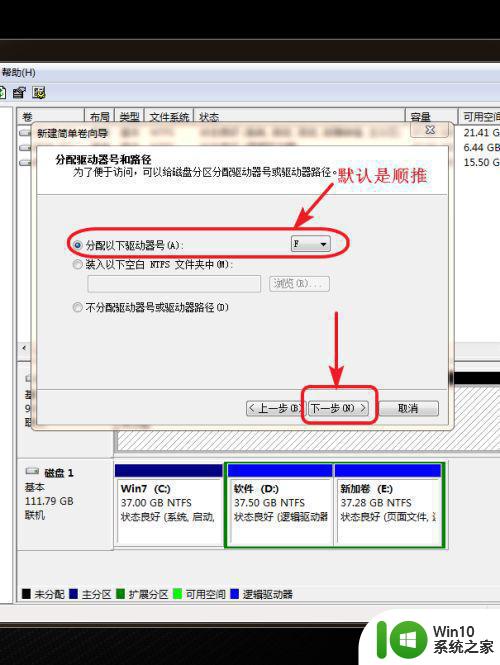
6、选择按以下设置格式化这个卷,卷标中输入我们想取的名字。也可以默认名字为新加卷。勾选执行快速格式化。点击下一步。
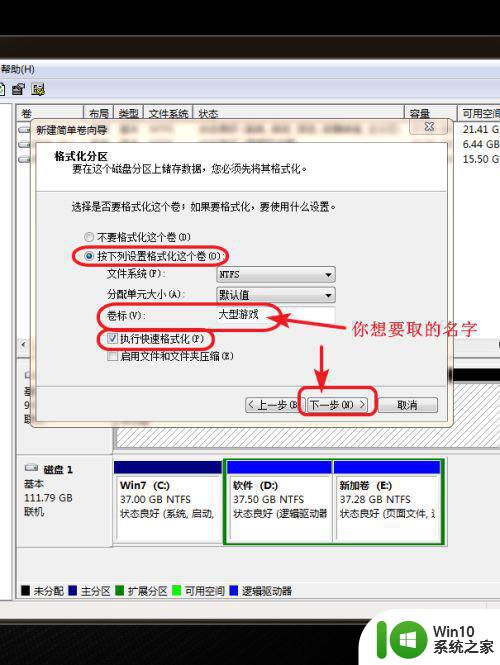
7、点击完成,就可以新建一个卷了。然后我们按照同样的方法将剩余的容量也都新建卷即可。都建立完成后,一定要重新启动一下电脑哦。
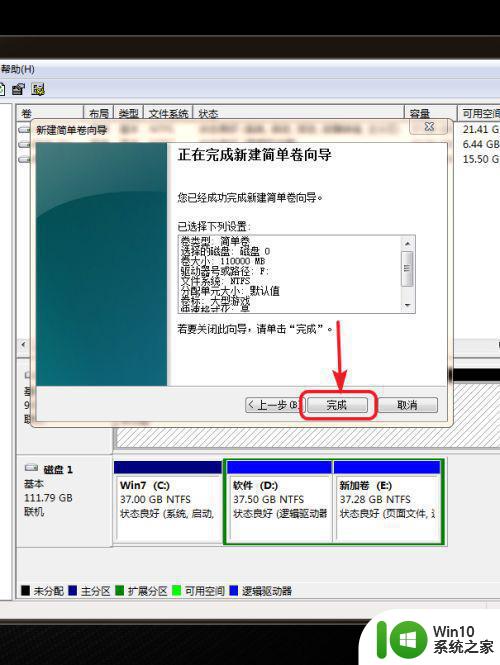
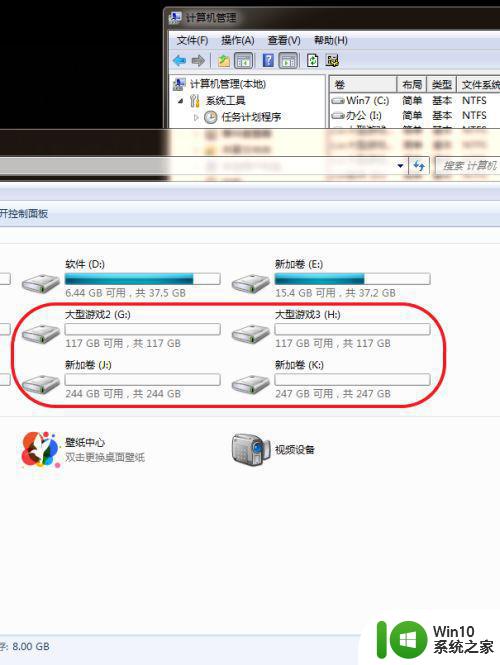
以上是关于电脑是否可以同时使用固态硬盘和机械硬盘的全部内容,如果有遇到相同问题的用户,可以参考本文中介绍的步骤进行修复,希望对大家有所帮助。
电脑可以固态和机械硬盘一起上吗 固态硬盘和机械硬盘如何同时安装相关教程
- 电脑固态硬盘和机械硬盘可以一起装吗 如何将固态硬盘和机械硬盘同时安装在一台电脑上
- 台式机如何安装固态硬盘 台式电脑如何加装固态硬盘
- 台式机安装固态硬盘方法 台式电脑固态硬盘安装步骤
- 电脑装固态硬盘步骤 台式电脑固态硬盘安装步骤详解
- 台式机增加固态硬盘怎么安装 台式机加固态硬盘教程
- 如何确定电脑硬盘类型是否为固态硬盘 怎样确认系统是否安装在固态硬盘上
- m2固态硬盘怎么安装win10系统 m.2固态硬盘装win10系统教程
- 台式加装m2固态硬盘教程 m2固态硬盘安装步骤详解
- 固态硬盘台式电脑安装步骤 如何在主机中正确安装固态硬盘
- win7无法安装nvme固态硬盘怎么办 如何让win7识别nvme固态硬盘
- 笔记本电脑固态硬盘如何安装Windows 7系统 如何在笔记本电脑固态硬盘上安装Windows 7操作系统
- 固态硬盘安装步骤笔记本电脑详解 如何在笔记本电脑上安装固态硬盘
- win10重装系统后软件图标不见了怎么恢复 Win10重装系统后桌面软件图标消失怎么找回
- windows10无法安装所需文件错误代码0x8007025d怎么办 Windows10安装出现错误代码0x8007025d怎么解决
- 利用U盘做系统需要哪些步骤 怎样将U盘制作成系统安装盘
- 闪迪u盘启动盘制作方法 闪迪u盘制作启动盘步骤
系统安装教程推荐
- 1 win10重装系统后软件图标不见了怎么恢复 Win10重装系统后桌面软件图标消失怎么找回
- 2 windows10无法安装所需文件错误代码0x8007025d怎么办 Windows10安装出现错误代码0x8007025d怎么解决
- 3 cad2006在windows10安装完成后提示cad的功能无法与此版本windows兼容怎么解决 CAD2006无法与Windows10兼容怎么办
- 4 windows7流氓软件卸载完又自动被安装怎么办 Windows7流氓软件卸载无效自动重装
- 5 win7计算机意外重新启动.windows安装无法继续如何解决 Win7计算机意外重新启动频繁怎么办
- 6 windows10为什么安装不了autocad2008要怎么解决 windows10安装autocad2008失败怎么办
- 7 windows7如何重新下载安装一下realtek高清音频管理器 Windows 7如何重新下载安装Realtek高清音频管理器软件
- 8 u教授怎么装w8系统 U教授w8系统装机步骤
- 9 usb盘装系统镜像文件需要解压吗 USB盘装系统镜像文件解压方法
- 10 windows7重装系统后usb集线器驱动有异常鼠标键盘用不了怎么办 Windows7重装系统后USB集线器驱动异常无法识别外接设备怎么解决
win10系统推荐
- 1 华为笔记本专用win10 64位系统绿色版
- 2 联想笔记本专用Ghost Win10 64位精简专业版
- 3 电脑公司ghost win10 64位官方免激活版v2023.04
- 4 雨林木风Ghost Win10 64位完美官方版
- 5 雨林木风ghost win10 32位最新精简版v2023.04
- 6 技术员联盟ghost win10 32位 精简安装版系统
- 7 东芝笔记本ghost win10 32位免激专业版v2023.04
- 8 电脑公司ghost win10 64位最新免激活版v2023.04
- 9 深度技术ghost win10 32位升级稳定版
- 10 联想笔记本专用win10 64位家庭中文版免激活