win10电脑如何安装扫雷游戏 win10扫雷游戏下载安装步骤
更新时间:2023-10-14 12:44:27作者:xiaoliu
win10电脑如何安装扫雷游戏,扫雷游戏作为一款经典的休闲游戏,一直备受玩家喜爱,在Win10电脑上安装扫雷游戏,可以让我们回忆起小时候的童年回忆,感受到那份简单而又刺激的乐趣。对于一些不太熟悉电脑操作的朋友来说,可能会遇到一些困惑。本文将为大家介绍Win10电脑如何安装扫雷游戏的详细步骤,让大家轻松获取这款经典游戏,享受其中的乐趣。
具体方法:
1、在win10安装完成以后,已经没有了扫雷游戏,预装的是纸牌类游戏,需要到应用商店下载,
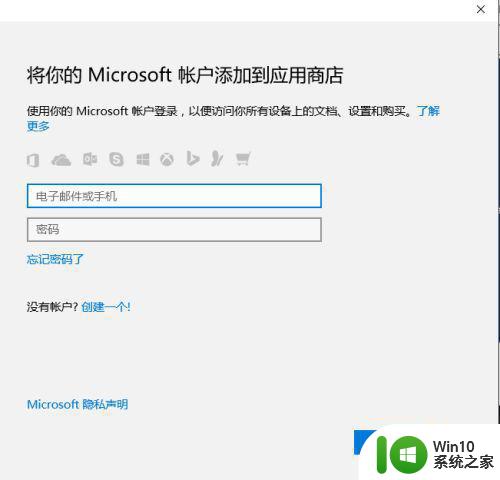
2、点击任务下方的应用商店快捷图标,进入到应用商店,或者窗口-所有应用中找到应用商店进入。
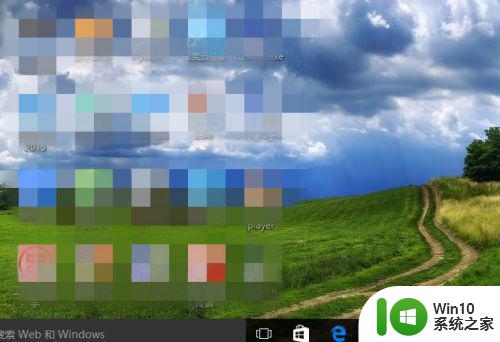
3、进入应用商店,在右上方的搜索方框内输入“扫雷”进行应用搜索,参考下图所示。
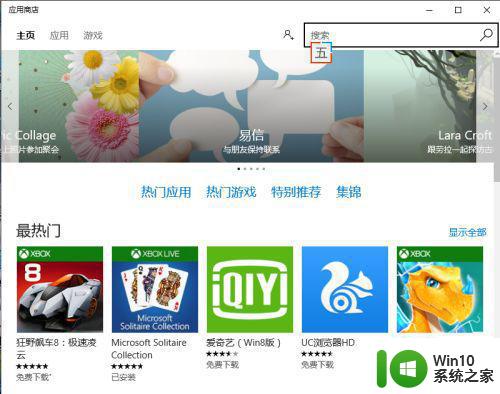
4、搜索能搜出一类扫雷的应用,如下图,一般第一个microsoft打头的扫雷就是,居然是英文的。
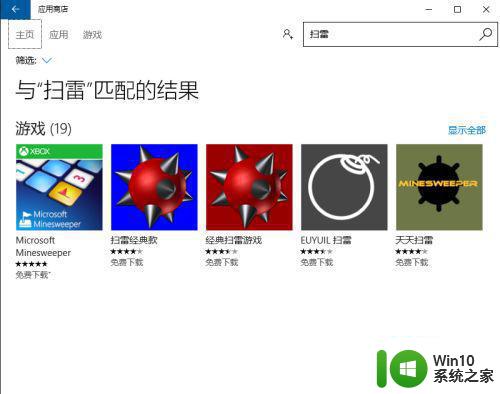
5、点击进行免费的下载,不过应用商店需要用微软账号登录,如果有MSN的账号,也可以。
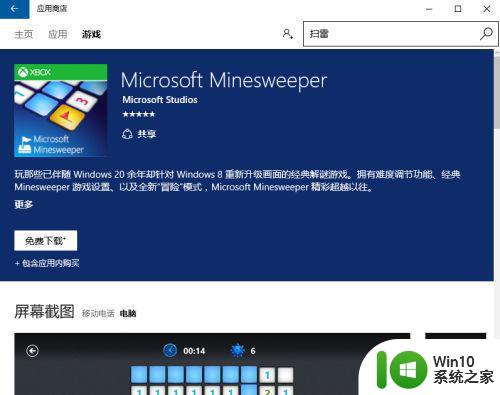
6、登录账号下载完成就可以进入游戏了,不过现在做得比以前炫多了,没有了当初小游戏的感觉。
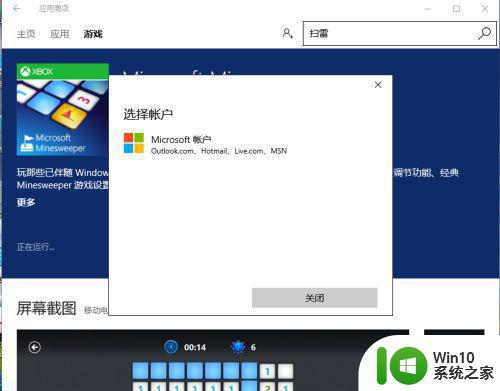
以上就是win10电脑如何安装扫雷游戏的全部内容,如果还有不清楚的用户,可以参考以上步骤进行操作,希望对大家有所帮助。
win10电脑如何安装扫雷游戏 win10扫雷游戏下载安装步骤相关教程
- win10扫雷下载安装教程 电脑上安装经典扫雷游戏的方法
- 给win10安装扫雷游戏的技巧 win10没有扫雷怎么安装
- win7如何下载安装扫雷游戏 如何在win7电脑上打开扫雷游戏
- 雷蛇鼠标驱动安装教程 雷蛇鼠标驱动下载安装步骤
- 雷神911笔记本如何进行GPT分区安装win10系统 雷神911笔记本安装win10系统的详细步骤和注意事项
- Win10上如何下载安装迅雷软件的步骤 迅雷下载软件在Win10系统中的安装问题及解决方法
- w7电脑扫描仪驱动如何安装 w7扫描仪驱动下载安装教程
- 雷电模拟器下载的apk在哪 雷电模拟器安装apk文件的步骤
- win10安装扫描仪驱动程序的正确方法 win10安装扫描仪驱动程序的步骤和注意事项
- 迅雷已经安装了还提示要安装怎么办 下载时已安装迅雷却提示需要再次安装的解决方法
- Win11系统安装扫描仪无法扫描的解决方法 Win11系统安装扫描仪无法扫描的原因
- win10迅雷看看安装失败的解决办法 w10安装不了迅雷看看如何处理
- u教授win8重装需要哪些步骤 win8系统重装教程
- Win7电脑安装绝地求生提示cannot find msvcp140.dll的解决教程 Win7电脑绝地求生cannot find msvcp140.dll解决方法
- 微星b450主板安装win10教程 微星b450主板如何安装Windows 10
- dnf安装失败安装包md5校验失败错误码7001263解决方法 dnf安装包md5校验失败怎么办
系统安装教程推荐
- 1 dnf安装失败安装包md5校验失败错误码7001263解决方法 dnf安装包md5校验失败怎么办
- 2 重装win10出现了问题oobeidps提示解决方法 win10重装出现oobeidps问题怎么办
- 3 笔记本电脑安装剑灵抽取7z. dll怎么解决 笔记本电脑剑灵安装7z. dll问题解决方法
- 4 微星Z70笔记本一键U盘装系统教程 微星Z70笔记本如何使用一键U盘装系统
- 5 windows10不停跳出正在安装新键盘怎么解决 Windows10键盘安装弹窗不断怎么办
- 6 bootcamp安装win10无法创建可引导的修复方法 bootcamp无法创建可引导
- 7 win7设备和打印机不显示安装的打印机怎么办 Win7设备无法显示已安装的打印机怎么解决
- 8 win10重装系统后软件图标不见了怎么恢复 Win10重装系统后桌面软件图标消失怎么找回
- 9 windows10无法安装所需文件错误代码0x8007025d怎么办 Windows10安装出现错误代码0x8007025d怎么解决
- 10 cad2006在windows10安装完成后提示cad的功能无法与此版本windows兼容怎么解决 CAD2006无法与Windows10兼容怎么办
win10系统推荐
- 1 联想笔记本专用win10 64位流畅专业版镜像
- 2 萝卜家园Windows10 64位专业完整版
- 3 中关村ghost win10 64位克隆专业版下载v2023.04
- 4 华为笔记本专用win10 64位系统绿色版
- 5 联想笔记本专用Ghost Win10 64位精简专业版
- 6 电脑公司ghost win10 64位官方免激活版v2023.04
- 7 雨林木风Ghost Win10 64位完美官方版
- 8 雨林木风ghost win10 32位最新精简版v2023.04
- 9 技术员联盟ghost win10 32位 精简安装版系统
- 10 东芝笔记本ghost win10 32位免激专业版v2023.04