win10联想电脑设置自动关机的步骤 联想电脑win10如何设置自动关机
更新时间:2023-03-09 10:50:25作者:xiaoliu
我们电脑使用完之后都是会将其关机的,不过有时候电脑刚好在下载一些比较大型的游戏或者视频就需要比较长的时间,自己又不想等待,那么这个时候我们可以设置电脑自动关机,很多联想电脑win10不知道如何设置自动关机,针对此问题,本文个大家讲解一下联想电脑win10如何设置自动关机。
具体步骤如下:
1、右键【我的电脑】,点击【管理】。
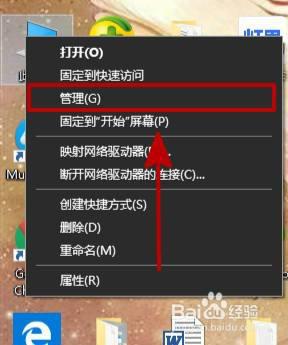
2、点击【任务计划程序】,再点击右边的【创建基本任务】。
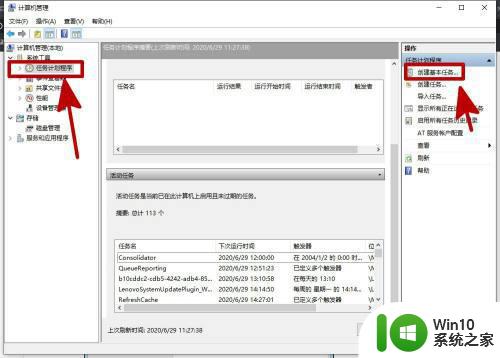
3、进入向导第一步,填入任务描述,点击【下一步】。
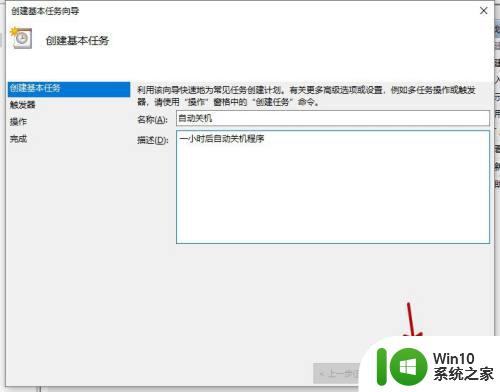
4、向导第二步,选择频率。
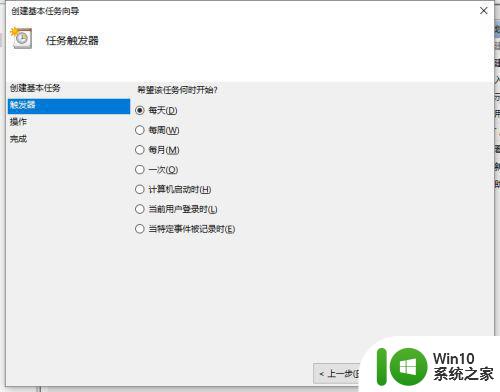
5、向导第三步,选择时间。
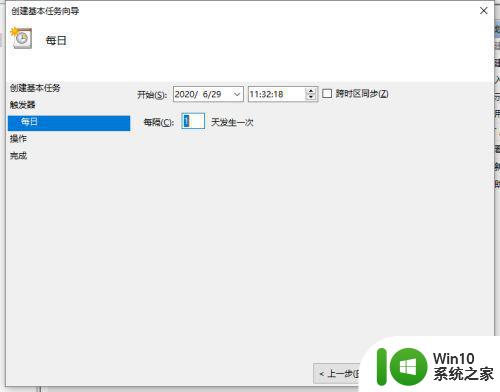
6、向导第四步,选择【启动程序】。
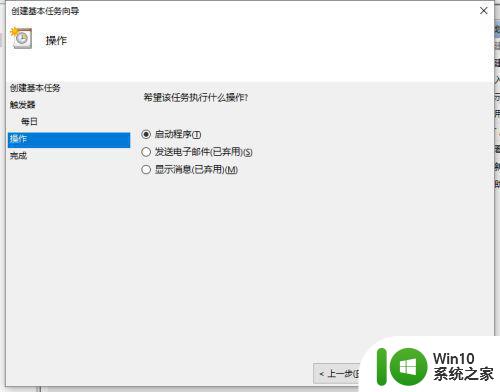
7、向导第五步,填入命令,也是关键所在;
程序或脚本填入:shutdown;
添加参数填入:-s -t 3600(3600秒等于一个小时)。
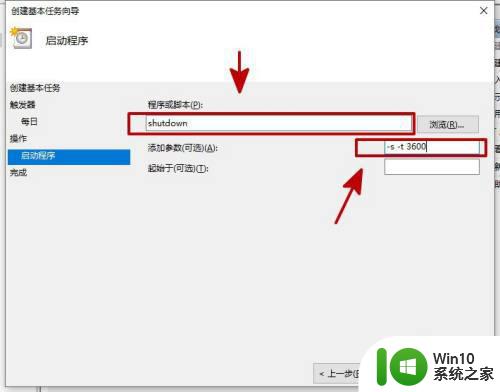
8、点击完成。
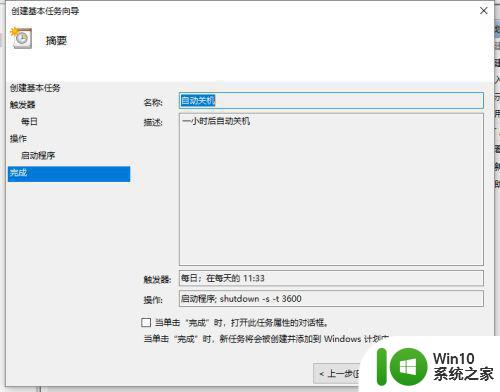
以上给大家讲解的便是win10联想电脑设置自动关机的步骤的详细解决方法,如果你也有这个需要的话,那就可以按照上面的方法步骤来进行操作吧。
win10联想电脑设置自动关机的步骤 联想电脑win10如何设置自动关机相关教程
- 电脑怎么自动关机设置win10 电脑如何自动关机设置win10
- 电脑自动关机怎么设置win10 win10电脑如何设置定时自动关机
- 联想电脑win10如何停止自动更新 联想电脑win10关闭更新的方法和步骤
- Win10设置每天自动关机方法 Win10电脑如何设置定时自动关机
- 联想win10关闭开盖自启设置方法 联想win10怎么取消开盖自启
- win10怎么让电脑自动关机 win10电脑如何设置定时自动关机
- win10电脑如何设置自动关机 win10怎么让电脑自动关机
- win10自动关机设置方法 如何在电脑上设置自动关机功能
- win10电脑自动关机怎么设置 怎样设置win10自动关机
- 联想win10如何关闭屏幕自动锁定功能 如何在联想win10电脑上禁用屏幕自动锁屏功能
- 图文设置让win10电脑自动关机 win10电脑怎样自动关机
- win10电脑取消自动关机设置方法 电脑怎么解除自动关机win10
- win10系统右侧滑动菜单 Win10通知区域图标显示与隐藏调整
- win10去掉开机密码 Win10取消开机密码教程
- win10拨号调制解调器错误651怎么解决 win10拨号调制解调器错误651解决方法
- win10蓝屏重启后不能进入系统 Win10 21H1蓝屏重启后进入不了系统怎么修复
win10系统教程推荐
- 1 win10系统右侧滑动菜单 Win10通知区域图标显示与隐藏调整
- 2 苹果笔记本w10系统触摸板点击怎么设置 苹果笔记本w10系统触摸板点击设置教程
- 3 window10默认游览器自动换为edge怎么设置 如何设置Windows 10默认浏览器为Chrome或Firefox
- 4 w10系统硬盘压缩只能一半怎么解决 w10系统硬盘压缩失败怎么办
- 5 win10 网络属性 win10如何修改网络属性设置
- 6 win10电脑同时用耳机和音响怎么设置 win10电脑同时使用耳机和音响的设置方法
- 7 u教授怎么做装win10系统盘 win10系统盘制作教程
- 8 win10应用商店无法联网0x80072F7D解决方法 win10应用商店无法联网0x80072F7D错误解决方法
- 9 win10点窗口没反应 win10开始菜单点击没反应解决方法
- 10 Win10系统怎么保存蓝屏错误DMP文件 Win10系统如何找到并保存蓝屏错误DMP文件
win10系统推荐