win10自动关机设置方法 如何在电脑上设置自动关机功能
更新时间:2023-08-05 08:37:18作者:xiaoliu
win10自动关机设置方法,在日常使用电脑的过程中,我们经常会遇到需要让电脑在一定时间后自动关机的情况,比如下载文件时需要在完成后自动关机,或者在睡眠前希望电脑能自动关闭,如何在Win10系统中设置自动关机功能呢?在本文中我们将介绍几种简单实用的方法,帮助您轻松设置自动关机功能,提高电脑的使用效率。
具体方法:
1.打开开始菜单然后找W下面的windows管理工具 下面有一个文件夹是计算管理,点击进入。
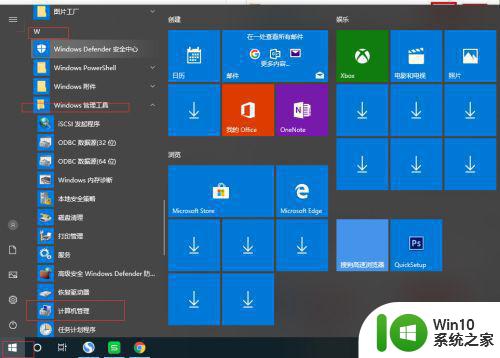
2.打开计算机管理后有一个任务计划程序,点击任务计划程序。
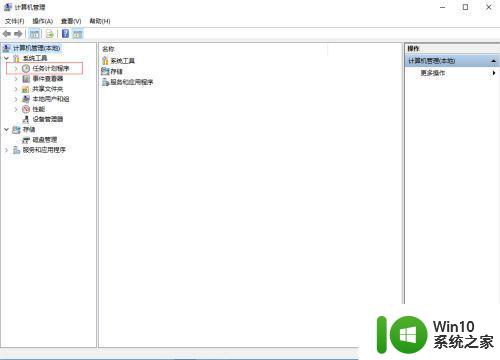
3.进入任务计划程序后,在右上角有一个创建基本任务,点击创建基本任务。
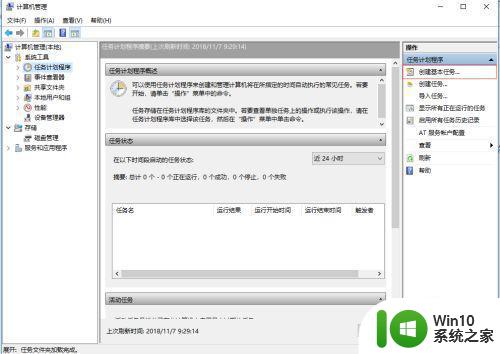
4.创建基本任务,任务的名称可以填写自动关机,然后描述不填,看下图左边的这些都需要填写(触发器 操作 完成)。
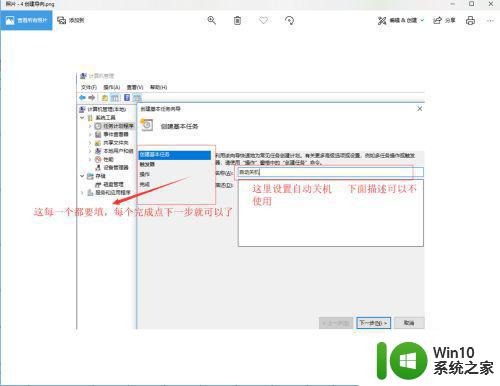
5.(触发器 操作 完成)分别的操作模式,见下图。每个完成就直接下一步就可以了,所有完成后点击完成就可以了(要注意的一点就是在启动程序和脚本那里填写"C:WindowsSystem32shutdown.exe " 参数可选-s -t 60。
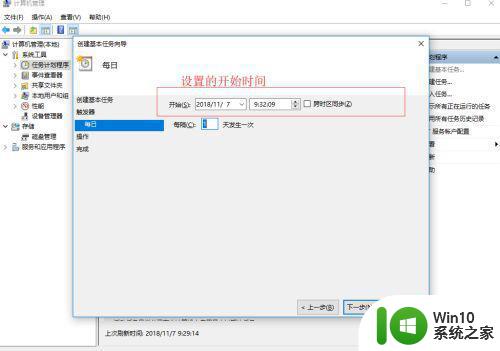
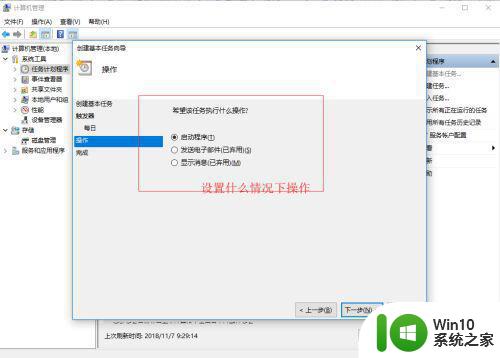
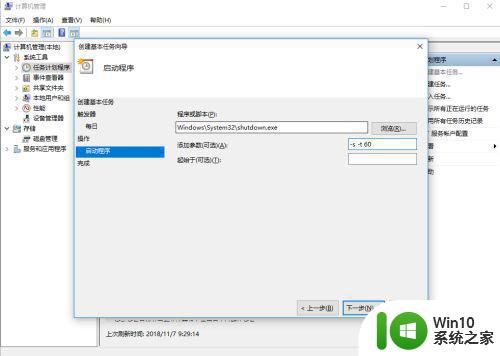
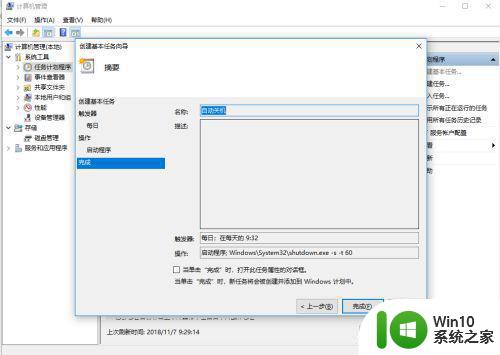
以上就是Win10自动关机设置方法的全部内容,若您遇到类似情况,可参照小编的方法来处理,希望能对您有所帮助。
win10自动关机设置方法 如何在电脑上设置自动关机功能相关教程
- windows10自动关机设置方法 win10如何设置自动关机功能
- win10电脑自动关机命令设置教程 如何在win10电脑上设置定时自动关机功能
- Win10设置每天自动关机方法 Win10电脑如何设置定时自动关机
- 电脑怎么自动关机设置win10 电脑如何自动关机设置win10
- win10自动关机时间设置方法 如何在win10上定时自动关机
- 电脑自动关机怎么设置win10 win10电脑如何设置定时自动关机
- win10电脑如何设置定时自动关机 如何在win10电脑上设置自动关机计划
- window10电脑设置自动关机方法 window10怎么设置自动关机
- win10怎么让电脑自动关机 win10电脑如何设置定时自动关机
- win10电脑取消自动关机设置方法 电脑怎么解除自动关机win10
- win10电脑自动关机怎么设置 怎样设置win10自动关机
- win10电脑如何设置自动关机 win10怎么让电脑自动关机
- win10u盘突然无法识别怎么办 Win10系统电脑无法识别U盘怎么办
- win10浏览器输入法不能输入中文怎么解决 win10浏览器中文输入法无法使用怎么办
- win10系统快速找到控制面板的最佳方法 如何在win10系统中快速找到控制面板
- 笔记本电脑win10系统任务栏里没有文件 Win10任务栏文件资源管理器打不开怎么办
win10系统教程推荐
- 1 win10浏览器输入法不能输入中文怎么解决 win10浏览器中文输入法无法使用怎么办
- 2 笔记本电脑win10系统任务栏里没有文件 Win10任务栏文件资源管理器打不开怎么办
- 3 如何解决win10笔记本wifi只剩下飞行模式的问题 win10笔记本wifi无法连接飞行模式
- 4 win10怎么网络重置 win10网络设置重置方法
- 5 win10声音用一会就没有要重启后才有解决方法 win10声音用一会就没有怎么办
- 6 戴尔装好win10系统一直准备就绪怎么解决 戴尔电脑win10系统一直准备就绪怎么办
- 7 win10截图没有反应 win10截图快捷键win shift s无法截图
- 8 win10时间后显示星期 win10电脑时间栏怎么显示星期几
- 9 win10edge浏览器主页修改不过来的解决方法 win10 edge浏览器主页修改失败怎么办
- 10 win10局域网连接打印机无法打印 Win10正式版无法访问局域网电脑共享打印机
win10系统推荐