戴尔win10的散热处理在哪里开启 戴尔win10怎么强制开启散热
更新时间:2023-03-14 11:02:29作者:jiang
当戴尔win10原版电脑中的程序运行过多时,硬件消耗就会过大,因此电脑就会产生一定的热量,而win10系统在检测到电脑温度上升的时候,往往会开启风扇进行散热,保证电脑运行不会出现死机状态,那么戴尔win10怎么强制开启散热呢?今天小编就来告诉大家戴尔win10强制开启散热设置方法。
具体方法:
1、在电脑屏幕的右下角找到电池图标,电池图标右键,选择【电池选项】。

2、在弹出设置窗中找到【更改设置计划】并点击。
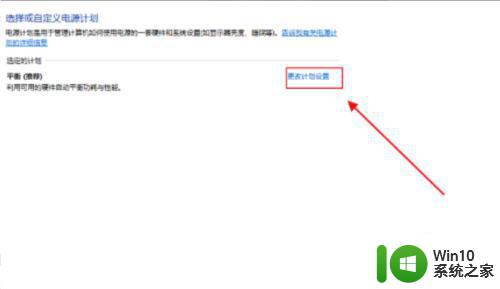
3、进入普通设置,找到并点击【更改高级电源设置】。
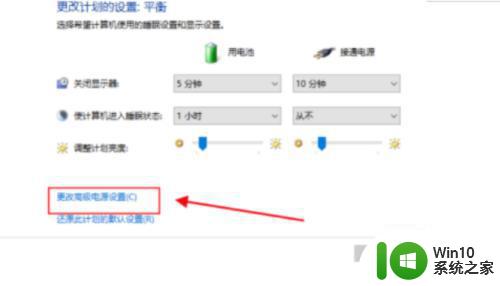
4、弹出的【电源选项】窗,找到并双击【处理器电源管理】。
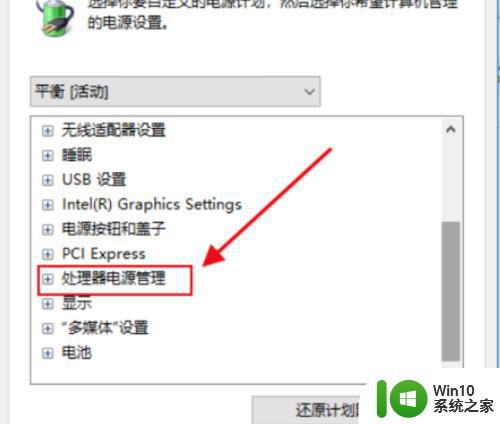
5、双击打开【系统散热方式】。
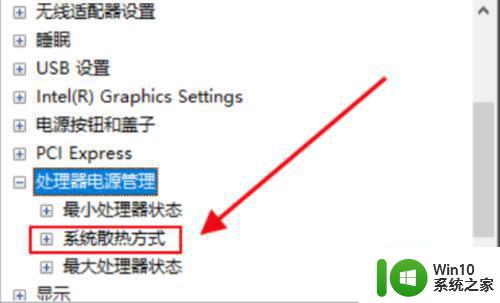
6、把【被动】改为【主动】即可。
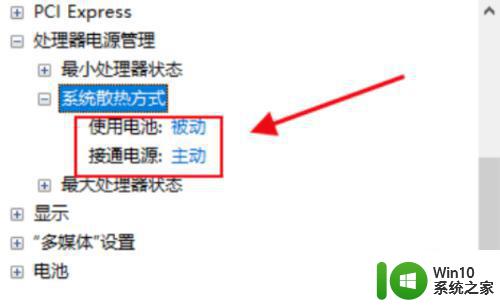
以上就是关于戴尔win10强制开启散热设置方法全部内容了,如果你也有相同需要的话,可以按照上面的方法来操作就可以了,希望能够对大家有所帮助。
戴尔win10的散热处理在哪里开启 戴尔win10怎么强制开启散热相关教程
- 戴尔win10键盘灯光怎么开启 戴尔电脑window10如何开启键盘灯
- win10戴尔电脑音频管理器在哪里 win10戴尔电脑音频管理器如何打开
- win10散热风扇噪音大如何解决 win10散热风扇转速慢怎么办
- 戴尔笔记本通电自动开机设置教程win10 戴尔笔记本win10开机自启动设置方法
- win10戴尔电脑的颜色饱和度怎么调整 win10戴尔笔记本电脑调饱和度在哪里
- 戴尔笔记本强制恢复出厂设置win10的步骤 戴尔笔记本怎么恢复出厂设置win10
- 戴尔win10安全中心出现叉号处理方法 戴尔win10安全中心现在叉号怎么办
- 如何在戴尔win10电脑上启用安全模式 戴尔台式电脑无法进入安全模式怎么办
- 戴尔win10怎么还原系统 戴尔win10系统恢复教程
- 戴尔win10开盖自动关机如何关闭 戴尔笔记本win10怎么关闭开盖开机
- 戴尔win10的wifi功能不见了处理方法 戴尔win10的无线连接消失了怎么办
- 戴尔win10自动修复无法开机解决方法 戴尔win10自动修复无法开机原因分析
- win10恢复出厂设置找不到恢复环境如何解决 win10恢复出厂设置找不到恢复环境怎么办
- 联想笔记本win10怎么连接wifi Win10系统联想笔记本连接wifi教程
- win10电脑系统变英文怎么改回中文 win10系统语言中文
- win10系统快捷键都不能用了如何修复 Win10系统快捷键失效怎么办
win10系统教程推荐
- 1 win10恢复出厂设置找不到恢复环境如何解决 win10恢复出厂设置找不到恢复环境怎么办
- 2 win10应用商店打不开提示服务器出错修复方法 Win10应用商店无法连接服务器怎么办
- 3 windows10系统重置后我的电脑不见了如何恢复 windows10系统重置后文件丢失怎么办
- 4 win10防火墙无法修改 Win10防火墙无法更改高级设置
- 5 我的世界win10不在此设备上运行怎么解决 我的世界win10无法在电脑上运行怎么办
- 6 解决win10系统设置默认输入密码 win10系统设置电脑用户密码的方法
- 7 电脑win10默认盘符顺序 win10盘符显示错误解决方法
- 8 win10 22h2不能使用网络打印机 Win10专业版22H2网络共享打印0x00000709错误解决方法
- 9 电脑w10打印机共享文件夹网络那里怎么不显示 Windows 10打印机共享文件夹网络无法显示问题解决
- 10 win10 edge浏览器主页被锁定的解决方法 如何解锁win10 edge浏览器主页
win10系统推荐
- 1 华为笔记本专用win10 64位系统绿色版
- 2 联想笔记本专用Ghost Win10 64位精简专业版
- 3 电脑公司ghost win10 64位官方免激活版v2023.04
- 4 雨林木风Ghost Win10 64位完美官方版
- 5 雨林木风ghost win10 32位最新精简版v2023.04
- 6 技术员联盟ghost win10 32位 精简安装版系统
- 7 东芝笔记本ghost win10 32位免激专业版v2023.04
- 8 电脑公司ghost win10 64位最新免激活版v2023.04
- 9 深度技术ghost win10 32位升级稳定版
- 10 联想笔记本专用win10 64位家庭中文版免激活