win11电脑语音助手小娜如何开启 win11语音助手小娜怎么激活
更新时间:2024-02-08 17:43:12作者:yang
Win11作为微软最新推出的操作系统,带来了许多令人兴奋的新功能和改进,其中最引人注目的之一便是内置的语音助手小娜。作为一款智能助手,小娜能够帮助用户完成各种任务,提供实时的信息和建议。有些用户可能不知道如何开启和激活这个功能。在本文中我们将详细介绍win11电脑语音助手小娜的开启方法和激活步骤,帮助用户充分利用这一强大功能。无论您是新手还是老手,都能轻松掌握开启和激活小娜的技巧,让您的Win11体验更加智能和便捷。
具体方法:
1.在电脑中打开“设置”应用。
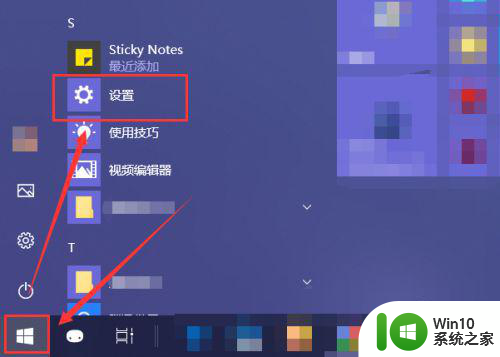
2.在“Windows设置”窗口中选中“Cortana”选项进入。
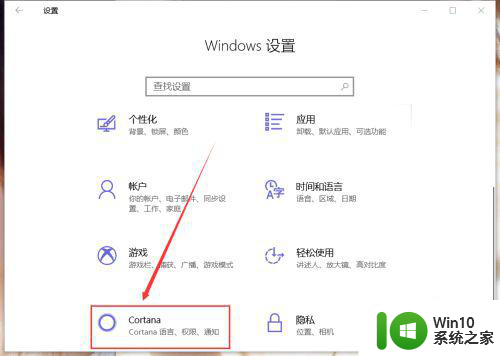
3.选中左侧的“对Cortana说话”,然后在右侧页面就能找到“键盘快捷方式”功能设置。
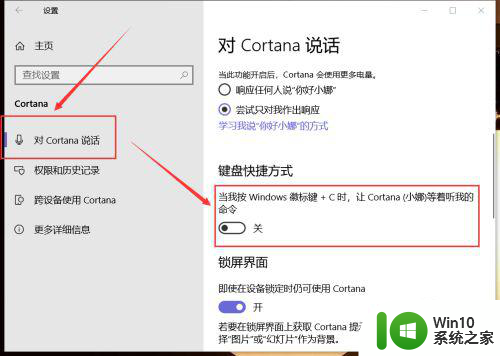
4.打开该功能,我们就能使用键盘上面的Win键+C唤醒语音助手小娜。
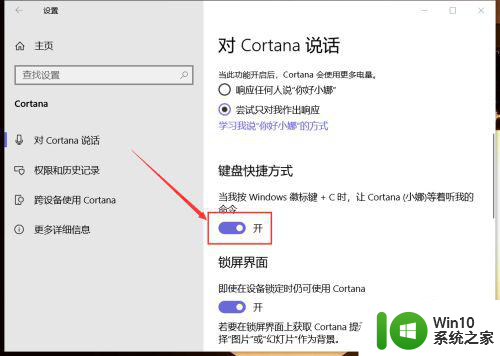
5.点按键盘上面的“win+C”组合键,即可唤醒电脑语音助手小娜。说出自己的命令。
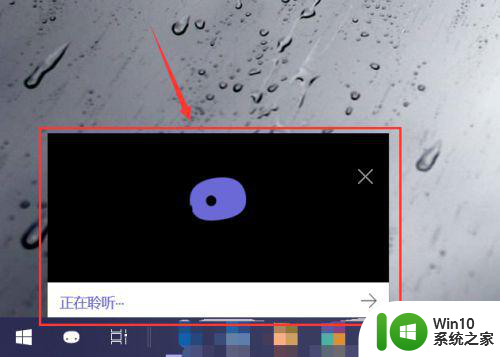
6.被助手准确识别后,就会做出相应的操作,这里是让它唱一首歌。
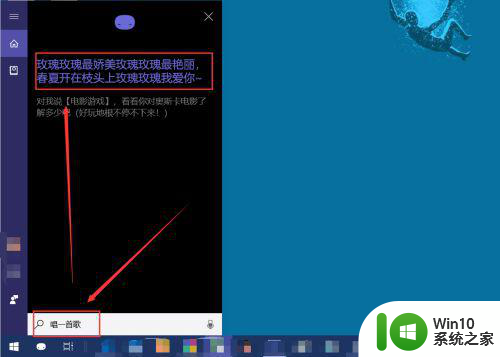
以上就是win11电脑语音助手小娜如何开启的全部内容,有需要的用户就可以根据小编的步骤进行操作了,希望能够对大家有所帮助。
win11电脑语音助手小娜如何开启 win11语音助手小娜怎么激活相关教程
- win11电脑小娜语音助手怎么开启 win11激活没有小娜怎么办
- win11电脑小娜语音助手如何开启 win11语音助手小娜如何设置呼出方式
- win11语音助手小娜怎么呼出 win11小娜模式如何设置
- win11的语音助手在哪开启 win11语音助手如何设置开启
- win11如何语音唤醒小娜 win11语音唤醒小娜的方法
- win11怎么开启语音助手 win11语音助手的使用方法
- win11系统语音助手如何开启 win11有语音助手吗
- win11小娜助手在哪里 win11小娜助手怎么使用
- win11语音唤醒小娜的方法 win11怎么语音唤醒小娜
- win11语音助手用不了怎么回事 win11的语音助手没有了如何解决
- 怎么关闭win11语音助手 win11语音助手怎么关闭
- 关闭win11语音助手如何操作 win11关闭语音助手的步骤
- win11运行速度比win7慢很多如何解决 Win11程序启动慢怎么办
- windows11设置合上盖子不休眠 win11合盖不休眠设置教程
- win11右键菜单改成win10样式如何设置 如何将Win11右键菜单改成Win10风格
- win11电脑的任务栏怎么隐藏 怎么在Win11中隐藏任务栏
win11系统教程推荐
- 1 win11电脑的任务栏怎么隐藏 怎么在Win11中隐藏任务栏
- 2 为什么win11有些软件打不开 Win11无法启动exe应用程序的解决办法
- 3 win11瘦身软件 Windows 11 Manager(win11优化软件) v1.4.0 最新版本更新
- 4 网银不兼容win11edge解决视频 Win11 Edge浏览器不支持网银的解决方法
- 5 win11家庭版有广告吗? Windows11如何关闭小组件广告
- 6 win11 弹窗确认 如何取消Win11每次打开软件的提示确认
- 7 win11笔记本电脑蓝牙图标不见了怎么办 Win11蓝牙图标不见了怎么恢复
- 8 win11将安全信息应用到以下对象时发生错误 拒绝访问怎么解决 Win11安全信息应用错误拒绝访问解决方法
- 9 win11启动删除 Win11删除休眠文件hiberfil.sys的步骤
- 10 win11文件怎么按大小排序 Windows11资源管理器如何设置按大小排序