win11电脑小娜语音助手如何开启 win11语音助手小娜如何设置呼出方式
更新时间:2023-10-14 15:44:17作者:jiang
win11电脑小娜语音助手如何开启,在现如今的科技时代,人们对于智能化办公、生活的需求越来越高,而Win11操作系统作为微软最新推出的操作系统,不仅在界面设计上进行了全新的升级,还新增了许多实用的功能。其中Win11电脑的小娜语音助手成为了用户们追逐的焦点。小娜语音助手不仅可以帮助我们进行各种操作,还可以提供实时信息查询和智能助手服务。如何开启Win11语音助手小娜,并设置合适的呼出方式呢?接下来我们将一起探讨这个问题。
具体方法:
1、首先我们点击任务栏中的开始菜单。
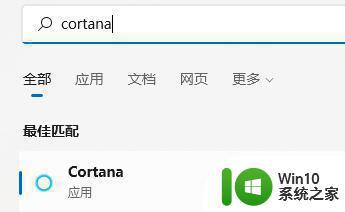
2、然后点击上方搜索框,在其中搜索就可以打开“cortana”语音助手了。
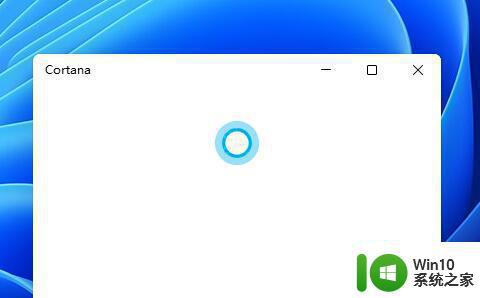
3、开启之后,我们只需要在麦克风中说话就可以使用了。
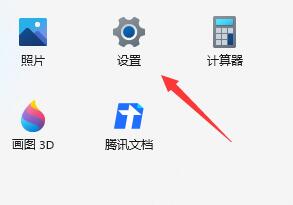
4、如果我们无法使用,可能是因为没有开启语音功能,首先进入设置。
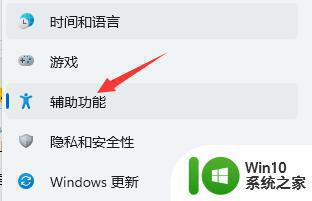
5、然后在左侧栏中找到“辅助功能”。
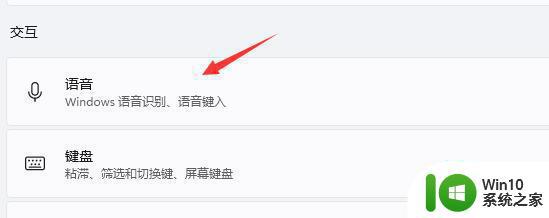
6、接着在右侧的交互下方找到“语音”进入。
7、最后再其中开启“Windows语音识别”就可以了。
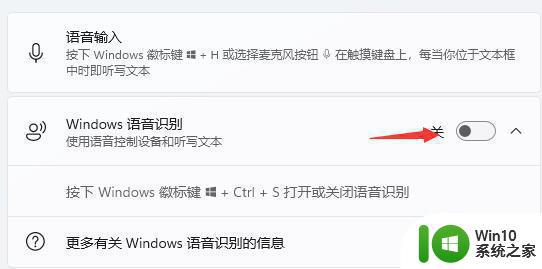
以上就是Win11电脑小娜语音助手如何开启的全部内容,如遇到这种情况的用户可以按照以上方法解决,希望能够帮助到大家。
win11电脑小娜语音助手如何开启 win11语音助手小娜如何设置呼出方式相关教程
- win11电脑语音助手小娜如何开启 win11语音助手小娜怎么激活
- win11语音助手小娜怎么呼出 win11小娜模式如何设置
- win11电脑小娜语音助手怎么开启 win11激活没有小娜怎么办
- win11的语音助手在哪开启 win11语音助手如何设置开启
- win11如何语音唤醒小娜 win11语音唤醒小娜的方法
- win11系统语音助手如何开启 win11有语音助手吗
- win11怎么开启语音助手 win11语音助手的使用方法
- win11小娜助手在哪里 win11小娜助手怎么使用
- win11语音唤醒小娜的方法 win11怎么语音唤醒小娜
- 关闭win11语音助手如何操作 win11关闭语音助手的步骤
- win11语音助手用不了怎么回事 win11的语音助手没有了如何解决
- 怎么关闭win11语音助手 win11语音助手怎么关闭
- win11全选后怎么取消几个 Win11如何使用快捷键一键选中全部内容
- win11系统电脑如何设置开机密码 Win11电脑开机密码设置方法详解
- win11桌面 此电脑 Win11我的电脑图标怎么显示在桌面上
- win11开机电脑闪屏 Win11电脑显示屏频繁闪屏怎么办
win11系统教程推荐
- 1 win11电脑的任务栏怎么隐藏 怎么在Win11中隐藏任务栏
- 2 为什么win11有些软件打不开 Win11无法启动exe应用程序的解决办法
- 3 win11瘦身软件 Windows 11 Manager(win11优化软件) v1.4.0 最新版本更新
- 4 网银不兼容win11edge解决视频 Win11 Edge浏览器不支持网银的解决方法
- 5 win11家庭版有广告吗? Windows11如何关闭小组件广告
- 6 win11 弹窗确认 如何取消Win11每次打开软件的提示确认
- 7 win11笔记本电脑蓝牙图标不见了怎么办 Win11蓝牙图标不见了怎么恢复
- 8 win11将安全信息应用到以下对象时发生错误 拒绝访问怎么解决 Win11安全信息应用错误拒绝访问解决方法
- 9 win11启动删除 Win11删除休眠文件hiberfil.sys的步骤
- 10 win11文件怎么按大小排序 Windows11资源管理器如何设置按大小排序