才组装好的电脑装系统方法 才组装的电脑如何安装操作系统
更新时间:2023-11-11 11:05:07作者:yang
才组装好的电脑装系统方法,随着科技的进步和个人需求的增加,自行组装电脑已成为一种越来越受欢迎的选择,当我们组装好电脑之后,接下来的一个关键步骤就是安装操作系统。对于刚刚组装好的电脑而言,安装操作系统不仅是一个必要的过程,也是一个让我们能够正常使用电脑的关键步骤。究竟如何正确地安装操作系统呢?让我们一起来探索一下。
电脑都需要装系统才能使用,尤其是才组装的电脑,只是一堆硬件组装成的空格。这时候就有用户问了,才组装好的电脑要怎么装系统?才组装的电脑根本无法开机启动,所以这种情况下,通常是使用U盘启动盘来安装系统。那么接下来就和小编一起来学习下才组装好的电脑装系统方法的详细过程。安装准备
1、准备一个8G容量U盘,备份U盘所有数据找到一台可用电脑来制作U盘启动盘:U教授制作U盘启动盘教程
2、下载系统镜像:雨林木风ghost win10正式版64位下载v2021.01
3、制作好U教授U盘启动盘之后,把操作系统镜像直接复制到U盘的GHO目录下。
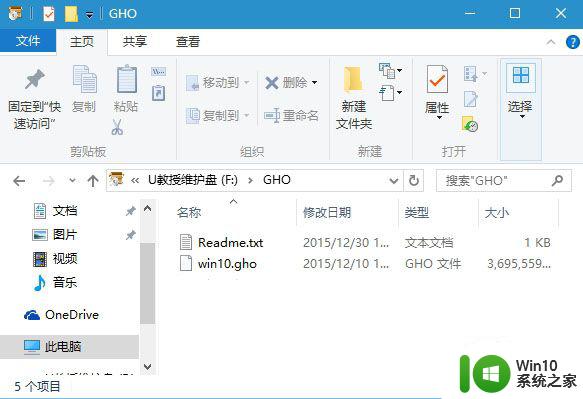
才组装的电脑装系统步骤如下
1、在才组装好的电脑上插入U盘启动盘,在开机启动过程中,不停按F12或F11或Esc等启动热键,需要注意的是,不同电脑按键不同,查看下面表格找到对应的热键。如果不支持热键,则参考电脑u盘启动设置的方法。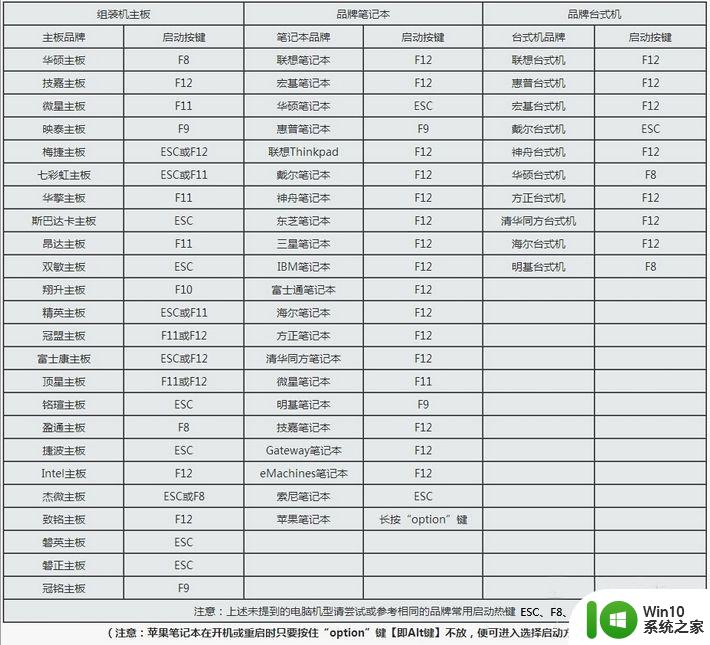
2、弹出启动引导菜单选择对话框,选择USB选项,或者含有U盘品牌名称的选项,比如KingstonDT,sandisk,Generic Flash Disk等字眼,选择之后按Enter键。
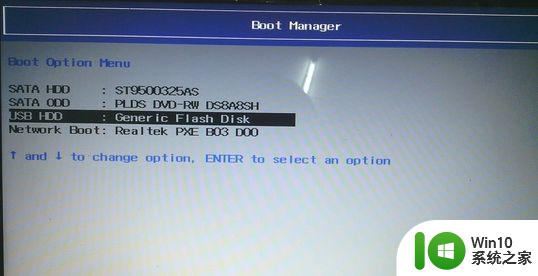
3、电脑之后会从U盘引导启动进入到U教授主菜单,选择【02】按回车,运行U教授WINPE。
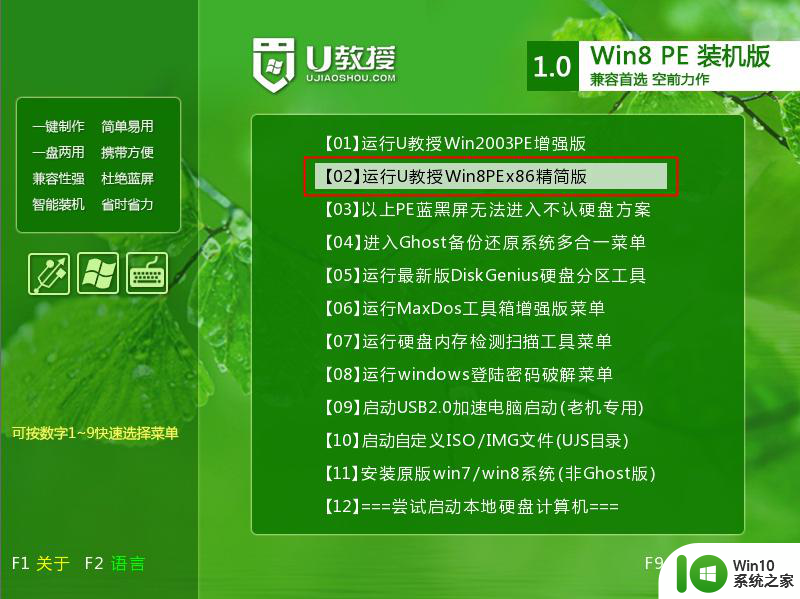
4、进入U教授Winpe桌面,首先需要对硬盘进行分区,双击桌面上的Diskgenius分区工具,然后选择硬盘,右键点击【快速分区】。
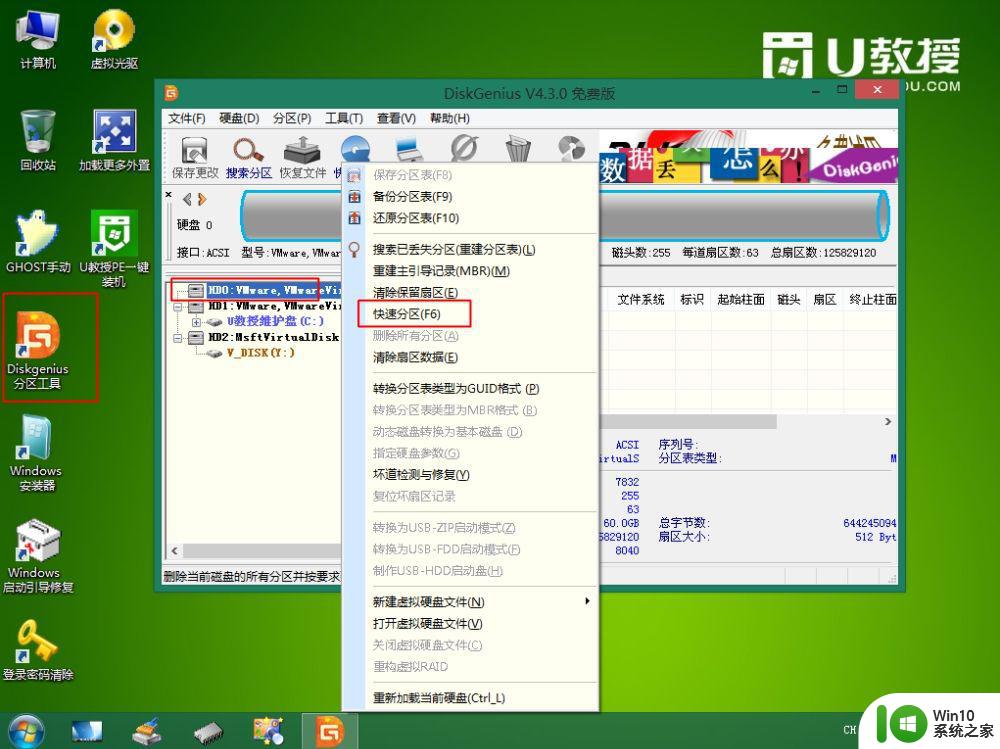
5、根据硬盘的大小来选择分几个盘,一般C盘建议60G以上,卷标【系统】的盘符要勾选【主分区】,用于安装系统,还需勾选【对齐分区到此扇区数的整数倍】,表示4k对齐,点击确定。

6、点击确定后执行硬盘分区操作,点击左上角保存更改,完成分区。
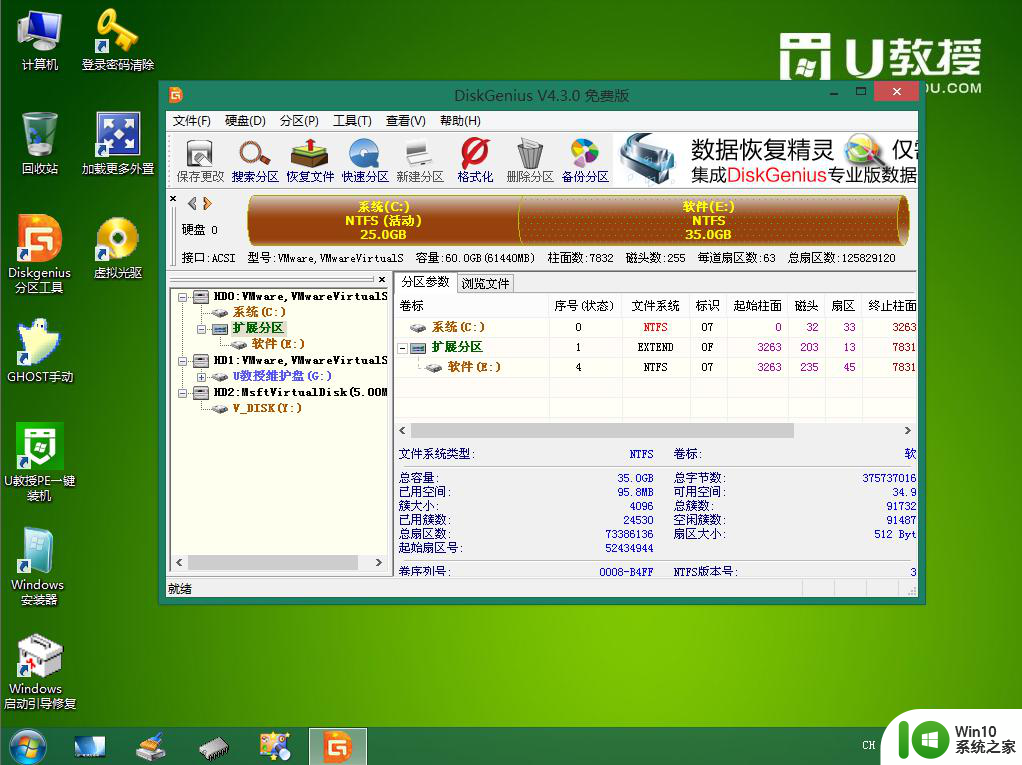
7、分区好之后,双击打开【U教授PE一键装机】,GHO ISO WIN映像路径会自动打开系统镜像文件,接下来选择安装盘符,一般是C盘,由于不同的电脑显示盘符会不同,大家最好再根据分区容量或卷标来判断C盘的位置,选好之后,点击确定。
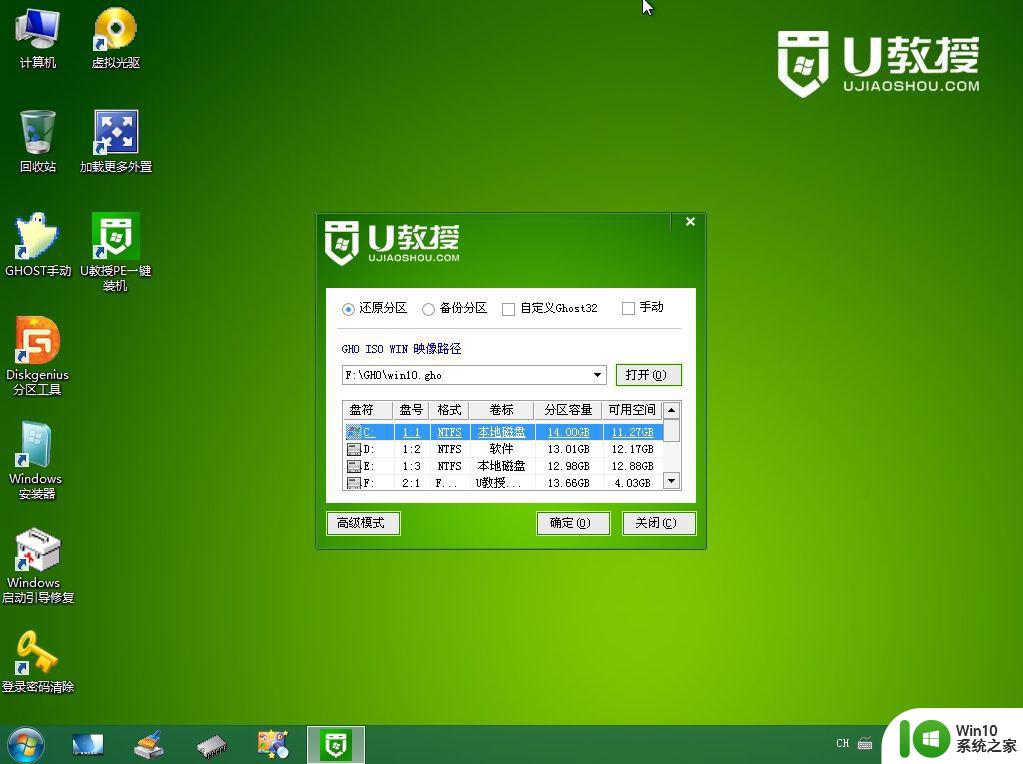
8、弹出提示框,提醒用户后面操作会使C盘数据丢失,由于是新硬盘,这个提醒无关紧要,直接点击是。
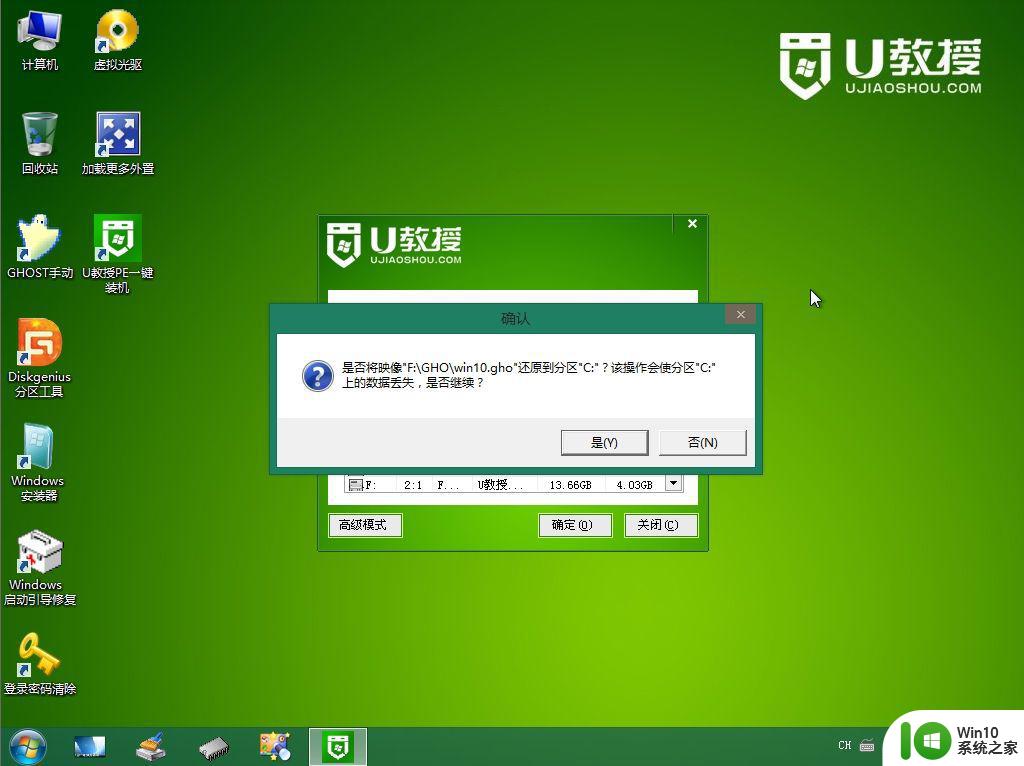
9、转到这个界面,执行系统安装部署到系统盘的过程。
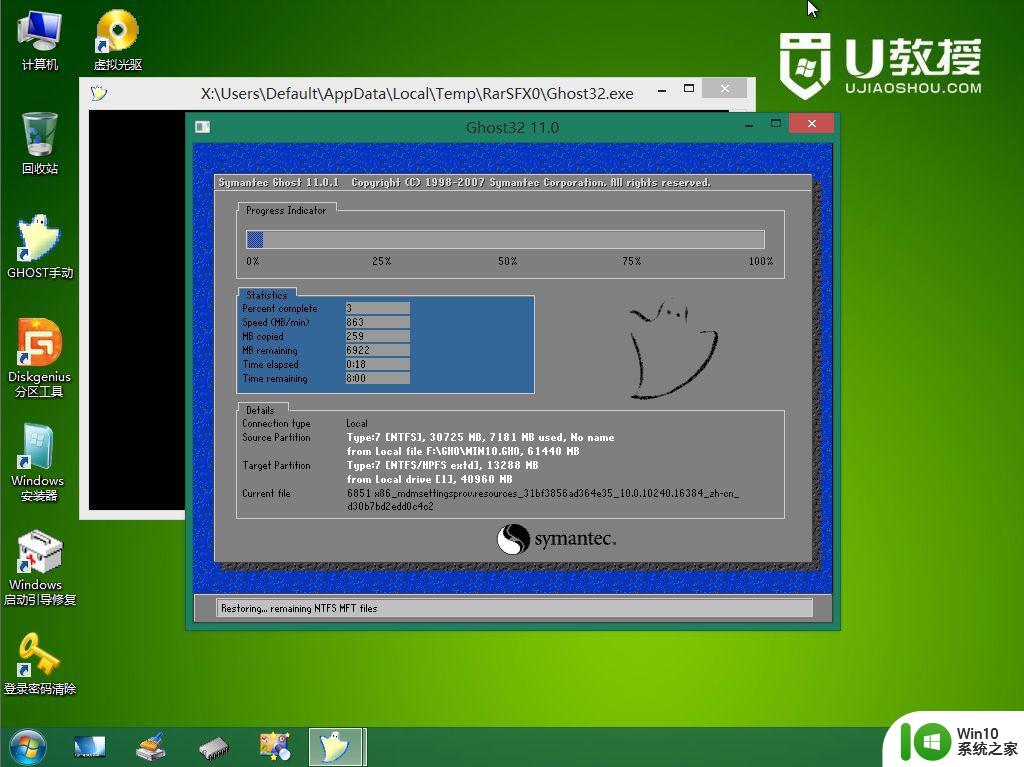
10、ghost完成之后,点击立即重启,重启过程中要拔出U盘。
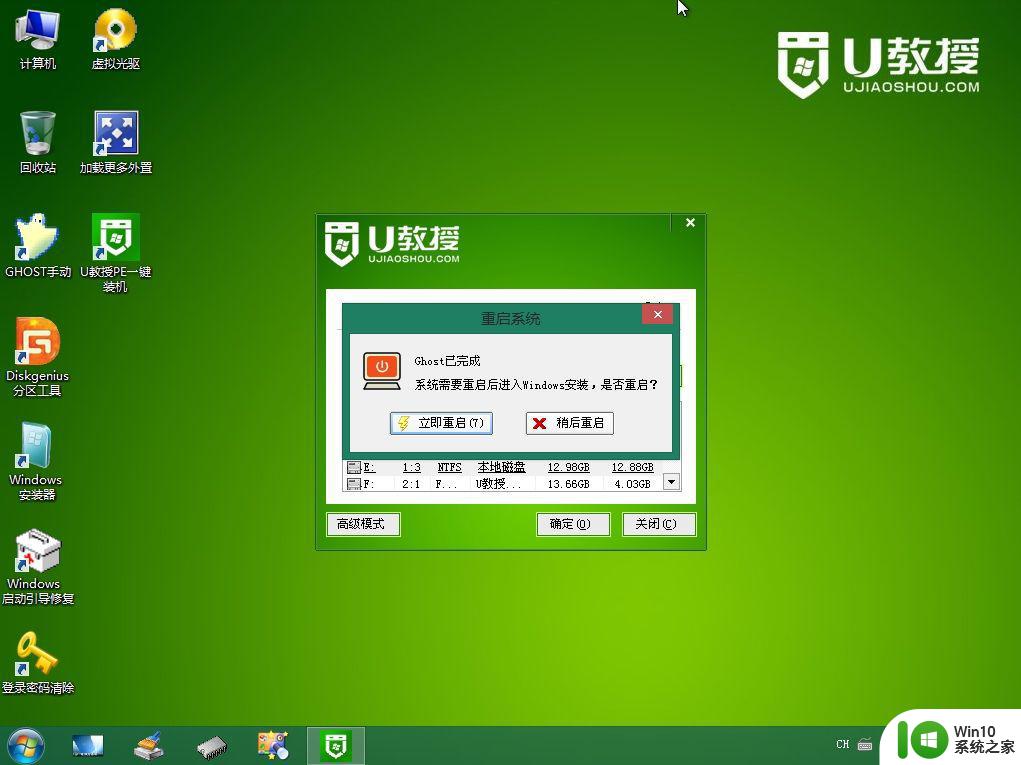
11、重启进入到这个界面,执行系统安装过程,包括系统组件安装、驱动安装、系统设置以及系统激活等操作。
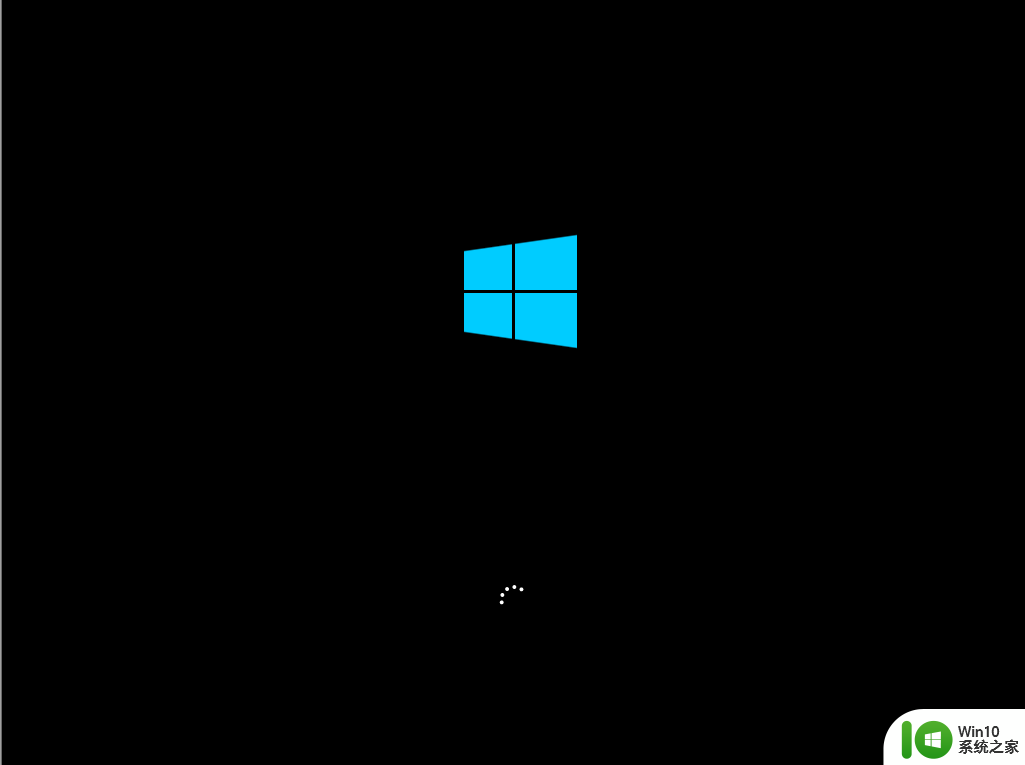
12、最后启动进入全新的系统桌面,才组装的电脑就装上系统了。
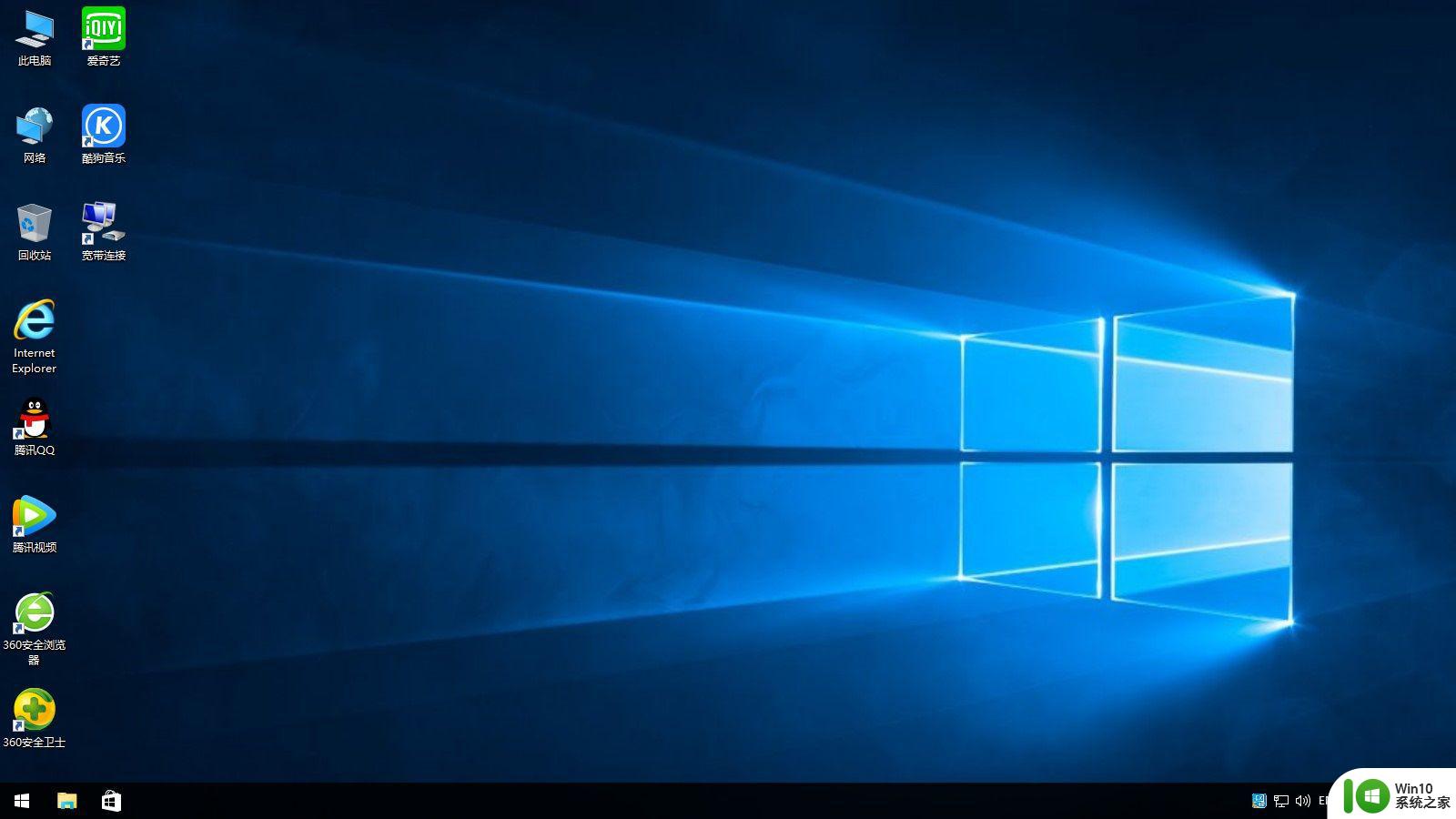
以上就是才组装好的电脑怎么装系统的全部过程,由于电脑没有系统,我们需要借助U盘启动盘来安装系统,有需要的用户可以学习下这个教程。
以上是刚刚组装好的电脑安装系统的详细步骤,如果有任何疑问,用户可以参考小编提供的步骤进行操作,希望这对大家有所帮助。
才组装好的电脑装系统方法 才组装的电脑如何安装操作系统相关教程
- 组装电脑装win7系统 自己组装电脑怎么安装win7系统
- 组装电脑装系统教程win7 组装电脑如何安装win7
- 电脑裸机如何装系统 裸机电脑如何安装操作系统
- diy电脑如何安装操作系统 diy电脑安装系统步骤
- 组装电脑如何处理没有光驱的情况 没有光驱的组装电脑怎么安装系统
- 安装win10操作系统的方法 电脑怎样装win10系统
- 从装电脑系统操作方法 电脑系统安装步骤
- 安装windows10操作系统的具体方法 如何安装windows10操作系统
- 组装电脑装U盘安装win10系统教程步骤详解 如何使用U盘进行win10系统安装的图文教程
- windows11操作系统的详细安装方法 如何安装win11操作系统
- 重装win10操作系统的方法 如何重新安装win10操作系统
- 电脑系统安装文件需要多少空间才能写入U盘 U盘安装电脑系统需要多少G的存储容量是合适的
- 卸载程序win10系统安装程序包语言不受系统支持怎么办 win10系统安装程序包语言不兼容怎么办
- 装win7系统时出现“安装程序无法创建新的系统分区”如何处理 win7系统安装程序无法创建新的系统分区如何解决
- 联想小新air14重装win7蓝屏0x0000007b错误提示解决方法 联想小新air14重装win7蓝屏0x0000007b错误原因分析
- win10 64位系统无法安装Net framework3.5如何解决 win10 64位系统无法安装.Net framework3.5怎么办
系统安装教程推荐
- 1 装win7系统时出现“安装程序无法创建新的系统分区”如何处理 win7系统安装程序无法创建新的系统分区如何解决
- 2 为什么新买的电脑win11系统安装设计类软件很慢 win11升级后电脑变卡怎么办
- 3 w10的无线网卡驱动安装失败处理方法 w10的无线网卡驱动安装失败怎么办
- 4 win10刚安装完太卡 重装win10系统后电脑变得卡顿怎么解决
- 5 联想笔记本无法从应用商店安装程序解决方法 联想笔记本无法从应用商店下载软件怎么办
- 6 win10安装ansys找不到启动方式解决方法 win10安装ansys启动问题解决方法
- 7 荣耀笔记本安装win7旗舰版64位系统找不到适合的驱动程序怎么办 荣耀笔记本win7系统驱动下载
- 8 u教授一键u盘启动盘如何制作 U盘制作启动盘教程
- 9 笔记本U启动盘安装系统时按快捷键无响应解决方法 笔记本电脑U盘安装系统按键无反应怎么办
- 10 window7安装office出现语言不受系统支持怎么解决 Windows7安装office语言不受支持怎么办
win10系统推荐