电脑裸机如何装系统 裸机电脑如何安装操作系统
更新时间:2023-11-22 14:55:08作者:yang
在当今科技日新月异的时代,电脑已经成为了我们生活中必不可少的工具之一,而对于一台全新的电脑裸机来说,安装操作系统是必不可少的一步。究竟什么是裸机电脑?如何正确地安装操作系统呢?本文将为大家详细介绍电脑裸机如何装系统的步骤和注意事项,希望对大家有所帮助。
电脑都需要安装操作系统才能正常使用,而组装的电脑都是没有系统的裸机,这时候电脑裸机如何装系统就难住了部分用户。裸机由于没有系统,我们需要使用u盘启动盘来引导启动,然后给电脑装上操作系统。考虑到现在硬件都很先进,这边小编以安装64位win10为例,和大家分享裸机电脑如何安装操作系统的方法。一、准备工作
1、8G以上的U盘一个,可用电脑一台2、在可用电脑上制作uefi启动盘:wepe制作u盘启动盘教程
3、系统镜像下载:深度技术ghost win10 64位专业精简版v2021.07
4、制作好微pe启动盘之后,将win10系统iso镜像直接复制到U盘中
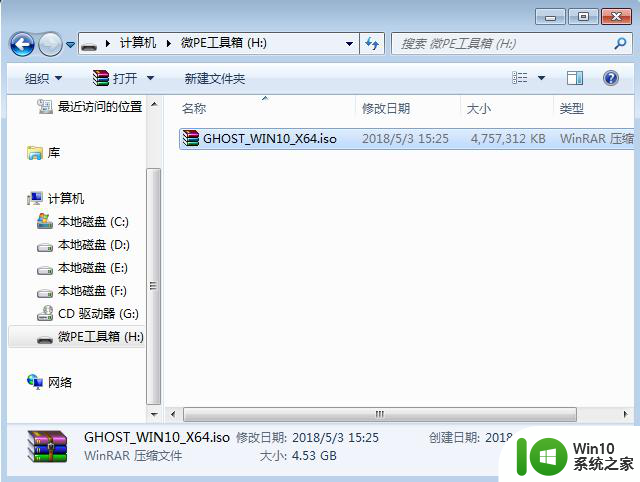
二、裸机电脑装系统步骤如下
1、在需要装系统的裸机电脑上插入微pe启动盘,开机启动过程中不停按F12或F11或Esc等启动快捷键。查看下图找到对应电脑品牌的启动热键。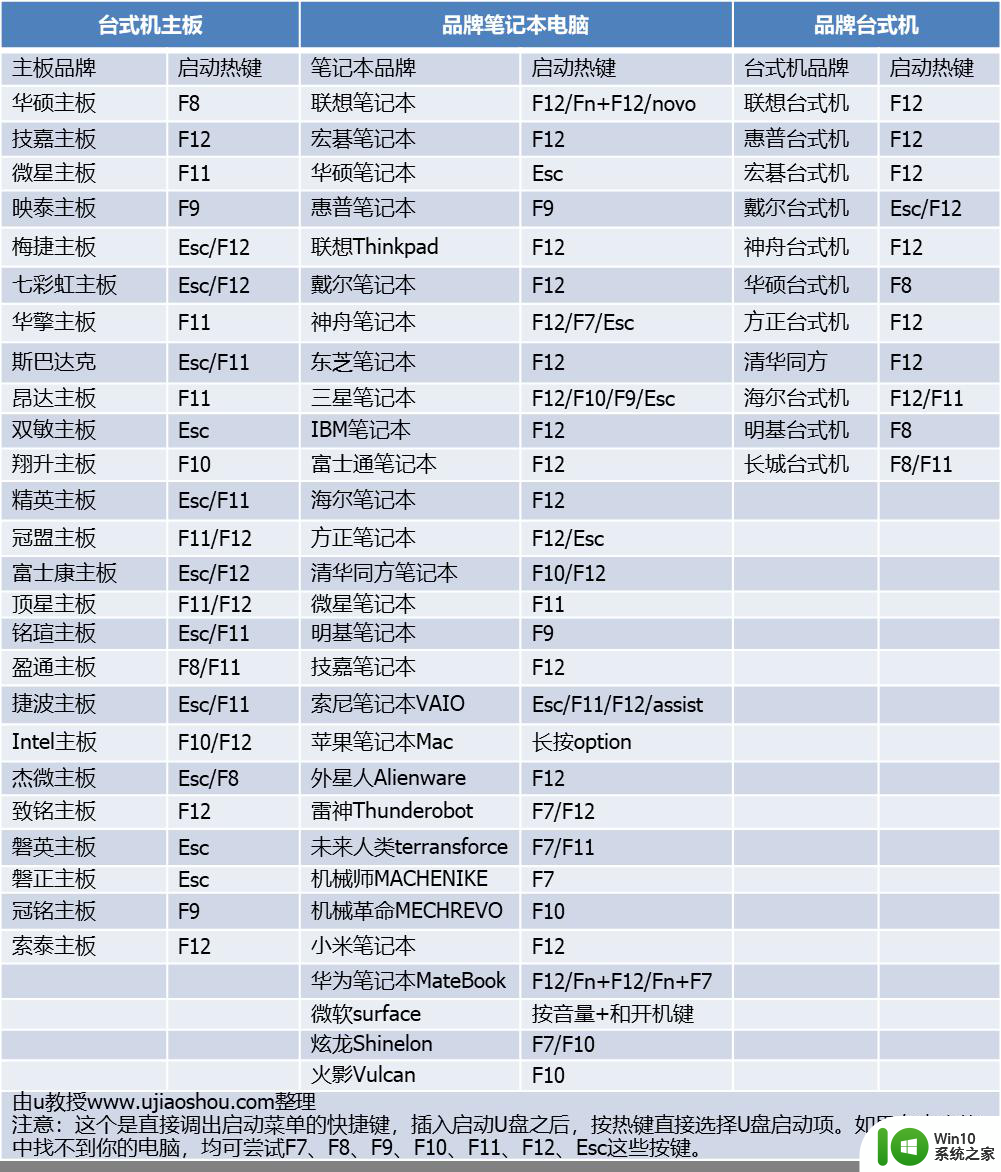
2、调出启动设备选择菜单,按↓方向键选择识别到的U盘选项,一般是U盘名称或者带有USB字样的,如果有uefi字样的U盘选项,选择带UEFI的项,比如UEFI:KingstonDT,选好之后按Enter键进入。
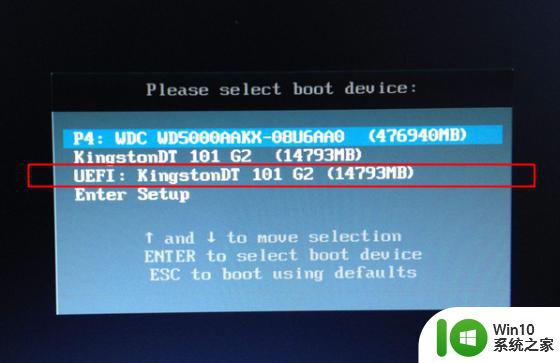
3、选择windows pe分辨率,默认选择第1个,按Enter键。
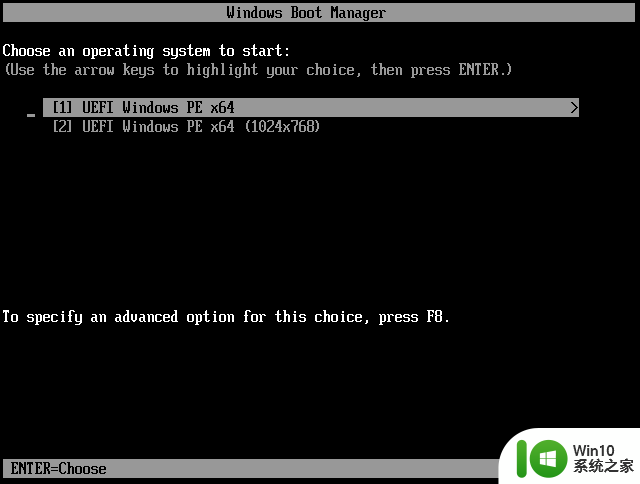
4、进入pe系统之后,裸机的硬盘需要先进行分区,双击桌面上的【分区助手(无损)】,选择磁盘1,点击【快速分区】,如果你是多个硬盘,要选对。
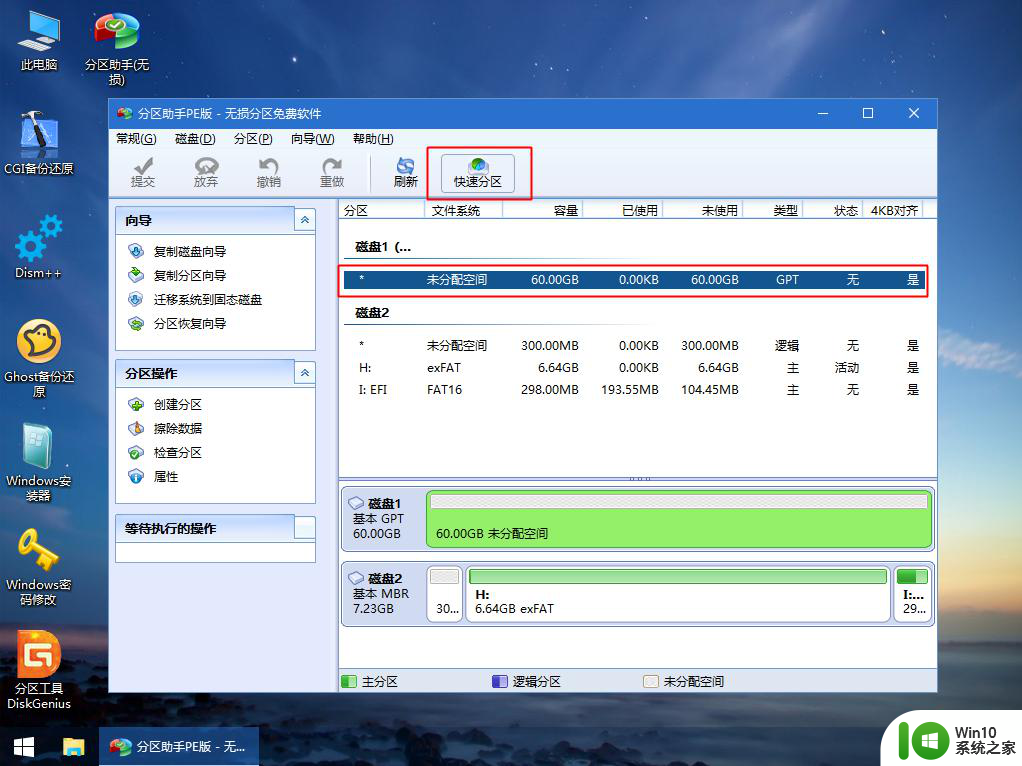
5、设置分区数目、分区大小以及分区类型,卷标为【系统】的系统盘建议60G以上,因为选择UEFI启动,【磁盘的类型】要选择GPT,【分区对齐到】表示4k对齐,2048扇区就行,也可以4096扇区,确认无误后点击开始执行。
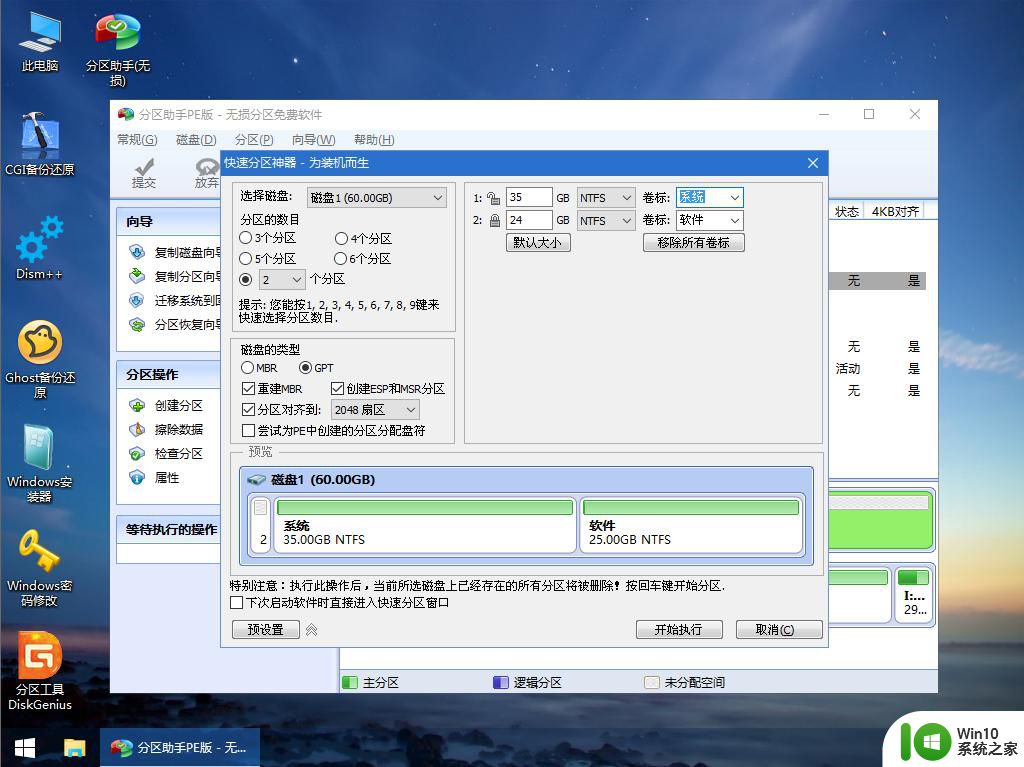
6、分区完成后,如图所示,GPT分区有两个没有盘符的ESP和MSR。
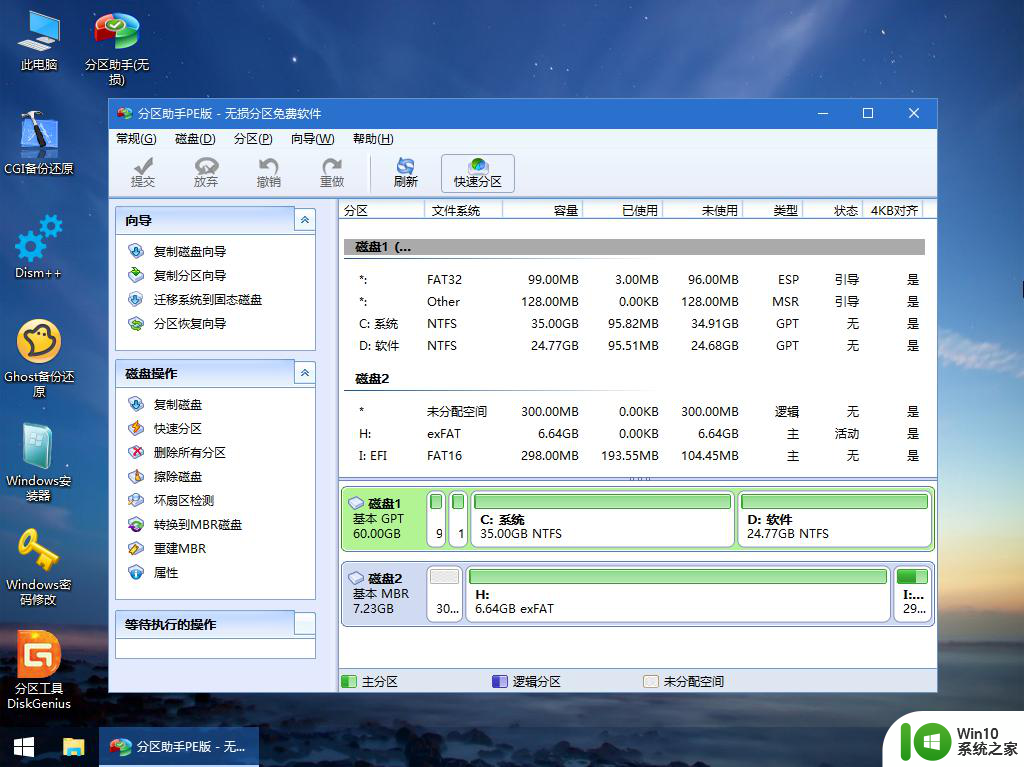
7、接着打开此电脑—微PE工具箱,右键点击系统iso镜像,选择【装载】,如果没有装载选项,右键—打开方式—资源管理器。
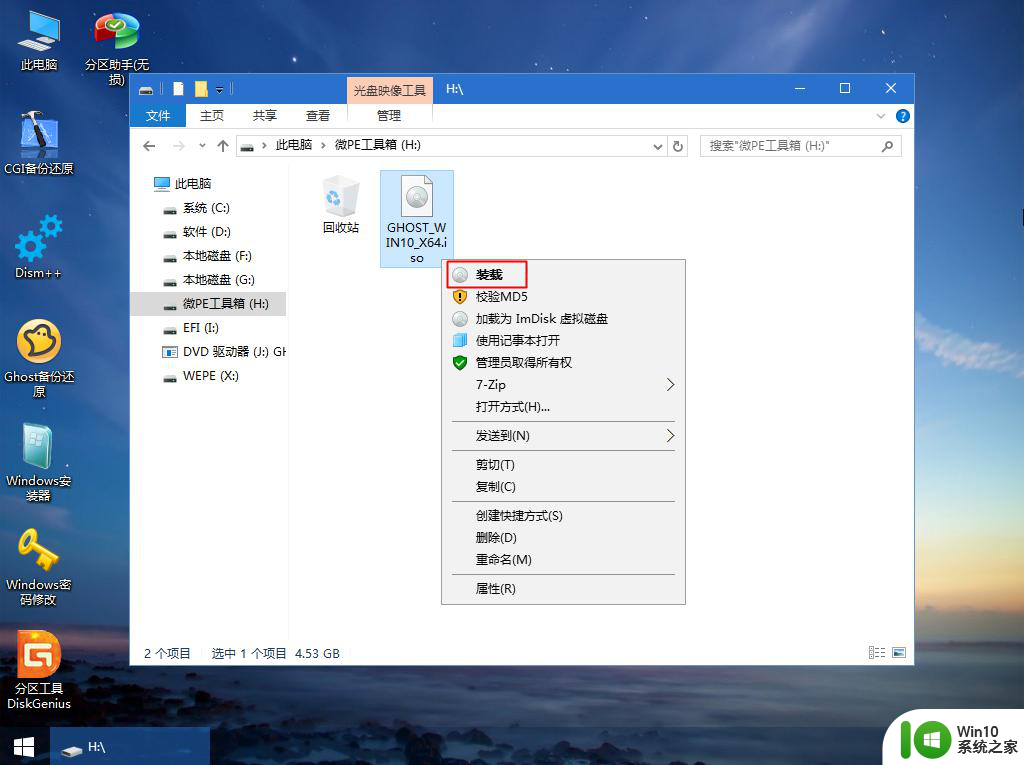
8、双击【双击安装系统.exe】,选择【还原分区】,GHO WIM ISO映像路径会自动提取到win10.gho,接着选择安装位置,一般是C盘,pe环境下盘符可能错乱,可以根据卷标(系统)或总大小来判断C盘位置,选择之后,点击确定。
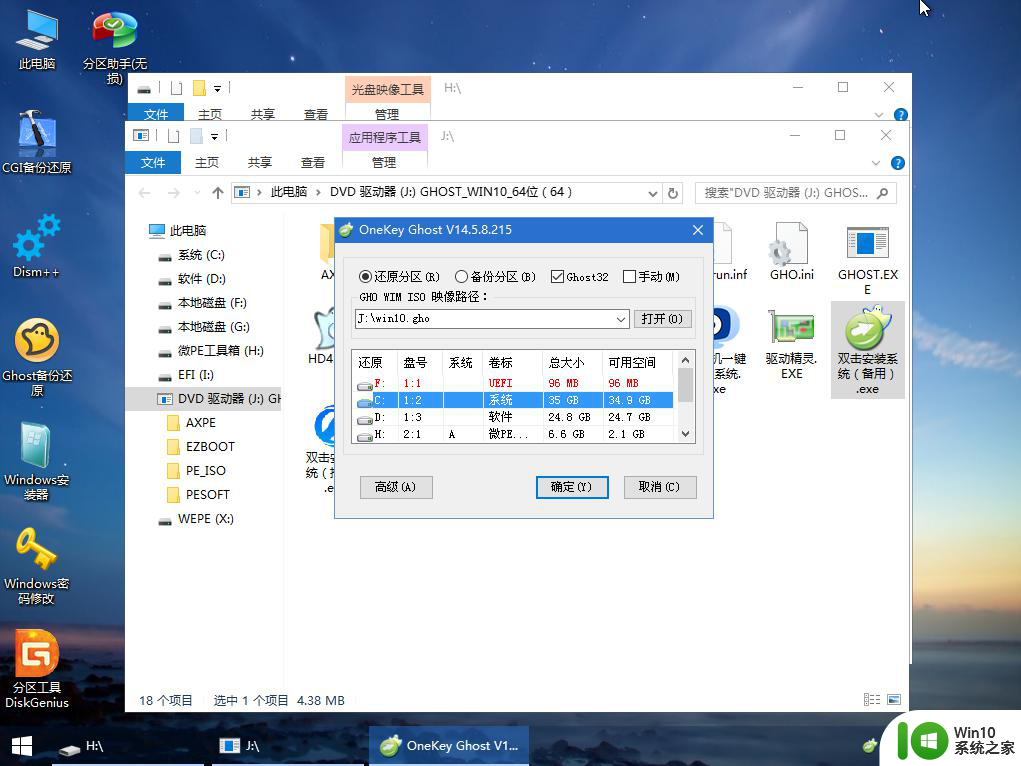
9、如果弹出这个提示,不用管,点击是,继续执行。
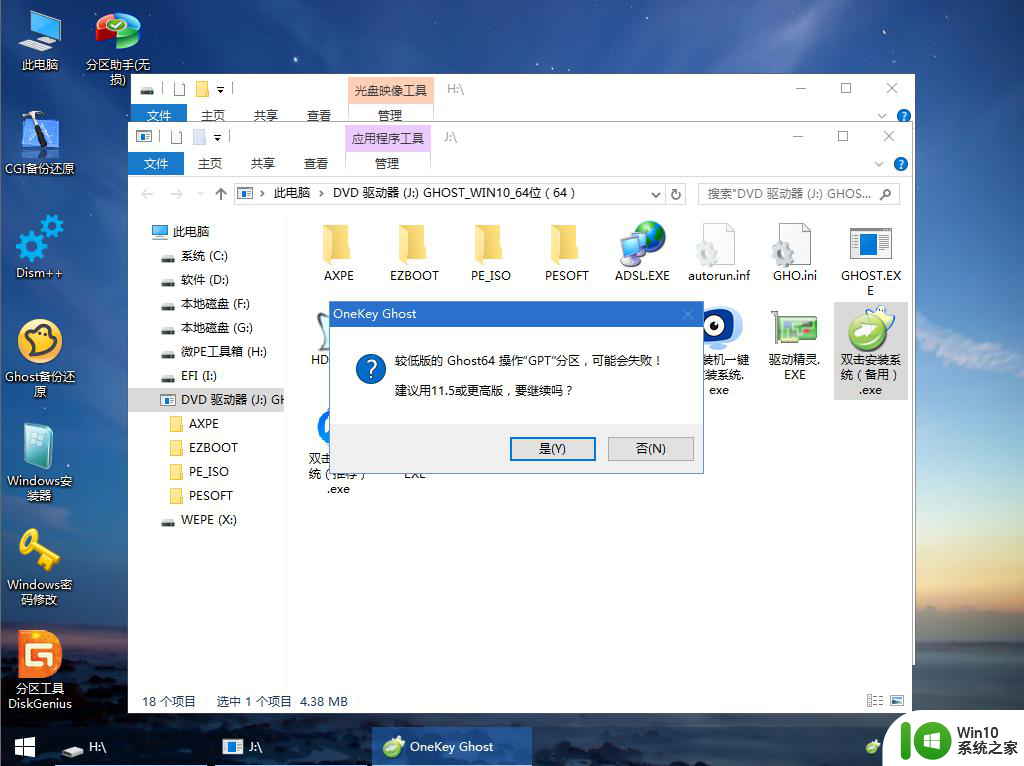
10、弹出这个对话框,勾选【完成后重启】以及【引导修复】两个选项,点击是。
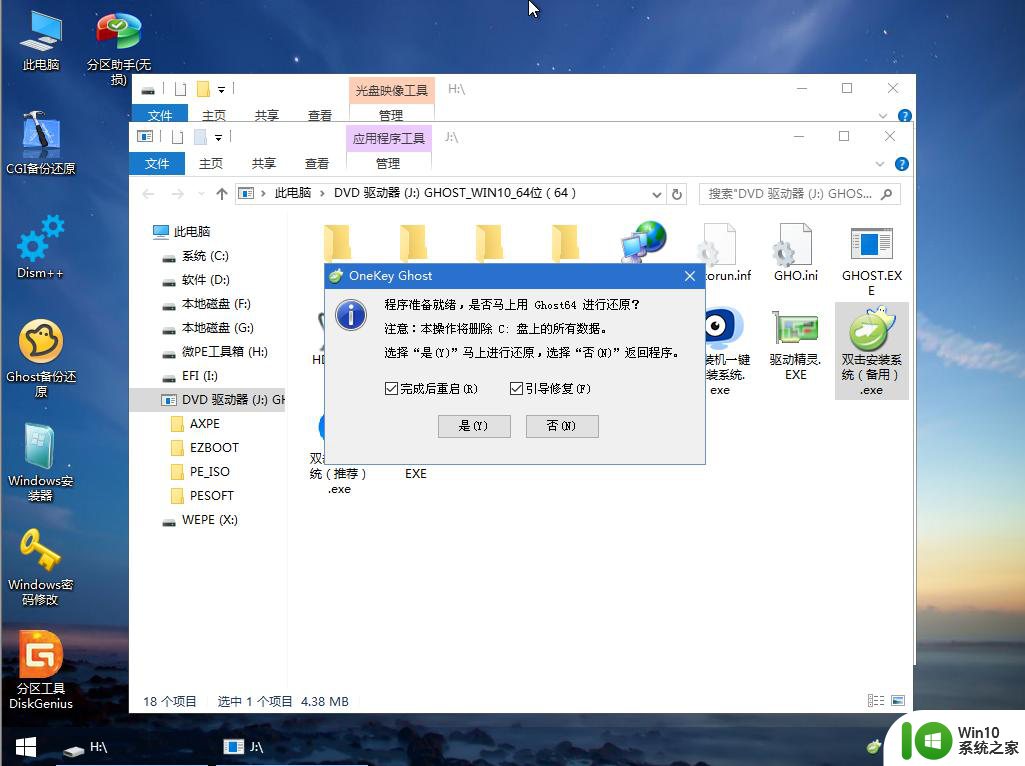
11、转到这个界面,执行系统安装部署到系统盘的过程,需要等待一段时间。
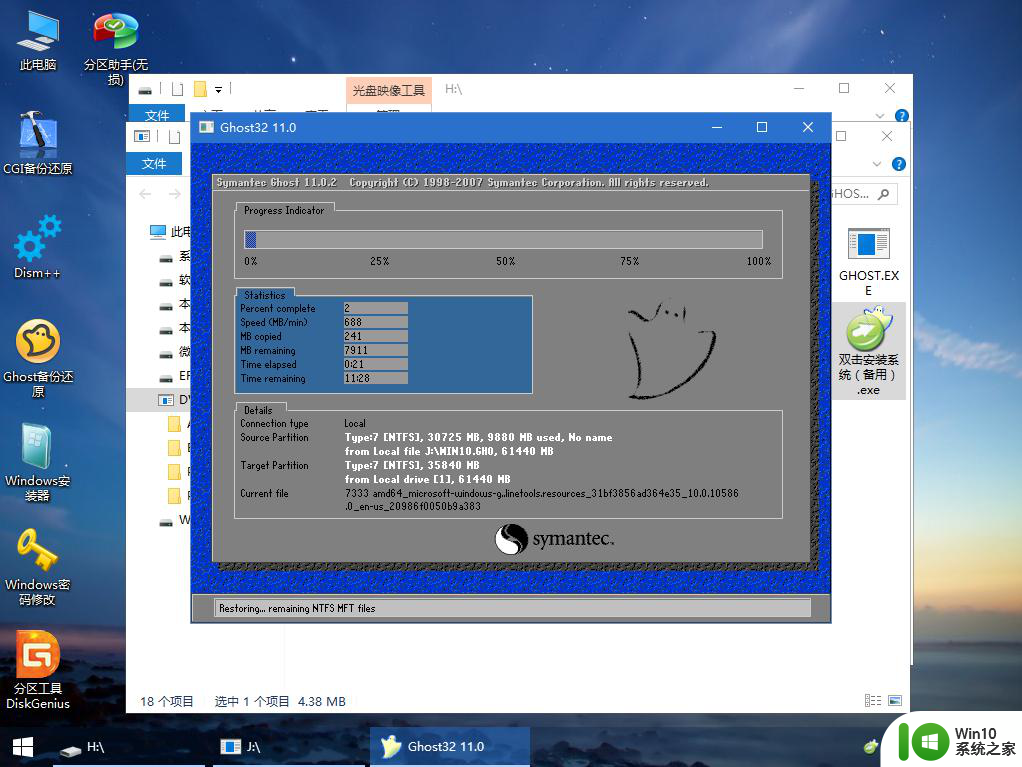
12、操作完成后,10秒后会自动重启计算机,重启过程拔出U盘。
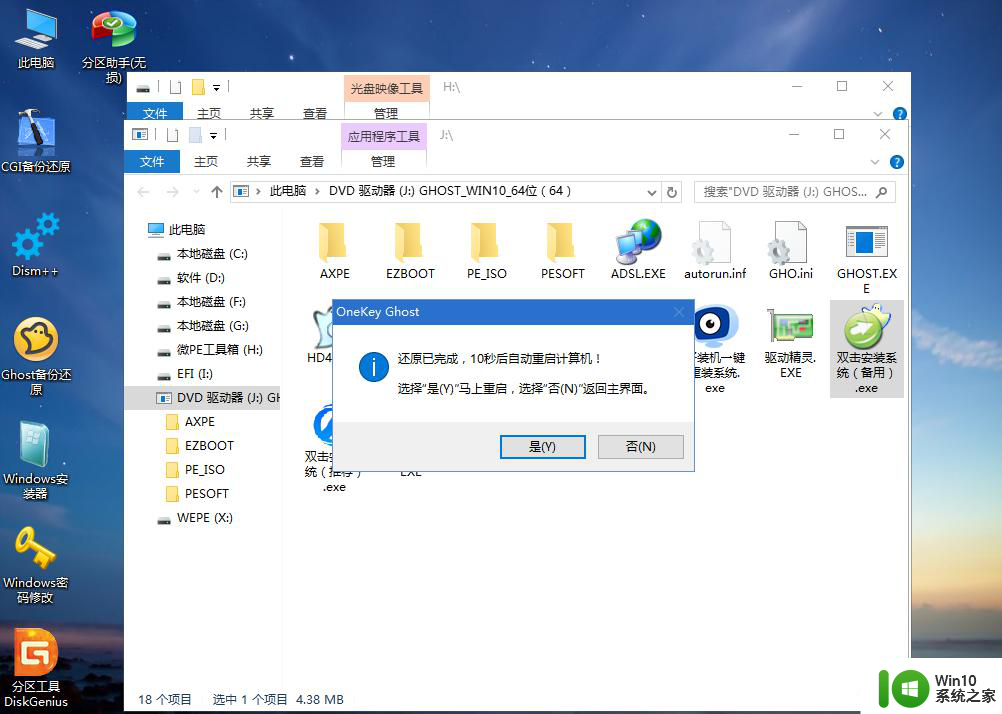
13、重启过程拔出U盘,重启之后进入到这个界面,执行系统组件安装、驱动安装以及系统激活操作。
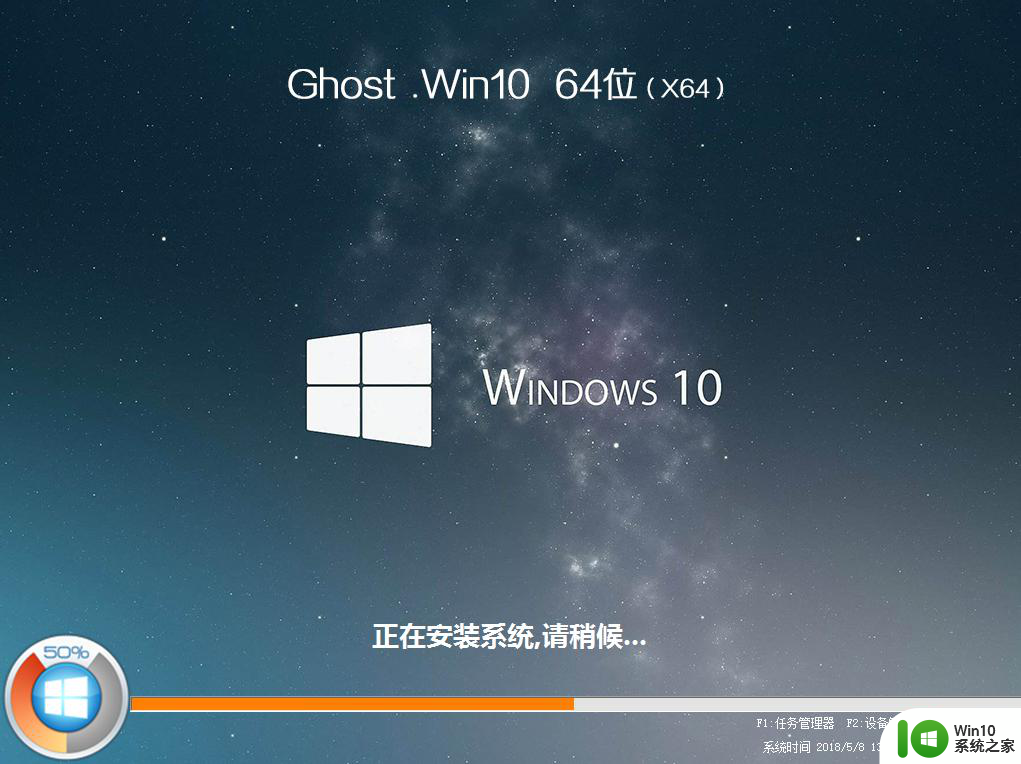
14、再次重启进入系统自动配置过程,也需要等待一段时间,最后启动进入全新系统桌面,裸机就装好系统了。
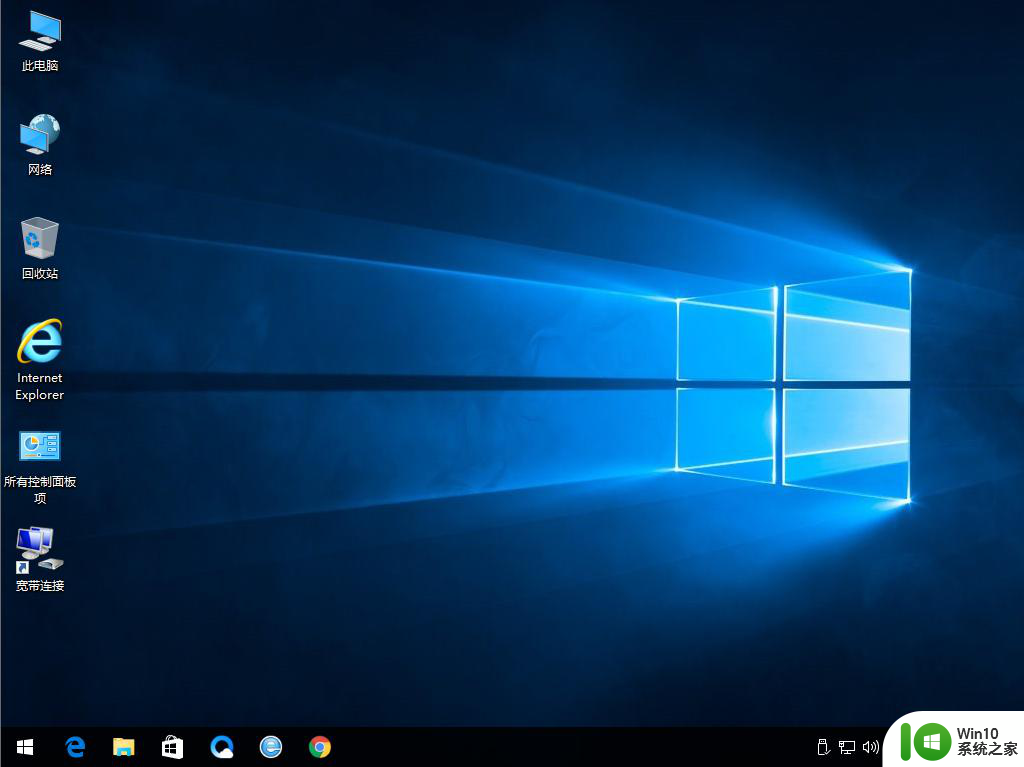
以上就是电脑裸机如何装系统的全部过程,如果你还不知道电脑裸机怎么装系统,可以按照上面的步骤来操作。
以上就是电脑裸机如何安装操作系统的全部内容,如果有需要的用户可以按照小编的步骤进行操作,希望对大家有所帮助。
电脑裸机如何装系统 裸机电脑如何安装操作系统相关教程
- 如何制作U盘启动盘给裸机安装系统 裸机使用U盘安装系统的步骤和注意事项
- diy电脑如何安装操作系统 diy电脑安装系统步骤
- 裸机win10装机教程 裸机安装Windows 10的步骤和方法
- win10虚拟机如何安装操作系统 win10自带虚拟机怎么安装系统
- 如何将电脑系统下载到U盘并进行安装步骤 电脑系统下载到U盘后如何进行安装操作
- 从装电脑系统操作方法 电脑系统安装步骤
- 安装windows10操作系统的具体方法 如何安装windows10操作系统
- 才组装好的电脑装系统方法 才组装的电脑如何安装操作系统
- 笔记本电脑固态硬盘如何安装Windows 7系统 如何在笔记本电脑固态硬盘上安装Windows 7操作系统
- windows11操作系统的详细安装方法 如何安装win11操作系统
- 电脑重装后怎么激活windows 重装系统后如何激活Windows操作系统
- 重装win10操作系统的方法 如何重新安装win10操作系统
- 东芝DynaPad笔记本U盘装系统win8的方法 东芝DynaPad笔记本如何使用U盘安装系统win8
- win10aqi怎么关闭 PE系统如何彻底重装win10的详细方法
- 戴尔笔记本怎么安装win10系统 戴尔笔记本安装win10系统教程
- win10系统装佳能打印机打印不了 佳能打印机驱动在win10系统中安装不了
系统安装教程推荐
- 1 戴尔笔记本怎么安装win10系统 戴尔笔记本安装win10系统教程
- 2 win11垃圾软件删了又自动安装处理方法 Win11系统垃圾软件自动安装解决方法
- 3 华硕笔记本重装win7鼠标触摸板不能用没反应的解决教程 华硕笔记本win7系统鼠标触摸板失灵解决方法
- 4 win7系统安装microsoft .net framework 失败的解决方法 Win7系统安装Microsoft .Net Framework失败的原因
- 5 电脑插u盘提示设备安装被策略阻止怎么解决 电脑插U盘提示设备安装被策略阻止如何解决
- 6 windows7开机就自动下载安装垃圾软件怎么处理 Windows7如何防止开机自动下载安装垃圾软件
- 7 dnf安装失败安装包md5校验失败错误码7001263解决方法 dnf安装包md5校验失败怎么办
- 8 重装win10出现了问题oobeidps提示解决方法 win10重装出现oobeidps问题怎么办
- 9 笔记本电脑安装剑灵抽取7z. dll怎么解决 笔记本电脑剑灵安装7z. dll问题解决方法
- 10 微星Z70笔记本一键U盘装系统教程 微星Z70笔记本如何使用一键U盘装系统
win10系统推荐
- 1 联想笔记本专用win10 64位流畅专业版镜像
- 2 萝卜家园Windows10 64位专业完整版
- 3 中关村ghost win10 64位克隆专业版下载v2023.04
- 4 华为笔记本专用win10 64位系统绿色版
- 5 联想笔记本专用Ghost Win10 64位精简专业版
- 6 电脑公司ghost win10 64位官方免激活版v2023.04
- 7 雨林木风Ghost Win10 64位完美官方版
- 8 雨林木风ghost win10 32位最新精简版v2023.04
- 9 技术员联盟ghost win10 32位 精简安装版系统
- 10 东芝笔记本ghost win10 32位免激专业版v2023.04