win10添加打印机的教程 Windows 10如何添加打印机
在如今的数字化时代,打印机成为了许多人必备的办公设备之一,对于一些新手来说,如何在Windows 10系统中添加打印机可能会令人感到困惑。幸运的是Windows 10提供了一种简便的方法来添加打印机,让用户可以轻松地将其连接到电脑上。接下来我们将为大家详细介绍Windows 10添加打印机的教程,帮助大家快速掌握这一技巧。无论是在家庭还是办公场所,掌握如何添加打印机的方法,将会为我们的工作和生活带来更多的便利。
具体教程如下:
1、点开始---设置;
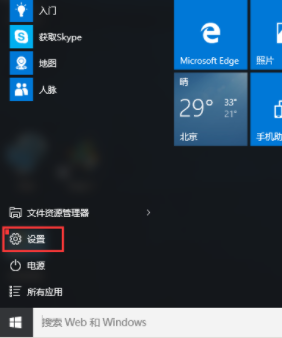
2、找到“设备”项,此项包含了蓝牙,打印机,鼠标的设置;
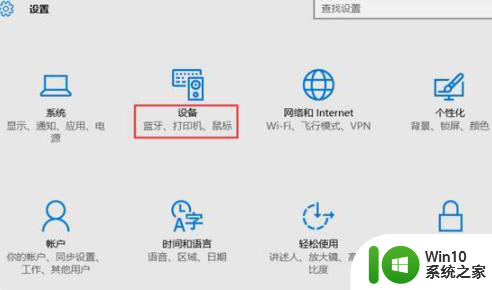
3、可直接点击添加打印机和扫描仪;
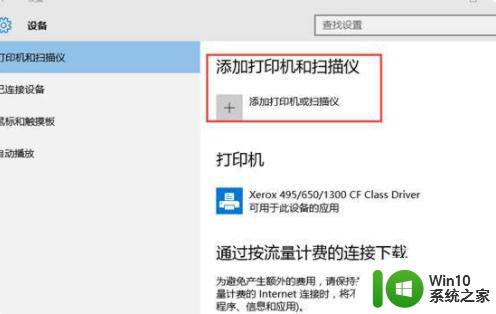
4、默认会自动搜索已连接打印机,若长时间未找到,可选“我所需的打印机未列出”;
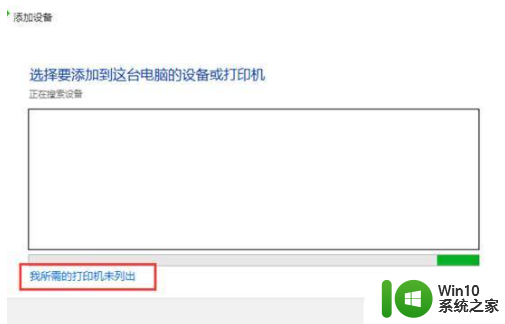
5、选择“通过手动设置添加本地打印机或网络打印机”,点击“下一步”按钮;
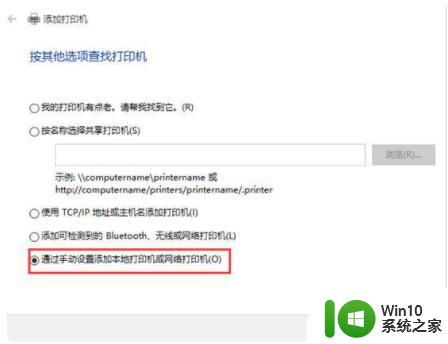
6、默认的现有端口是LPT1,可通过下拉框来选择(若使用是USB接口的打印机,建议先连接电缆);
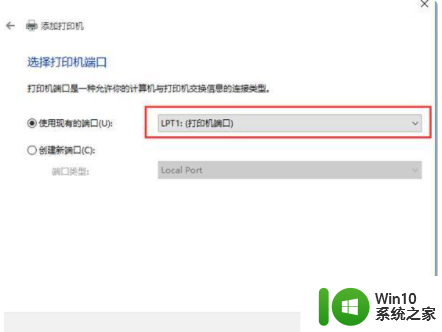
7、选择打印机厂商及相应的型号,若没有可使用打印机附带的磁盘来安装;
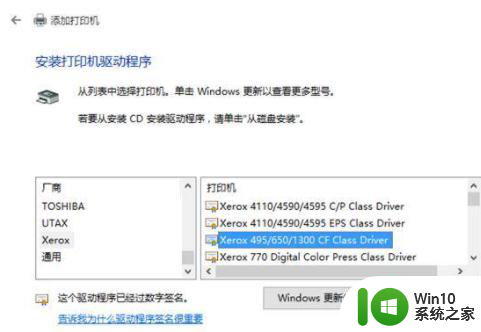
8、确认打印机的名称,默认就是打印机的型号;
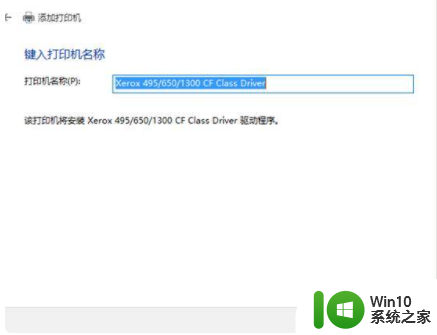
9、完成安装,若需要测试,可点击“打印测试页”按钮;
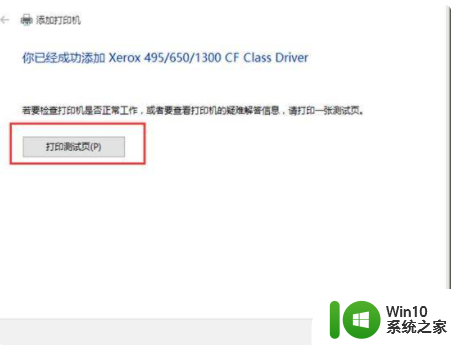
10、可在打印机设置里 ,看到已安装好的打印机信息,及进行相关的设置。
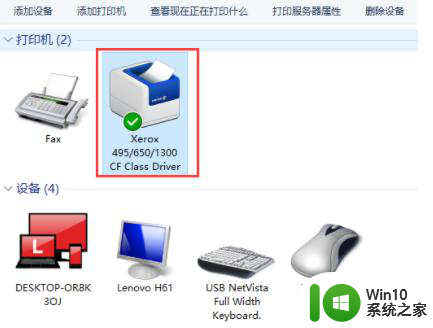
以上就是win10添加打印机的教程的全部内容,还有不清楚的用户就可以参考一下小编的步骤进行操作,希望能够对大家有所帮助。
win10添加打印机的教程 Windows 10如何添加打印机相关教程
- win10添加共享打印机的方法 win10如何添加局域网打印机
- win10怎么添加usb打印机 win10如何添加usb打印机
- win10添加虚拟打印机的具体方法 win10怎么添加虚拟打印机
- window10添加网络打印机的方法 win10添加网络打印机怎么操作
- win10添加网络打印机的方法 win10如何连接网络打印机
- win10无线打印机怎么连接到电脑 win10如何添加无线打印机
- win10添加打印机提示网络凭据如何解决 win10网络凭据如何添加打印机
- win10电脑添加打印机显示输入码无效如何处理 win10添加打印机输入码无效怎么解决
- win10添加打印机找不到设备怎么办 win10添加打印机找不到设备解决方法
- win10看打印机设备 在win10电脑中怎么添加设备和打印机
- win10添加虚拟打印机时提示句柄无效怎么办 win10添加虚拟打印机报错句柄无效解决方法
- win10怎么连接其他电脑的打印机 win10如何添加另一台电脑的打印机
- 帝国时代2win10无法初始化图像系统怎么处理 帝国时代2win10无法初始化图像系统解决方法
- 电脑装了win10系统重启提示reboot and select proper boot device怎么办 电脑重启后显示reboot and select proper boot device怎么解决
- win10设置删除文件到回收站 如何设置Win10系统删除文件不放入回收站
- win10怎样发现同一网络的电脑 Win10电脑如何打开局域网内的其他电脑
win10系统教程推荐
- 1 win10用电视当显示器有没有办法调用扬声器 Win10 HDMI线连接电视后声音没有输出怎么设置
- 2 win10打开USB调试开关的快捷方法 如何在Win10系统中快速打开USB调试开关
- 3 win10系统没有权限访问文件夹被拒的解决方法 win10系统无法访问文件夹权限被拒怎么办
- 4 升级win10出现0x80072f76-0x20016错误代码解决方法 win10升级错误代码0x80072f76-0x20016解决方法
- 5 如何解决win10笔记本充电充到80就不充了的问题 win10笔记本电池充电到80就停止充电的原因
- 6 win10系统更新出现0x80071160错误怎么解决 Win10系统更新0x80071160错误解决方法
- 7 win10控制栏卡死 Win10任务栏无法点击怎么解决
- 8 win10系统的磁盘清理功能不见了怎么办 win10系统磁盘清理功能无法找到怎么办
- 9 新组装的win10电脑麦克风有杂音如何修复 Win10电脑麦克风杂音怎么办
- 10 戴尔笔记本win10系统开启飞行模式无法关闭如何解决 戴尔笔记本win10系统飞行模式无法关闭怎么办
win10系统推荐