文档里面怎么显示图片 文件夹如何以缩略图形式显示图片
更新时间:2024-02-16 14:36:37作者:jiang
在现代科技的发展下,图片已经成为我们日常生活中不可或缺的一部分,当我们浏览文档或文件夹时,如何更好地展示图片成为了一个重要的问题。有时候我们可能只是想快速浏览图片的缩略图,以便更好地找到我们想要的那张。掌握文档中如何显示图片以及文件夹如何以缩略图形式展示图片,将可以极大地提高我们的效率和使用体验。本文将探讨这个问题,并为大家提供一些实用的方法和技巧。
解决方法:
1、我们首先在电脑图片文件夹界面点击查看。
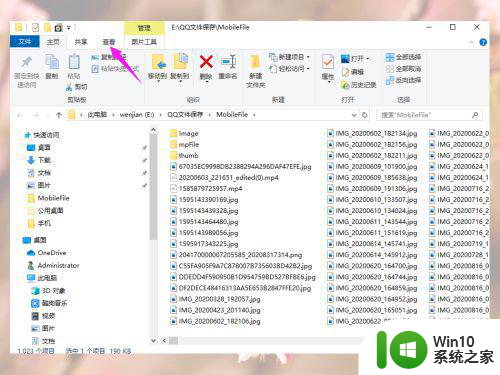
2、然后我们在查看界面点击大图标或超大图标。
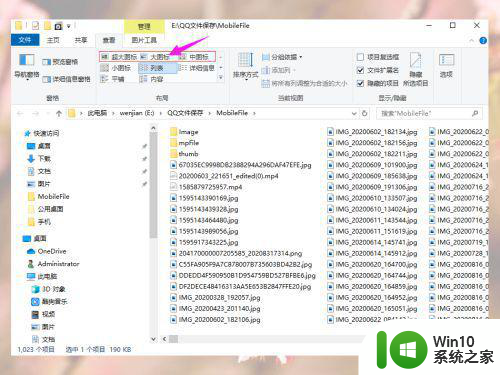
3、如果没有显示直接显示图片,我们再点击查看工具栏中的选项。
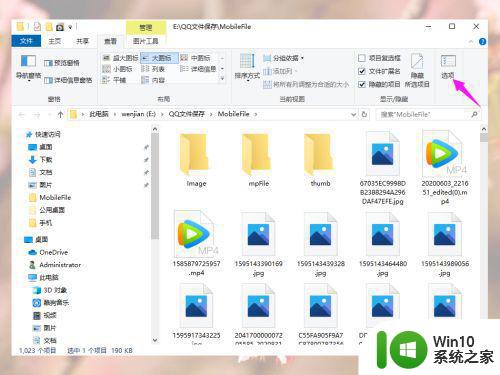
4、然后我们在文件夹选项窗口点击查看。
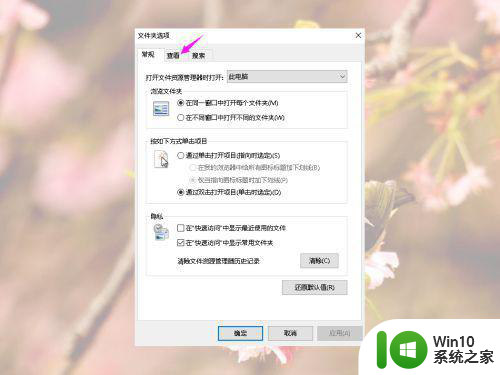
5、然后我们高级设置中找到“始终显示图标,从不显示宿略图”并去掉勾选。
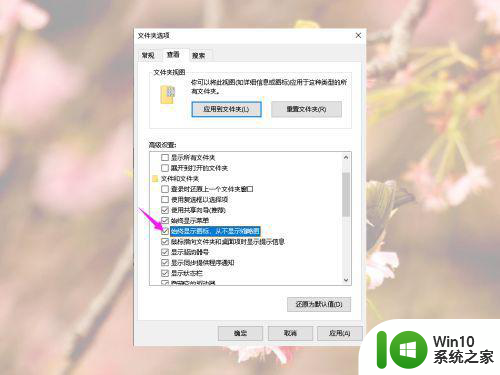
6、然后我们先点击应用,再点击确定。
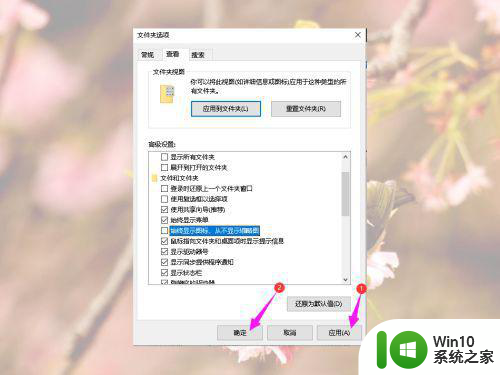
7、然后我们就能看到文件夹中直接显示图片样式了。
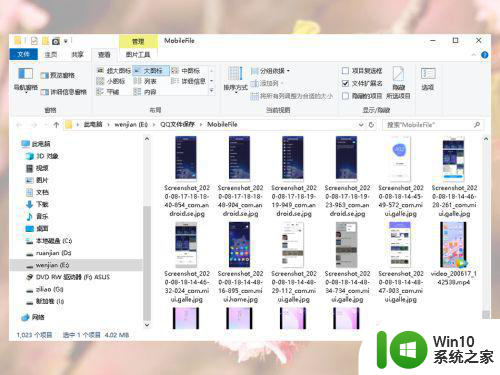
以上就是文档里面怎么显示图片的全部内容,碰到同样情况的朋友们赶紧参照小编的方法来处理吧,希望能够对大家有所帮助。
文档里面怎么显示图片 文件夹如何以缩略图形式显示图片相关教程
- 文件夹缩略图显示方法 文件夹图标怎么显示缩略图
- 怎么让文件夹里的图片直接显示 如何设置电脑文件夹中的图片可以直接显示
- 怎么样可以让图片直接看到 如何设置文件夹缩略图显示图片
- 文件夹里的图片怎么显示图片 电脑文件夹中的图片怎么直接打开预览
- word文档的图片显示不出来处理方法 word文档的图片无法显示出来怎么办
- 怎么让psd显示缩略图 PSD缩略图不显示的解决方法
- 如何解决word文档中插入的图片显示不全或不显示的问题
- 文件夹预览图设置在哪里 文件夹中显示图片预览怎么设置
- 图片文件夹压缩方法 照片文件夹压缩软件有哪些
- wps怎样保存演示文档里的图片 怎样把wps演示文档里的图片保存到电脑
- 电脑word文档里怎么插图片 怎样在电脑的word里面插图片
- 怎么上传jpg格式图片 QQ邮箱如何以jpg文件方式发送图片
- U盘扫描修复后文件丢失不见如何找回 U盘文件丢失后如何恢复
- 如何找回win8系统的“添加或删除程序”图标 win8系统中“添加或删除程序”图标丢失怎么办
- U盘插入电脑USB接口无法被识别的解决方法 U盘插入电脑USB接口无法被识别怎么办
- 什么是安全模式?安全模式有什么用 安全模式是指什么
电脑教程推荐
- 1 U盘扫描修复后文件丢失不见如何找回 U盘文件丢失后如何恢复
- 2 U盘安全选项消失不见处理教程 U盘安全选项消失不见怎么办
- 3 U盘装机完格式化后无法使用怎么办 U盘装机完格式化后无法使用怎么恢复数据
- 4 电脑开机显示missing operate system处理方法 电脑开机显示missing operate system怎么办
- 5 苹果手机提示您的帐户已在App Store和iTunes中被禁用如何解决 如何解禁苹果手机在App Store和iTunes中被禁用的帐户
- 6 华硕P8H61-MX R2.0主板通过bios设置u盘启动的步骤 华硕P8H61-MX R2.0主板如何设置u盘启动
- 7 没有读卡器时内存卡如何插在电脑上 电脑内存卡无读卡器怎样连接
- 8 电脑的小键盘数字怎么开启 电脑小键盘数字键无法打开
- 9 技嘉GA-MA78GM-US2H主板进入bios设置u盘启动的步骤 技嘉GA-MA78GM-US2H主板如何设置U盘启动
- 10 在U盘资料恢复过程中应该注意什么? U盘数据恢复注意事项
win10系统推荐
- 1 深度技术ghost win10 64位最新免费版v2023.05
- 2 萝卜家园win10 64位中文官方版
- 3 绿茶系统ghost win10 64位家庭优化版下载v2023.05
- 4 深度技术ghost win10 32位稳定专业版v2023.05
- 5 系统之家windows10 64位专业免激活版v2023.05
- 6 中关村ghost win10 32位游戏装机版v2023.05
- 7 华硕笔记本专用win10 64位经典专业版
- 8 深度技术ghost win10 64位专业破解版v2023.05
- 9 联想笔记本专用Win10专业版64位系统镜像下载
- 10 联想笔记本专用win10 64位流畅专业版镜像