win10电脑的冷暖色调怎么调 win10电脑冷暖色调怎么设置
win10电脑的冷暖色调怎么调,在如今高度数字化的时代,人们使用电脑的时间越来越长,长时间使用电脑屏幕容易造成眼部疲劳和不适感。为了解决这个问题,Win10系统提供了调节屏幕冷暖色调的功能。通过调整屏幕的色温,可以减少蓝光对眼睛的刺激,提供更舒适的视觉体验。如何设置Win10电脑的冷暖色调呢?下面将为您详细介绍。
具体如下:
1、首先,在打开搜索框,搜索:校准显示器颜色,在点击打开。
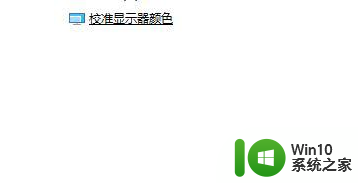
2、然后,在欢迎使用显示颜色校准界面就会提示 通过显示器颜色校准可以改善显示器上的颜色,以便更加准确地显示颜色。。。。的介绍,在点击下一步。
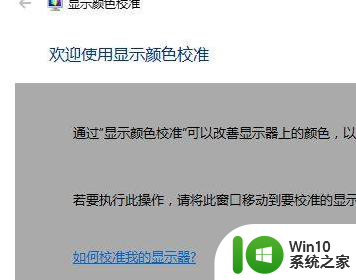
3、若要执行此操作,并且为显示器设星基本的颜色设置,请按显示器的菜单按钮。通常位于览视器前面的菜单按纽可打开显示菜单。
若要确定通过哪些按钮可以打开屏幕显示菜单,请参见有关显示器的文档。
你可以设星特走的顔色设置这取决于你的显示器及其功能如果你可以设置显示器,请执行以下操作:
将显示器设置为出厂默认颜色设置。
如果有必要,请使用监视器按钮移动屏幕显示菜单的位置,这样他就不会覆盖“下一步”按钮,点击下一步。

4、在调整伽马,一般不用管,点击下一步即可。
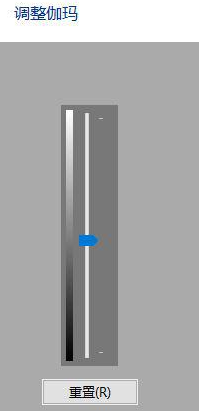
5、接下来,在弹出的界面点击跳过亮度和对比度调整。

6、在调整颜色平衡,最后再通过调节红绿蓝的深度即可调整屏幕的冷暖色了。这个功能其实就是和显示器上的色温调整功能是一样的。
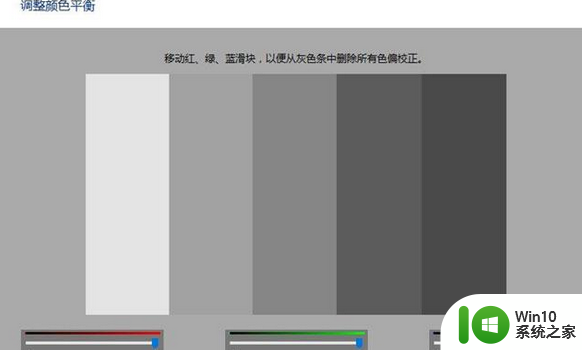
以上就是如何调整Win10电脑的冷暖色调的全部内容,如果你遇到这种情况,你可以根据以上操作解决问题,非常简单快速,一步到位。
win10电脑的冷暖色调怎么调 win10电脑冷暖色调怎么设置相关教程
- win10电脑冷色屏改成暖色屏 win10电脑怎么将屏幕色调调成冷色
- win10如何调屏幕冷暖 win10如何调整屏幕冷暖度
- win10电脑色温调整设置方法 win10电脑色温怎么调整
- win10电脑色彩怎么调是标准 win10电脑色差校正如何设置
- win10电脑色彩怎么调 win10电脑如何调整色彩模式
- win10电脑颜色如何调回正常 win10电脑色差怎么调
- 电脑色差怎么调win10 win10电脑显示器颜色不正常如何调整
- 电脑色差太严重,怎么调win10 如何调整电脑屏幕色差
- win10怎么设置自定义色调 windows10色调如何调节
- win10电脑色温在哪里调 windw10色温怎么调
- win10如何调整屏幕色彩对比度 win10显示屏调色怎么设置
- win10保护色设置教程 如何调整win10电脑护眼色
- u教授怎么做装win10系统盘 win10系统盘制作教程
- win10 应用程序的并行配置不正确 win10应用程序无法启动并行配置不正确怎么办
- win10应用商店无法联网0x80072F7D解决方法 win10应用商店无法联网0x80072F7D错误解决方法
- win10点窗口没反应 win10开始菜单点击没反应解决方法
win10系统教程推荐
- 1 u教授怎么做装win10系统盘 win10系统盘制作教程
- 2 win10应用商店无法联网0x80072F7D解决方法 win10应用商店无法联网0x80072F7D错误解决方法
- 3 win10点窗口没反应 win10开始菜单点击没反应解决方法
- 4 Win10系统怎么保存蓝屏错误DMP文件 Win10系统如何找到并保存蓝屏错误DMP文件
- 5 win10删除公用账户 win10系统怎么删除一个账户
- 6 win10系统怎么通过命令实现定时关机 win10系统如何使用命令设置定时关机
- 7 win10无法修改程序默认打开程序怎么解决 Win10默认打开程序无法更改怎么办
- 8 win10重置修复系统的方法 Win10系统重置步骤和注意事项
- 9 win10网易云播放失败请在设置中切换输出设备怎么办 win10网易云音乐播放失败怎么办
- 10 笔记本win10蓝牙搜索不到设备如何处理 笔记本电脑win10蓝牙搜索不到设备怎么办
win10系统推荐