详解win10自带截屏软件的使用方法 win10自带截屏软件在哪里找到
详解win10自带截屏软件的使用方法,Win10自带截屏软件的使用方法详解,让我们一起来探索一下这个功能在哪里找到,随着科技的不断发展,截屏已成为我们日常生活中必不可少的一项技能。而在Win10操作系统中,它们更加方便地集成在了系统中,不再需要额外安装第三方软件。这款自带截屏软件的使用方法简单且功能强大,让我们一起来了解一下吧。
1.Print Screen“拷屏键”
按下拷屏键之后,系统看似没有任何反应。但系统早已在你按下该键的同时把整个屏幕的内容以图形的形式保存在内存中了,你只要打开一个图像编辑软件(如Windows自带的“画图”软件、Office或photoshop),按下键盘快捷键“Ctrl+V”将画面粘贴下来,最后保存为图形文件就可以了。
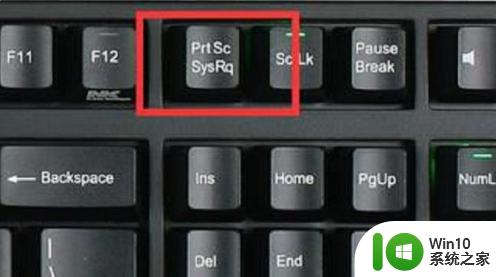
2.Ctrl + PrScrn 使用这个组合键截屏,获得整个屏幕的图片
3.Alt + PrScrn 这个组合键截屏,获得当前窗口的图片
注意:如果是笔记本电脑,你会发现【PrtScn】和【F11】键在同一个按键上。你按该键是进入全屏模式,并不是截图,这个时候你需要使用【Fn+PrtScn】键。笔记本的品牌不一样,可能操作不一样,大家自行测试。
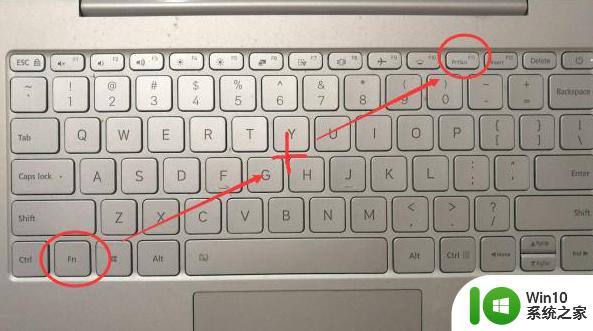
总结:使用该方法截图截取的是电脑的整个屏幕或当前窗口,并不能自由的选择截取部分。但是截取后可以通过其它工具(如:电脑自带的画图工具)进行修改。
以上是关于win10自带截屏软件的详细使用说明,如果您遇到了类似的问题,可以按照本文中介绍的步骤进行修复,希望这篇文章对您有所帮助。
详解win10自带截屏软件的使用方法 win10自带截屏软件在哪里找到相关教程
- window10自带的录屏软件在哪打开 window10自带的录屏软件怎么用
- win10使用自带截图软件编辑图片的方法 Win10自带截图软件如何编辑图片
- win10电脑自带的录屏软件有哪些 如何在win10电脑上使用自带的录屏软件
- win10自带的剪辑软件的使用方法 win10如何使用自带的剪辑软件
- win10自带录屏软件如何设置声音 win10自带录屏软件录制的视频在哪里查看
- win10找到屏幕截图保存的方法 win10截图文件在哪里找
- 如何打开win10自带看图软件 win10自带看图软件在哪里
- win10截屏工具如何使用 win10自带截屏工具快捷键是什么
- 图文详解win10自带录屏功能的使用方法 win10自带录屏功能在哪里开
- 详解Win10自带视频剪辑软件的使用方法 Win10自带视频剪辑软件怎么用
- win10自带软件哪些没用 win10自带软件哪些可以卸载
- win10截图默认保存在哪 win10自带截图保存在哪个文件夹
- win10电脑360极速浏览器卡顿解决方法 win10电脑360极速浏览器卡顿怎么办
- windows10开机黑屏很久才能进桌面如何修复 windows10开机黑屏进桌面缓慢的解决方法
- 为什么qq飞车在win10系统会显示缺少flash插件 在win10系统中缺少flash插件导致qq飞车无法运行
- win10强制关机 安全模式 win10开机无法进入安全模式怎么办
win10系统教程推荐
- 1 win10电脑360极速浏览器卡顿解决方法 win10电脑360极速浏览器卡顿怎么办
- 2 为什么qq飞车在win10系统会显示缺少flash插件 在win10系统中缺少flash插件导致qq飞车无法运行
- 3 win10强制关机 安全模式 win10开机无法进入安全模式怎么办
- 4 win10无线已连接,但图标显示地球 win10网络连接显示地球图标但上不了网怎么办
- 5 win10清除共享文件夹访问密码 Win10如何取消共享文件夹访问密码设置
- 6 win10自动更新服务禁用后又自动开启怎么办 win10自动更新服务禁用后仍然自动开启怎么办
- 7 win10设置了开机启动却不启动 win10系统蓝屏无法启动怎么解决
- 8 win10点击setup.exe没有反应打不开怎么解决 win10点击setup.exe无反应无法打开怎么办
- 9 win10快速更新 win10系统快速更新方法
- 10 win10多任务处理图标不见了 Win10任务栏图标消失恢复方法
win10系统推荐
- 1 惠普笔记本ghost win10 32位稳定旗舰版v2023.05
- 2 系统之家ghost win10 64位官方精简版
- 3 深度技术ghost win10 64位最新免费版v2023.05
- 4 萝卜家园win10 64位中文官方版
- 5 绿茶系统ghost win10 64位家庭优化版下载v2023.05
- 6 深度技术ghost win10 32位稳定专业版v2023.05
- 7 系统之家windows10 64位专业免激活版v2023.05
- 8 中关村ghost win10 32位游戏装机版v2023.05
- 9 华硕笔记本专用win10 64位经典专业版
- 10 深度技术ghost win10 64位专业破解版v2023.05