苹果笔记本双系统删除教程 Mac双系统切换回单系统步骤
苹果笔记本双系统删除教程,苹果笔记本双系统的添加和删除一直是用户关注的焦点,在使用Mac双系统一段时间后,有些用户可能希望切换回单系统,以便更好地满足自己的需求。本文将介绍一种简单的步骤,帮助用户从双系统切换回单系统。
具体方法如下:
1、按电源键开机,在进入电脑时选择Mac OS系统进入,按F4或点击DOCK栏上的laughpad图标进入菜单。
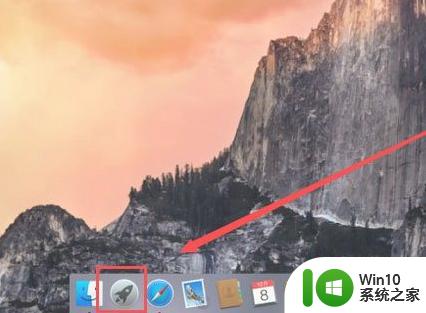
2、进入菜单后找到“其他”点击进入,然后在工具中找到Boot Camp助理点击进入。
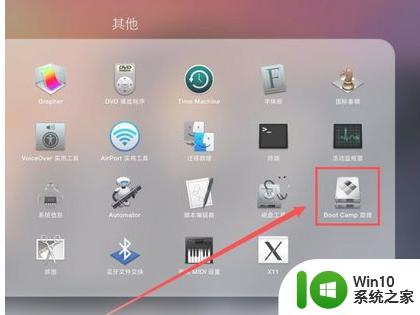
3、进入Boot Camp助理后点击“继续”进入,选中“移除 Windows 7 或更高版本”选项,点击“继续”按钮。
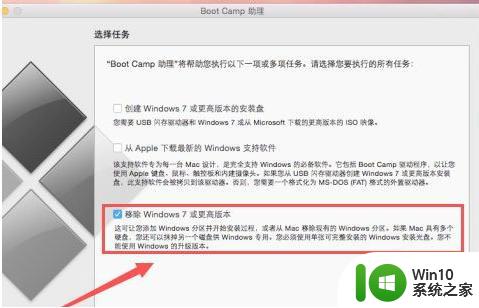
4、接下来会看到把 Windows 分区删除以后得到的硬盘空间总大小,点击“恢复”按钮继续,开始删除Windows系统。
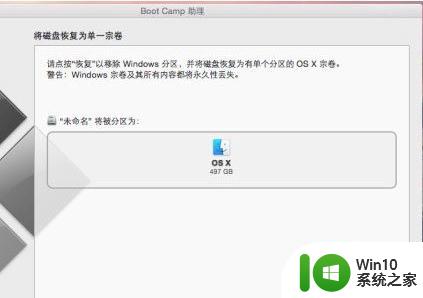
5、紧接着请输入当前用户的登录密码,然后点击好。
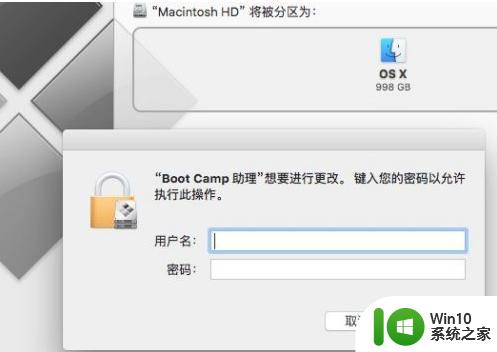
6、如果系统没有问题的话,操作到这里就会在 Mac 上完成卸载 Windows,如果此时系统弹出提示你“您的三磁盘不能恢复为单一的分区”时,还需继续操作。
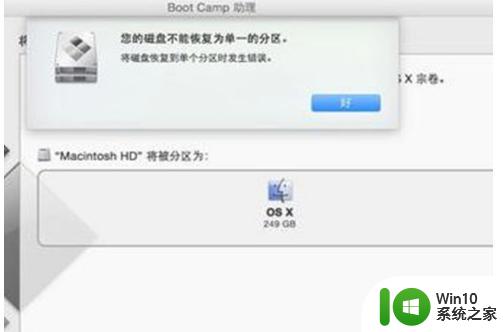
7、这时可以使用系统自带的“磁盘工具”来删除 Windows 分区。还是在“系统偏好设置-其它”里打开“磁盘工具”应用。
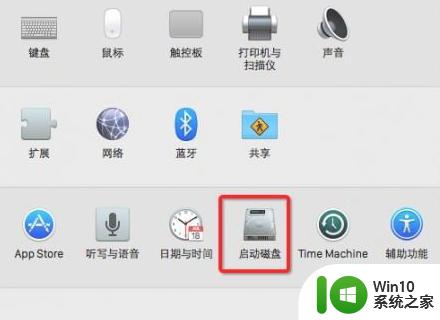
8、在磁盘工具窗口的左侧选择位于最顶部的系统硬盘,点击右窗格中的“分区”栏目,随后会看到分区下有的 BootCamp 分区,选中它并点击下方的减号按钮。
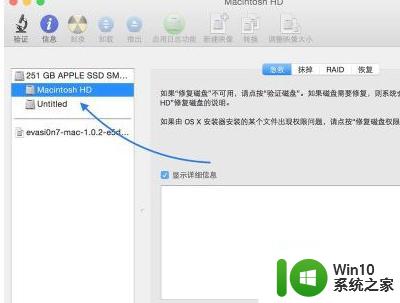
9、随后系统提示移除 BootCamp 分区后会删除所有数据,点击“移除”按钮。当删除以后,可以在 Macintosh HD 分区右下角看到一个三角图标,可以用它来合并之前删除的 Windows 分区。用鼠标拉动三角图标,即可合并。

以上就是苹果笔记本双系统删除教程的全部内容,如果你也遇到了同样的情况,请参照本文的方法来处理。希望对你有所帮助!
苹果笔记本双系统删除教程 Mac双系统切换回单系统步骤相关教程
- 双系统电脑怎么切换系统 ThinkPad笔记本双系统切换教程
- 苹果电脑双系统怎么切换系统 mac双系统怎么切换
- 苹果电脑开机如何切换双系统 苹果双系统如何切换方法
- 苹果windows双系统怎么切换 苹果和windows双系统如何切换
- 苹果笔记本电脑如何切换双系统 怎样在苹果电脑上切换双系统
- 苹果双系统怎么删除win系统 删除苹果电脑上的Windows双系统
- 苹果双系统删除另一个系统的方法 苹果双系统删除另一个系统的步骤
- 苹果电脑双系统切换成Windows系统的方法 苹果电脑如何从双系统切换回Windows系统
- 苹果双系统怎么删除windows 苹果删除windows系统的方法
- windows切换苹果系统的方法 windows换苹果系统的详细教程
- macbook切换双系统按什么键 macbook切换双系统按哪个键
- 如何彻底卸载Mac双系统中的Windows Mac双系统删除Windows的步骤和注意事项
- 控制面板打开或关闭windows里面不显示 电脑打开或关闭Windows功能窗口无法显示怎么处理
- xp下boot.ini文件的作用介绍 xp下boot.ini文件如何配置
- 微星笔记本怎么实现u盘启动 微星笔记本如何设置u盘启动
- wps如何清除云中心的备份文件 wps云中心备份文件如何清除
电脑教程推荐
- 1 xp下boot.ini文件的作用介绍 xp下boot.ini文件如何配置
- 2 微星笔记本怎么实现u盘启动 微星笔记本如何设置u盘启动
- 3 wps表头隐藏后取消隐藏不出来 wps表头隐藏后无法取消隐藏
- 4 U教授教你如何备份系统 如何备份系统教程
- 5 宏碁E5-572笔记本bios设置U盘启动的方法 宏碁E5-572笔记本如何设置BIOS启动项
- 6 防止U盘中毒的几种方法 如何防止U盘中毒的有效方法
- 7 wps如何对数据进行分类并编号 wps如何对数据进行分类和编号
- 8 U盘里FOUND.000文件恢复的解决办法 U盘FOUND.000文件恢复教程
- 9 wps为什么不能停止自动播放 wps自动播放无法停止原因
- 10 wps文档这么设置打开密码 wps文档打开密码设置方法
win10系统推荐