u盘变成两个盘符方法 如何将一个优盘分割成两个U盘来获得两个盘符
在日常使用电脑的过程中,我们经常会遇到需要将一个U盘分割成两个盘符的情况,无论是为了方便文件分类存储,还是为了实现不同用途的数据隔离,这种需求都不可避免。而幸运的是,我们可以通过一些简单的方法实现这一目标。本文将介绍如何将一个U盘分割成两个盘符,让我们能够更加高效地管理和利用存储空间。无论您是初次接触这个问题,还是已经有一定经验,相信本文都能给您带来一些有益的启发和指导。让我们一起来探索吧!
解决方法:
1、首先将你的U盘插入电脑,然后打开我的电脑(快捷键win+E调出)可以看到U盘信息,图中E盘为U盘。
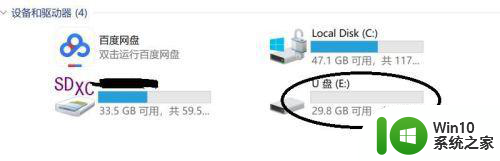
2、按照步骤“此电脑-右键-管理”进入。
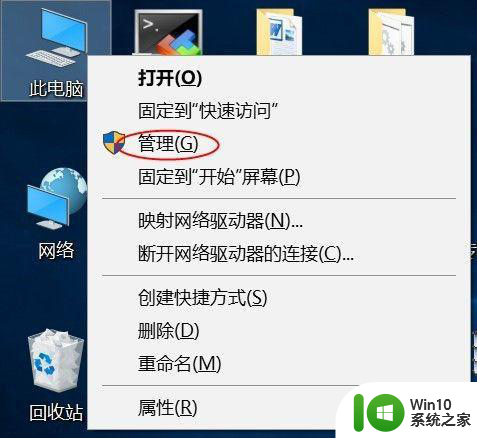
3、出现下图界面,点击磁盘管理,找到你的U盘(可以根据你的U盘大小和卷标进行判断),图中即为我的32GU盘。
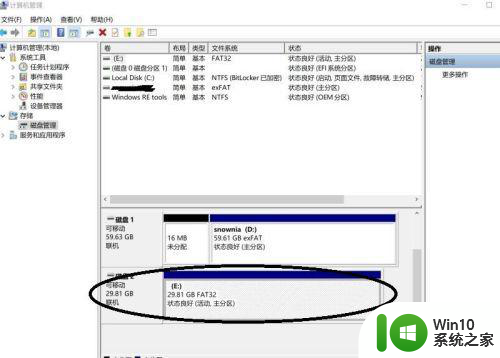
4、U盘当前为一个分区,在磁盘管理,点击卷标为E的磁盘,右键,点击删除卷(分区之前数据请备份)。
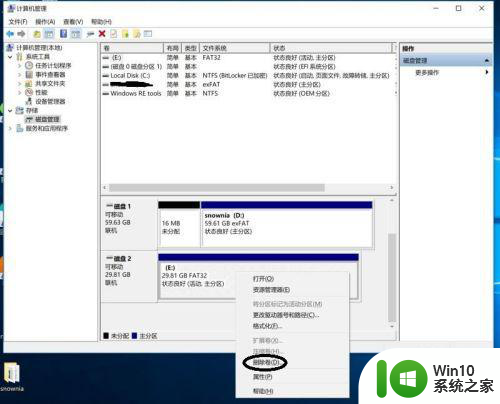
5、出现下面提示,卷删除后数据会丢失,因为我们已经备份,所以直接点击“确认”。
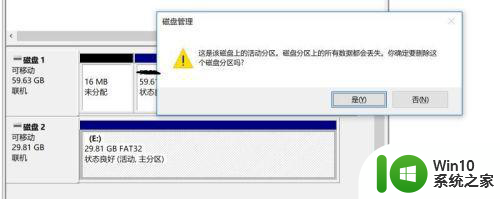
6、删除后,磁盘2由活动分区变成图中的状态未分配。
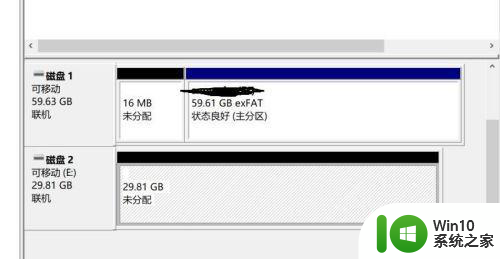
7、由此我们可以开始进行磁盘分区的创建,选中磁盘2,然后右键,点击“新建简单卷”。
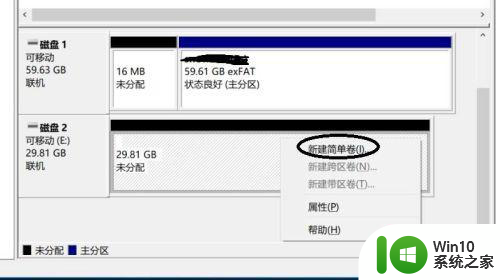
8、直接“下一步”。
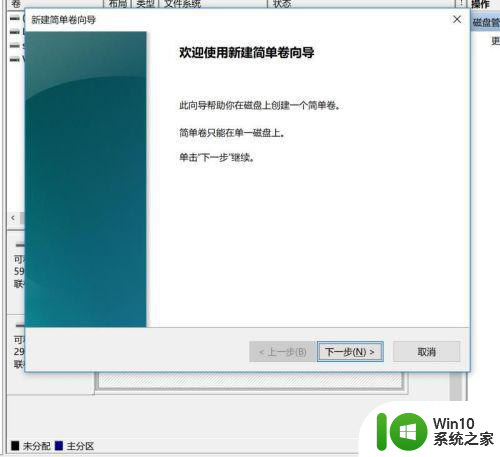
9、出现图中磁盘信息,磁盘总共是30526M,简单卷输入15000M(根据自己需要选择),然后“下一步”。
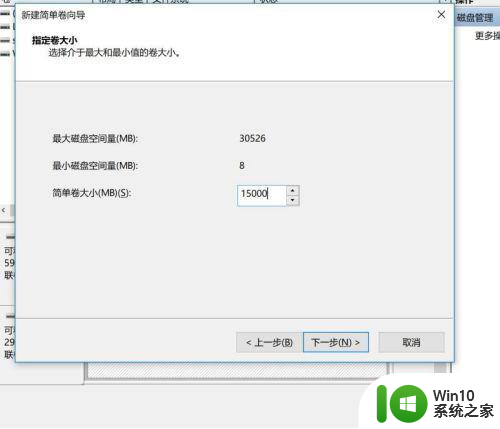
10、分配磁盘驱动号,使用默认,下一步。
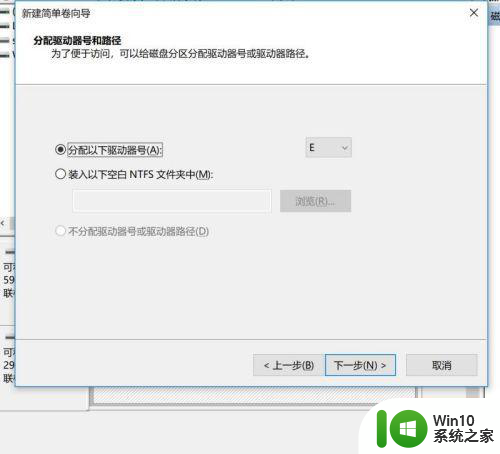
11、格式化分区,按照图中设置(磁盘格式可以默认,也可选择NTFS),下一步。
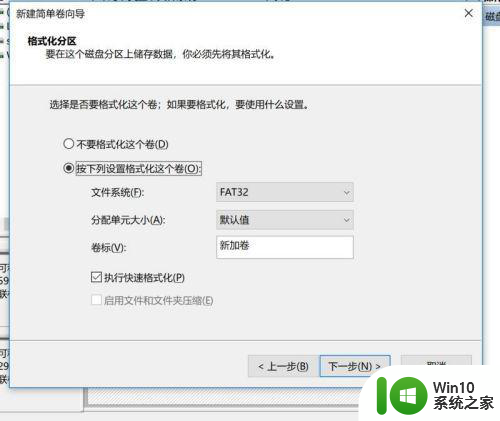
12、出现图中界面后,点击“完成”,出现了了一个14.56G的新加卷E。
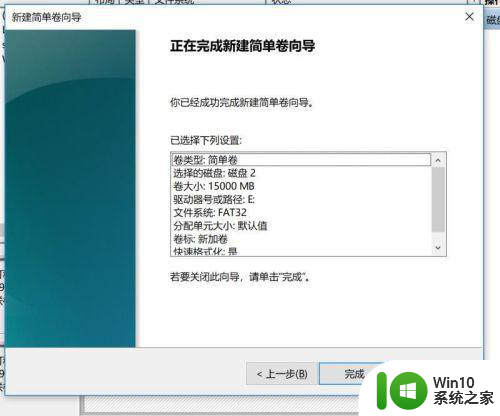
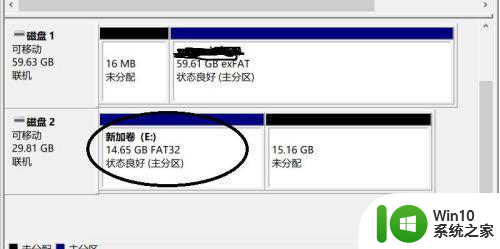
13、第二个分区使用剩余15.16G的未分配分区,按照之前的方法进行创建,不同的是出现如下界面时,卷大小使用默认,全部划分。
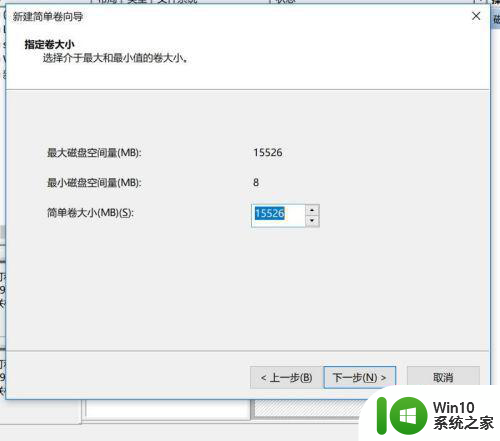
14、第二个分区划分完成后,可以看到图中两个分区为“新加卷E”和“新加卷F”,U盘已经划分2个分区成功。
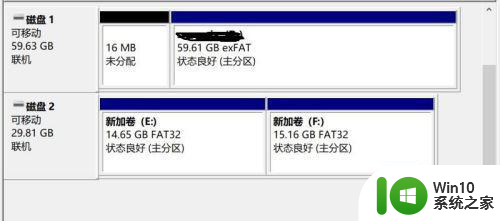
15、可以按照步骤一的方法验证,电脑的资源管理器中可以看到U盘的两个分区。

以上就是U盘变成两个盘符方法的全部内容,如果有不清楚的地方,用户可以根据小编的方法来操作,希望这些方法能够帮助到大家。
u盘变成两个盘符方法 如何将一个优盘分割成两个U盘来获得两个盘符相关教程
- 怎么将一个u盘分割成两个 如何将一个U盘分割成两个分区
- 怎么把一个u盘分成两个盘 如何将一个U盘分割成两个存储盘
- 如何把一个u盘分成两个盘符 1个u盘两个盘符怎么设置
- 怎么把一个u盘分成两个盘 如何把一个u盘分成两个盘符
- 一个u盘在电脑显示为两个盘怎么设置 如何将一个U盘分区成两个盘符
- 为什么插一个u盘显示两个 插入u盘后显示两个盘符
- 怎么把一个u盘做成2个盘 如何在电脑上将一个U盘分成两个独立的分区
- 如何将分开的两个U盘合并成一个 U盘分区后如何合并成一个盘
- 怎么把一个u盘分成两个盘 U盘分区教程
- 怎么把一个u盘分成两个盘 U盘分区教程
- u盘如何分区两个盘 u盘怎么划分两个盘
- u盘如何分区两个盘 怎样给u盘分区
- 电脑复制U盘文件就重启怎么解决 电脑复制U盘文件时突然重启怎么办
- 华硕P8H61-MX R2.0主板通过bios设置u盘启动的步骤 华硕P8H61-MX R2.0主板如何设置u盘启动
- 没有读卡器时内存卡如何插在电脑上 电脑内存卡无读卡器怎样连接
- win8系统中清除磁贴缓存的最佳方法 如何清除win8系统中磁贴缓存
电脑教程推荐
- 1 华硕P8H61-MX R2.0主板通过bios设置u盘启动的步骤 华硕P8H61-MX R2.0主板如何设置u盘启动
- 2 没有读卡器时内存卡如何插在电脑上 电脑内存卡无读卡器怎样连接
- 3 电脑的小键盘数字怎么开启 电脑小键盘数字键无法打开
- 4 技嘉GA-MA78GM-US2H主板进入bios设置u盘启动的步骤 技嘉GA-MA78GM-US2H主板如何设置U盘启动
- 5 在U盘资料恢复过程中应该注意什么? U盘数据恢复注意事项
- 6 电脑的分辨率突然变大设置不了修复方法 电脑屏幕分辨率突然变大怎么办
- 7 windows8笔记本怎么开启wifi热点?win8笔记本开启wifi热点的方法 Windows8笔记本如何设置WiFi热点
- 8 浅析u盘出现写保护的解决方法 U盘写保护解除方法
- 9 设置VMware虚拟机系统识别U盘的方法 如何在VMware虚拟机中设置系统识别U盘的方法
- 10 电脑里的资料考到优盘里的过程电脑里会有记录吗 电脑文件复制到优盘会留下记录吗
win10系统推荐
- 1 深度技术ghost win10 32位稳定专业版v2023.05
- 2 系统之家windows10 64位专业免激活版v2023.05
- 3 中关村ghost win10 32位游戏装机版v2023.05
- 4 华硕笔记本专用win10 64位经典专业版
- 5 深度技术ghost win10 64位专业破解版v2023.05
- 6 联想笔记本专用Win10专业版64位系统镜像下载
- 7 联想笔记本专用win10 64位流畅专业版镜像
- 8 萝卜家园Windows10 64位专业完整版
- 9 中关村ghost win10 64位克隆专业版下载v2023.04
- 10 华为笔记本专用win10 64位系统绿色版