u盘如何分区两个盘 怎样给u盘分区
更新时间:2023-03-25 19:40:38作者:jiang
最近有用户提出想给u盘分区,不用都存放到一个文件夹里,分区之后就更容易区分出来,但是用户不知道要怎么分区u盘,那么怎样给u盘分区或者多个呢,可以想分区硬盘似的分区u盘,下面小编给大家分享给u盘分区的方法。
解决方法:
1、在Windows10系统桌面,右键点击桌面上的“此电脑”图标,在弹出菜单中选择“管理”菜单项。
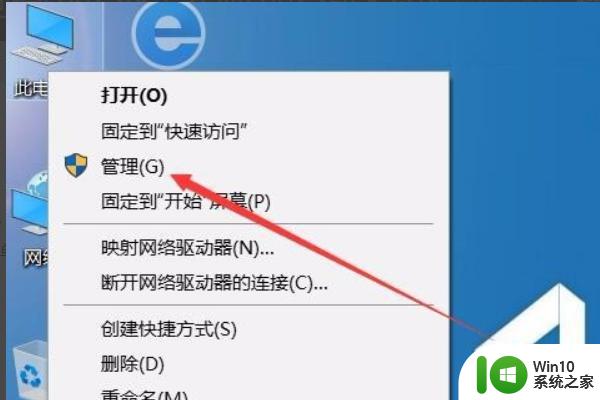
2、在打开的计算机管理窗口中,点击左侧边栏的“磁盘管理”菜单项。
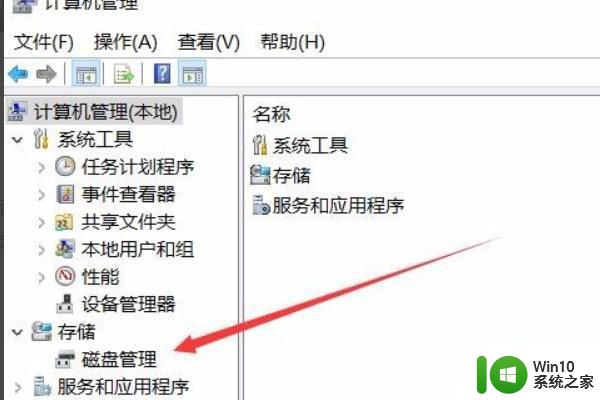
3、在右侧窗口中可以找到U盘的信息列表。
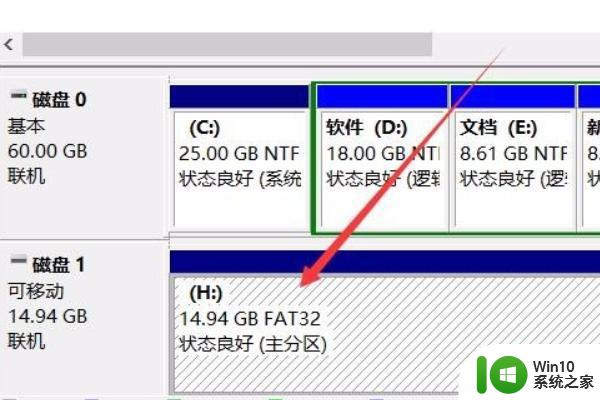
4、右键点击U盘图标,然后在弹出菜单中选择“删除卷”菜单项。
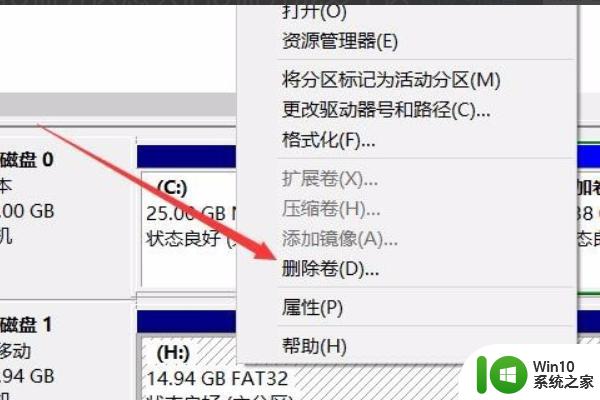
5、这时就会弹出一个删除简单卷的确认窗口,点击“是”按钮即可。
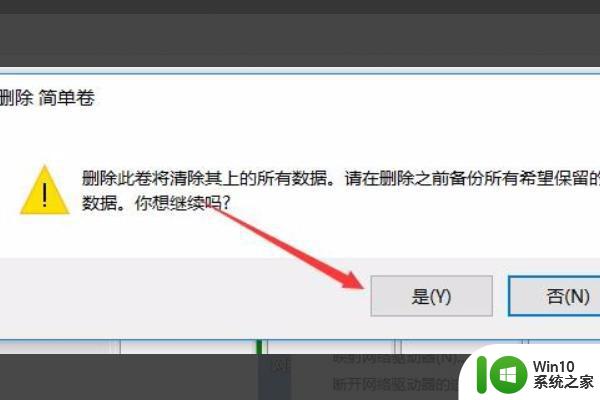
6、删除完成后,再右键点击U盘图标,然后在弹出菜单中点击“新建简单卷”菜单项。
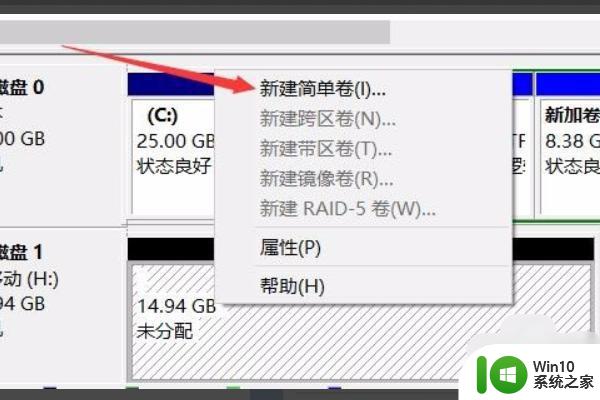
7、接着在弹出的窗口中,输入要建立U盘分区的大小。比如要创建5G的分区,输入5000就可以了。然后点击下一步按钮。
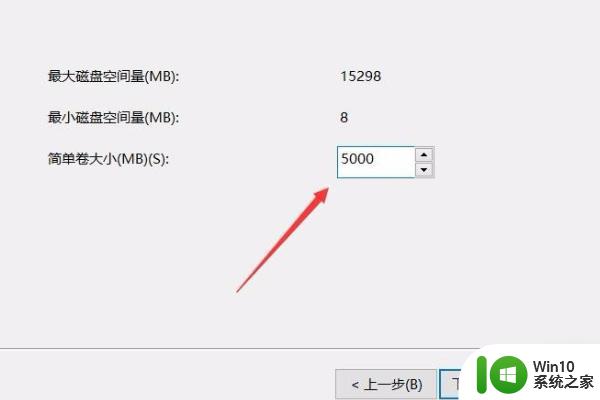
8、最后为U盘分配一下驱动器编号就可以了。
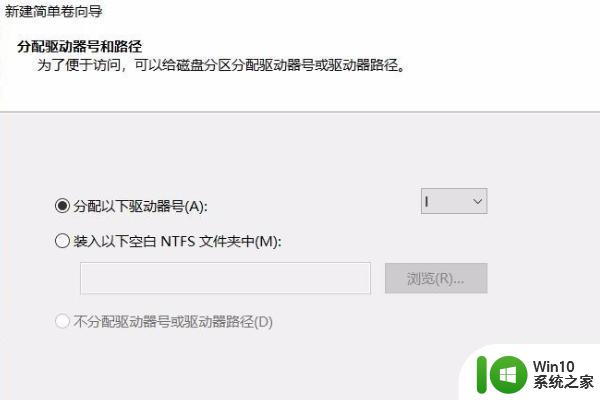
9、用同样的方法,把其它未分配的区域也建立新的分区。这样就把U盘分成多个分区,以方便管理其中的文件了。
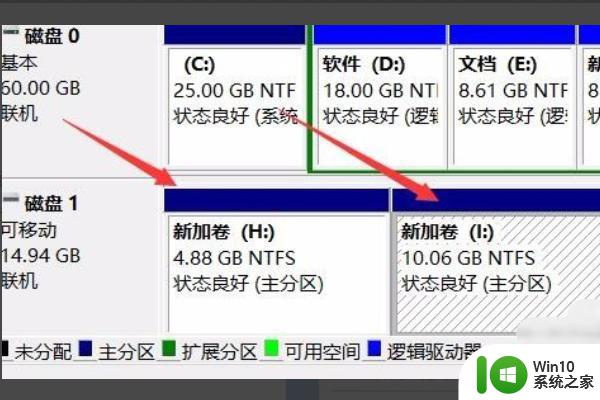
以上就是给u盘分区的方法,不知道怎么给u盘分区的话,可以按上面的方法来进行操作。
u盘如何分区两个盘 怎样给u盘分区相关教程
- u盘如何分区两个盘 u盘怎么划分两个盘
- 怎么把一个u盘分成两个盘 U盘分区教程
- 怎么把一个u盘分成两个盘 U盘分区教程
- 怎么将一个u盘分割成两个 如何将一个U盘分割成两个分区
- 怎么把一个u盘做成2个盘 如何在电脑上将一个U盘分成两个独立的分区
- 删除u盘隐藏分区教程 删除u盘ief隐藏分区分区方法
- 如何将分开的两个U盘合并成一个 U盘分区后如何合并成一个盘
- u盘被分成2个盘怎么合并 U盘分区如何合并
- 一个u盘在电脑显示为两个盘怎么设置 如何将一个U盘分区成两个盘符
- 如何在电脑上隐藏U盘分区 U盘分区隐藏教程及步骤
- u盘取消分区的方法 U盘如何取消隐藏分区
- 如何清除u盘分区 删除u盘分区的方法
- U盘0字节无法格式化的解决方法 U盘0字节怎么修复
- wps怎样将表格偏左后居中呢 怎样将wps表格内容向左偏移后居中显示
- 没有被指定在windows上运行或者它包含错请尝试怎么办 如何在其他操作系统上运行Windows程序
- 电脑宽带连接错误711怎么回事 电脑宽带连接错误711解决方法
电脑教程推荐
- 1 u盘在电脑上读不出来文件但是有内存怎么办 电脑识别不了u盘但内存还在
- 2 mac电脑移动硬盘不能写入怎么解决 mac电脑连接移动硬盘无法写入怎么办
- 3 win8系统设置诊断启动的方法 win8系统如何设置诊断启动
- 4 怎么用优盘设置xp不用登陆密码 优盘设置XP自动登录
- 5 wps如何跳转到上次阅读位置 wps如何设置自动跳转到上次阅读的位置
- 6 解析U盘容量大小与实际容量不一致的原因 U盘容量不足问题
- 7 电脑解压缩文件出现不可预料的压缩文件末端如何解决 电脑解压缩文件末端出现错误怎么办
- 8 电脑开机一直弹werfault.exe该内存不能为written如何处理 电脑开机弹出werfault.exe错误提示如何修复
- 9 电脑连接无线网络出现有限的访问权限如何解决 电脑连接无线网络有限访问权限怎么办
- 10 七彩虹C.H110M-T PRO主板进入bios设置u盘启动的方法 七彩虹C.H110M-T PRO主板如何设置u盘启动
win10系统推荐
- 1 联想笔记本专用Ghost Win10 64位精简专业版
- 2 电脑公司ghost win10 64位官方免激活版v2023.04
- 3 雨林木风Ghost Win10 64位完美官方版
- 4 雨林木风ghost win10 32位最新精简版v2023.04
- 5 技术员联盟ghost win10 32位 精简安装版系统
- 6 东芝笔记本ghost win10 32位免激专业版v2023.04
- 7 电脑公司ghost win10 64位最新免激活版v2023.04
- 8 深度技术ghost win10 32位升级稳定版
- 9 联想笔记本专用win10 64位家庭中文版免激活
- 10 系统之家ghost win10 64位极速正式版下载v2023.04