电脑ip地址在哪里修改 电脑ip地址如何修改
电脑ip地址在哪里修改,随着互联网的普及,电脑已经成为我们生活中不可或缺的工具,在使用电脑上网的过程中,我们难免会遇到需要修改电脑IP地址的情况。什么是IP地址?它又在哪里修改呢?IP地址全称为互联网协议地址,是用于标识计算机或其他网络设备的唯一数字标识。通过修改IP地址我们可以更好地满足网络需求,如提高网络速度、保护隐私等。如何修改电脑IP地址呢?本文将为大家详细介绍。
解决方法:
1、要更改电脑IP,首先我们要进入适配器设置(网络设置),第一步,我们打开“计算机”,点击箭头所指的“控制面板”。
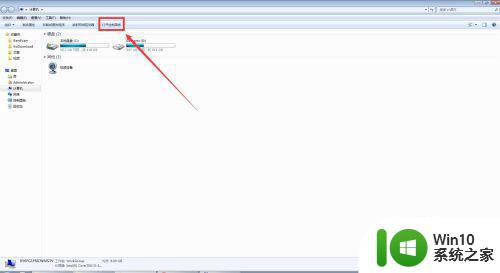
2、接着,进入“控制面板”窗口,点击“网络和Intermet”,具体操作如下图。
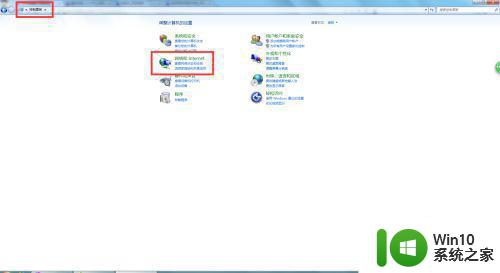
3、点击网络共享中心==》点击左侧更改适配器设置,具体操作位置如下图
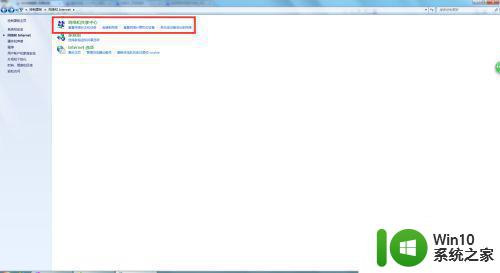
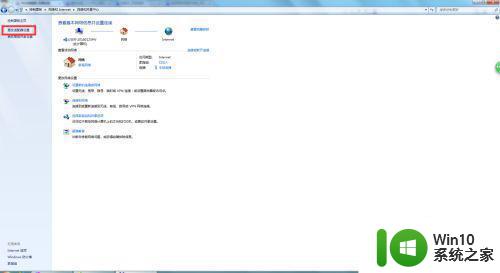
4、右击本地连接==》属性==》Internet协议版本4(TCP/IPV4),目前来说我们用的IP协议基本都是IP4的,很少用IP6的协议,所以千万别点错。具体操作位置如下图。
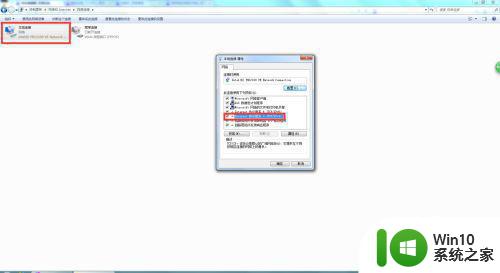
5、以上操作完成后,我们“属性”进行修改IP的操作,然后我们在IP地址区填写上IP地址,DNS区填写上DNS码。填写好以后点击确定。
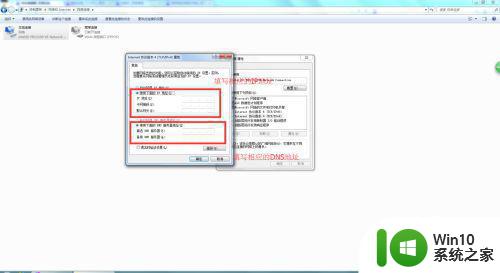
6、除了以上方法,我们还以点击屏幕最右下角的小电脑。打开网络与共享中心。下面可以直接进行第3步,速度会提升很多。
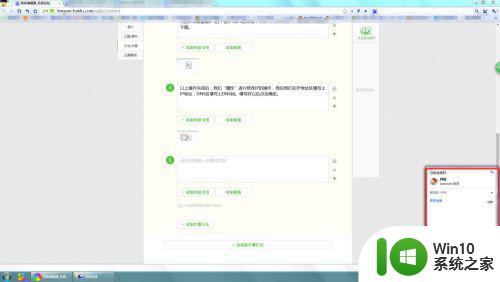
以上就是修改电脑IP地址的全部内容,如果你遇到相同的问题,请参照小编的方法进行处理,希望这篇文章对你有所帮助。
电脑ip地址在哪里修改 电脑ip地址如何修改相关教程
- 电脑ip地址在哪里修改 如何在电脑上修改IP地址
- 如何修改电脑的IP地址 电脑IP地址修改方法和步骤
- 修改本地ip地址方法 电脑ip地址修改后怎么上网
- 如何修改网络打印机ip地址 电脑打印机ip地址怎么修改
- 电脑如何更改IP地址 IP地址修改教程及注意事项
- 电脑改ip地址怎么改 电脑如何更换IP地址
- 如何在家里电脑上更改IP地址 修改电脑IP地址的具体步骤和注意事项
- 电脑本机ip地址在哪里查看 电脑如何查看本机IP地址
- 电脑地址怎么修改 如何重置电脑的IP地址
- 如何查看台式电脑的IP地址 本地IP地址在哪里查看
- 如何在Windows系统中更改电脑IP地址 电脑IP地址修改步骤和注意事项
- 台式电脑局域网IP地址修改方法步骤 台式电脑如何更改本地IP地址进行网络连接配置
- 华擎H61M-DP3主板进入bios设置u盘启动的步骤图解 华擎H61M-DP3主板如何设置U盘启动
- 电脑其他盘突然不见了只剩c盘怎么解决 电脑其他盘突然不见只剩C盘怎么找回
- 做系统u盘的软件怎么使用 系统U盘制作工具使用步骤
- 如何解决电脑显示器无信号键盘灯不亮的问题 电脑显示器无信号怎么办
电脑教程推荐
- 1 windows系统U盘正确的拔取方法 如何正确拔出Windows系统U盘
- 2 轻松解决U盘不显示盘符的操作步骤 U盘插入电脑后没有盘符怎么办
- 3 浅谈u盘中出现乱码文件的解决方法 U盘乱码文件如何处理
- 4 U盘插电脑没反应的原因以及解决方法 U盘插电脑没有反应怎么办
- 5 新加装内存条不显示 电脑内存添加后没有显示出来怎么办
- 6 电脑一直自动刷新闪屏完全用不了怎么办 电脑自动刷新闪屏解决方法
- 7 wps多个工作表怎么排序 wps多个工作表如何按照自定义排序规则排序
- 8 explorer.exe引起开机黑屏的解决方法 explorer.exe黑屏解决方法
- 9 与英雄联盟服务器之间的通讯出现问题了如何解决 英雄联盟服务器通讯故障解决方法
- 10 浅析U盘文件打不开的解决方法 U盘文件损坏怎么办
win10系统推荐