怎么样查看电脑无线网密码 电脑无线网密码在哪里查找
更新时间:2023-09-15 11:40:30作者:xiaoliu
怎么样查看电脑无线网密码,如今电脑已经成为我们日常生活中必不可少的工具之一,而无线网络的普及更是让我们可以随时随地与世界保持连接。有时候我们会遇到一个问题:忘记了自己的无线网络密码。这个问题并不罕见,但解决起来可能会有些棘手。我们应该如何查看电脑的无线网络密码呢?它又藏在哪个角落呢?在本文中我们将介绍几种简单的方法,帮助您找回遗忘的无线网络密码。
解决方法:
1、打开电脑,找到电脑右下角的无线网连接并点击。
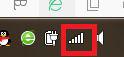
2、点击后会出现无线网连接的状态,点击下方的“打开网络和共享中心”。
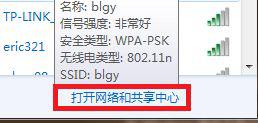
3、在弹出的对话框中可以看到所连接的无线网信息,点击所连接的无线网。
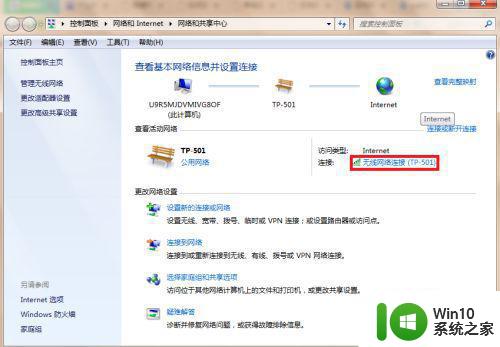
4、在弹出的“无线网连接状态”对话框中找到“无线属性”,并点击。
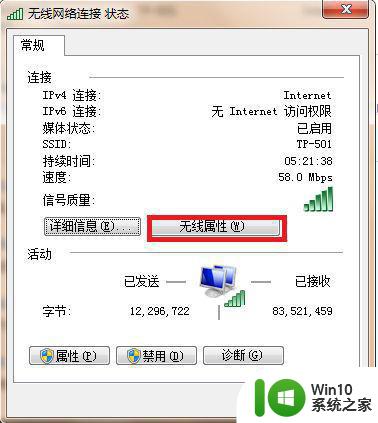
5、这时会出现无线网的属性对话框,在弹出的对话框中选择“安全”选项。
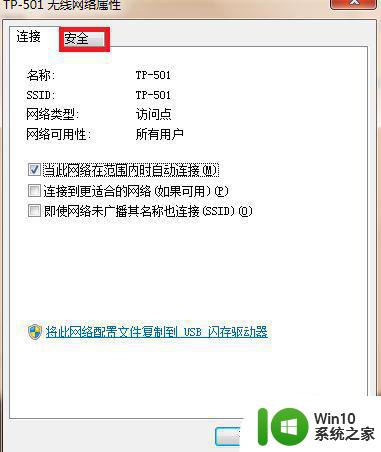
6、在安全选项中可以看到无线网的“安全类型”、“加密类型”和“网诺安全密钥”,这里显示的是一串黑点,点击“显示字符”即可看到无线网密码。
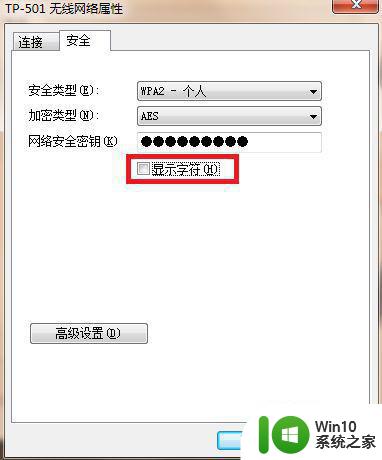
以上就是查看电脑无线网密码的全部步骤,如果你遇到这种情况,可以按照小编的操作进行解决,非常简单快速,一步到位。
怎么样查看电脑无线网密码 电脑无线网密码在哪里查找相关教程
- 无线网密码在哪里查看 怎么查找无线网密码
- 电脑上的无线网密码在哪里看 怎么看电脑无线密码
- 如何在电脑上查看已连接的无线网络密码 怎样找到已连接无线网络的密码
- 怎么查看电脑的无线网络密码 如何在电脑上找到保存的无线网络密码
- 电脑怎么看无线网密码 电脑如何查看已连接无线网络的密码
- 怎样查看无线网密码 如何查看连接的wifi密码
- wifi密码忘记了怎么查看 无线网怎么查看密码
- 如何查看无线wifi密码 如何用电脑查看wifi密码
- 怎么查看自己的无线网络 怎么找到自己家无线密码
- 电脑上怎么看无线密码 如何查询电脑wifi密码
- win8无线密码怎么查看 win8忘记无线密码怎么找回
- 如何查看当前WiFi密码 无线网络密码查看方法
- wps如何让插入网上查找出来的视频和图片 wps插入网上图片和视频的方法
- OA系统出现office控件不可用怎么解决 OA系统office控件失效如何修复
- 金士顿DT Micro U盘评测 金士顿DT Micro U盘性能如何
- wps合并居中 如何设置默认上下居中 wps合并居中后如何设置默认上下居中
电脑教程推荐
- 1 wps文字处理软件中对选定的单词按照英文字母顺序进行排序的方法
- 2 win8旗舰版开启收藏夹云同步的方法 win8旗舰版如何开启收藏夹云同步功能
- 3 wps怎样插入视频和音乐 wps插入视频和音乐的操作步骤
- 4 wps如何从ppt模式切换到打文章的那个版式去 wps如何切换到文章模式
- 5 wps怎么改变行距 wps行距怎么修改
- 6 明基笔记本电脑设置U盘启动的方法 明基笔记本电脑如何设置U盘启动
- 7 分辨U盘接口为USB3.0或USB2.0的方法 如何辨别U盘接口是否为USB3.0或USB2.0
- 8 wps怎么在表格下面显示求和 wps表格如何在底部显示求和结果
- 9 时间日历天气预报手机桌面图标 手机桌面设置天气和日期的方法
- 10 wps批注栏注怎么删除 如何删除wps批注栏注
win10系统推荐
- 1 中关村ghost win10 64位克隆专业版下载v2023.04
- 2 华为笔记本专用win10 64位系统绿色版
- 3 联想笔记本专用Ghost Win10 64位精简专业版
- 4 电脑公司ghost win10 64位官方免激活版v2023.04
- 5 雨林木风Ghost Win10 64位完美官方版
- 6 雨林木风ghost win10 32位最新精简版v2023.04
- 7 技术员联盟ghost win10 32位 精简安装版系统
- 8 东芝笔记本ghost win10 32位免激专业版v2023.04
- 9 电脑公司ghost win10 64位最新免激活版v2023.04
- 10 深度技术ghost win10 32位升级稳定版