通过usp安装win7系统教程 USP安装win7的步骤
更新时间:2023-10-14 11:41:16作者:jiang
通过usp安装win7系统教程,在现今的数字时代,计算机已经成为人们生活中不可或缺的工具之一,随着技术的不断发展,计算机操作系统也在不断更新迭代。而微软的Windows操作系统便是其中最为广泛使用的一款。为了保持计算机的高效运行和系统的稳定性,许多用户选择通过USP安装win7系统。今天我们将为大家介绍USP安装win7系统的详细步骤,让您轻松掌握这一技巧,为您的计算机带来全新的体验。
电脑都有usb接口,这就方便我们通过usp安装系统了,现在win7系统虽然不是主流,但是用户依然众多,许多用户都会给电脑安装win7系统,那么要通过usp安装win7系统教程系统呢?usb安装系统方法有许多中,这边以win10系统之家为例,和大家介绍USP安装win7的步骤。一、安装准备
1、准备一个8G容量U盘,备份U盘所有数据制作usb启动盘:u盘制作成legacy启动盘方法
2、下载win7系统镜像:深度技术ghost win7 sp1 64位官方极速版下载v2021.10
3、制作好U教授usb启动盘之后,把win7系统镜像直接复制到U盘的GHO目录下
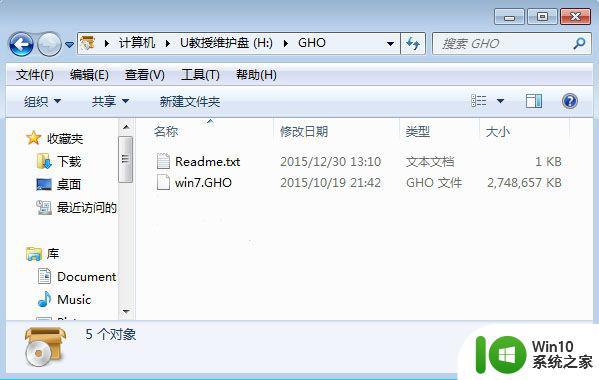
二、从usp安装win7步骤如下
1、插入usb启动盘,在开机启动过程中,不停按F12或F11或Esc等启动热键,不同电脑按键不同,具体查看下面表格。如果电脑不支持热键,则参考电脑u盘启动设置的方法。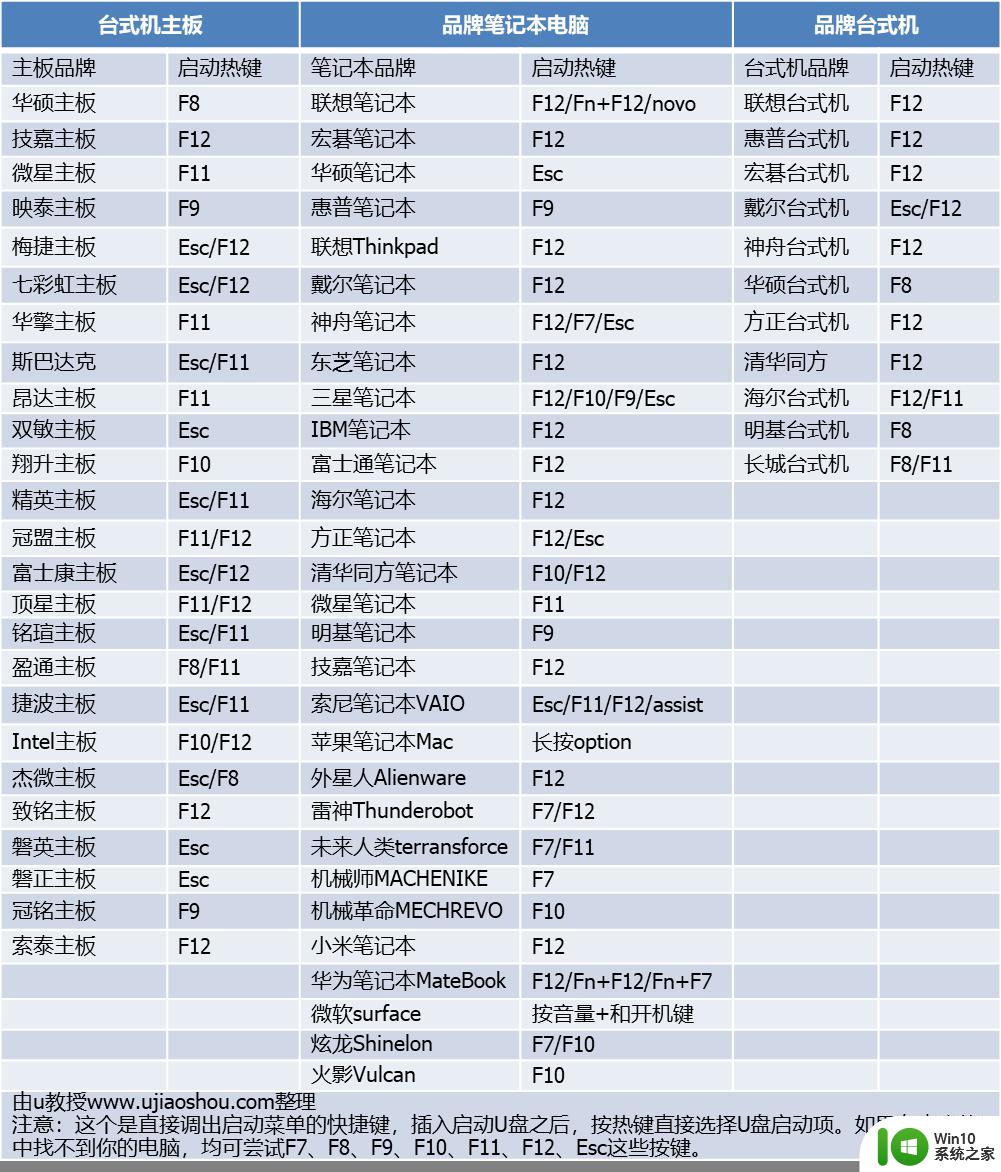
2、弹出启动设备选择对话框,选择USB选项,比如下图中的KingstonDT,选择之后按Enter键。
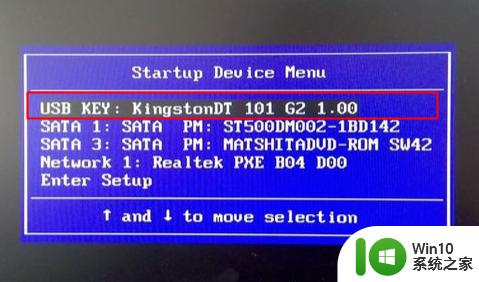
3、电脑从usp启动盘启动进入到U教授主菜单,选择【01】或【02】按回车,运行U教授WINPE。
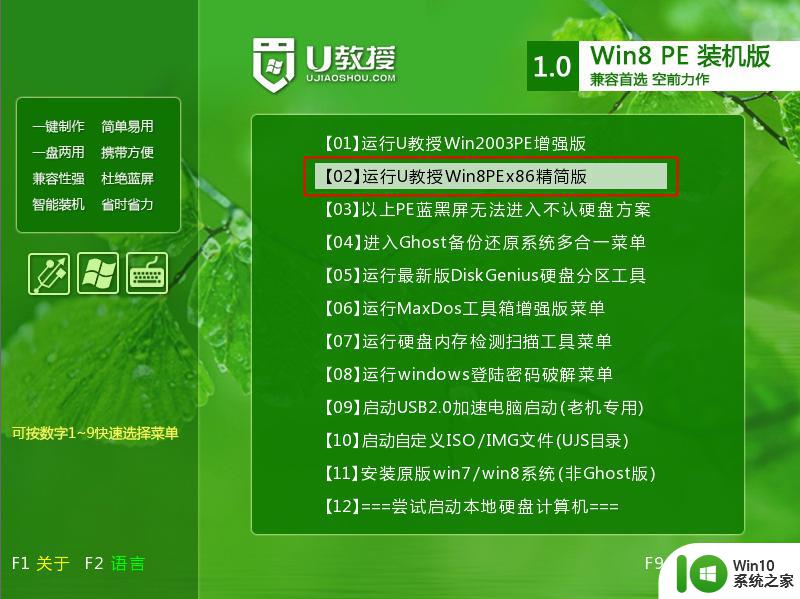
4、进入U教授Winpe桌面,双击桌面上的Diskgenius分区工具,选择当前的硬盘,右键硬盘选择【快速分区】。
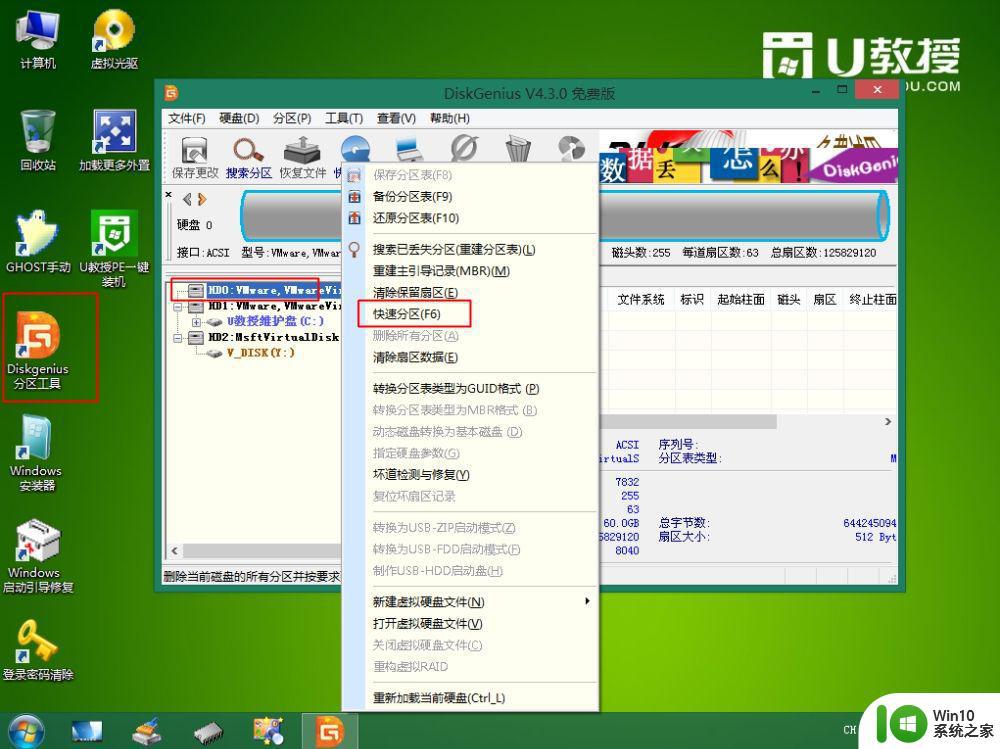
5、根据硬盘的大小来选择分几个盘,一般C盘建议60G以上,最好100G,卷标【系统】的盘符要勾选【主分区】,用于安装系统,点击确定。

6、执行硬盘分区操作,等待分区自动完成。
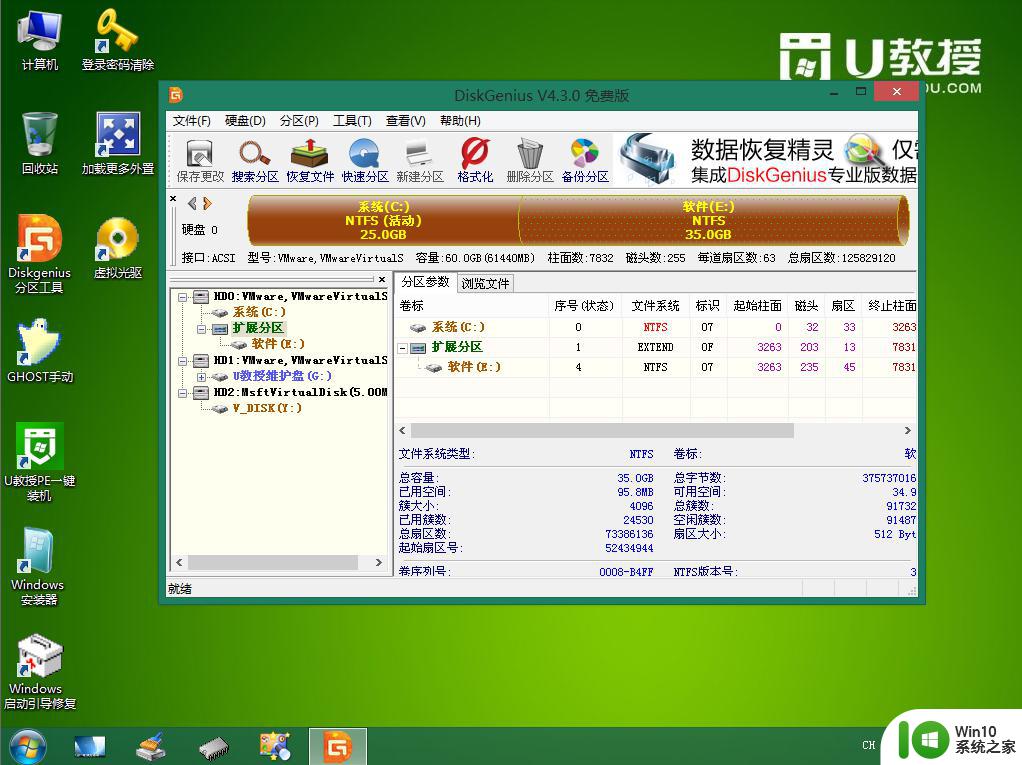
7、分区之后双击打开【U教授PE一键装机】,GHO ISO WIN映像路径会自动打开放在U盘里的win7系统镜像文件,接下来选择安装盘符,一般是C盘,选好之后,点击确定。
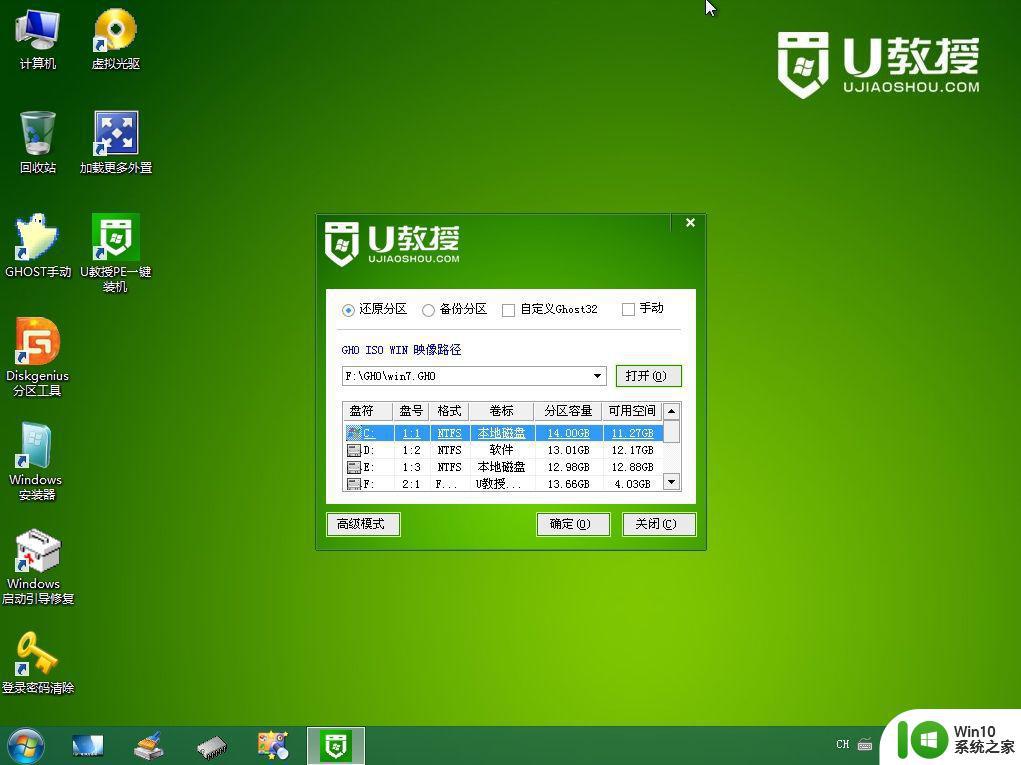
8、此时会弹出提示框,确认没有重要数据之后,点击是。
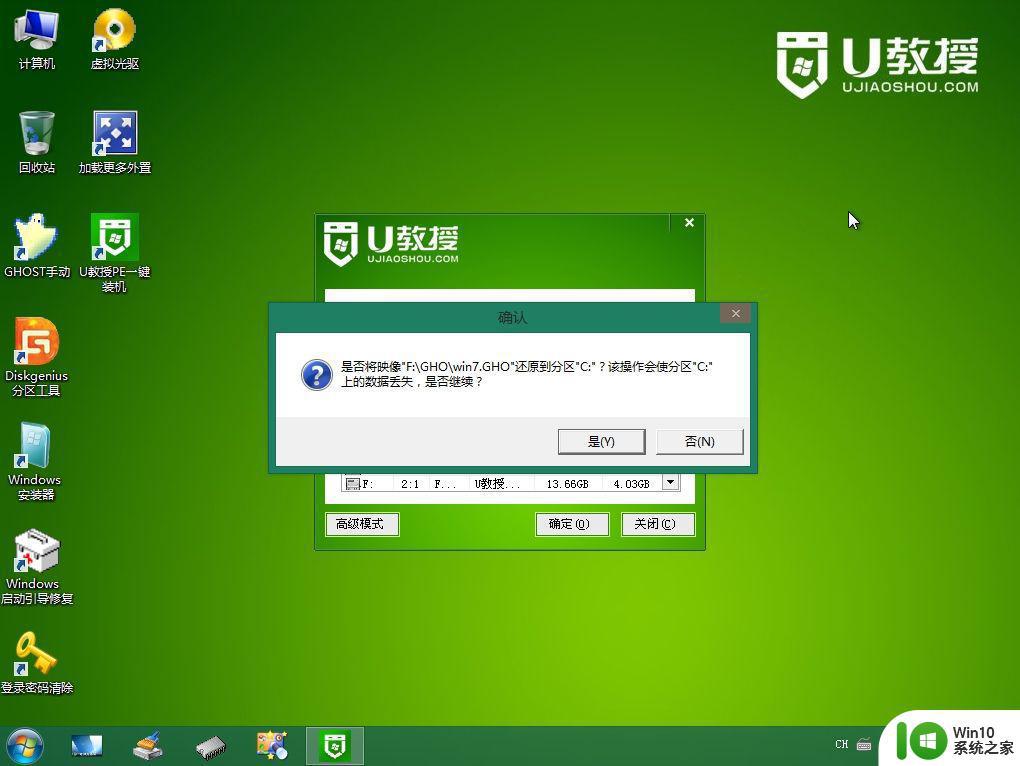
9、弹出这个界面,执行win7系统安装部署到C盘的过程,需等待一定的时间。
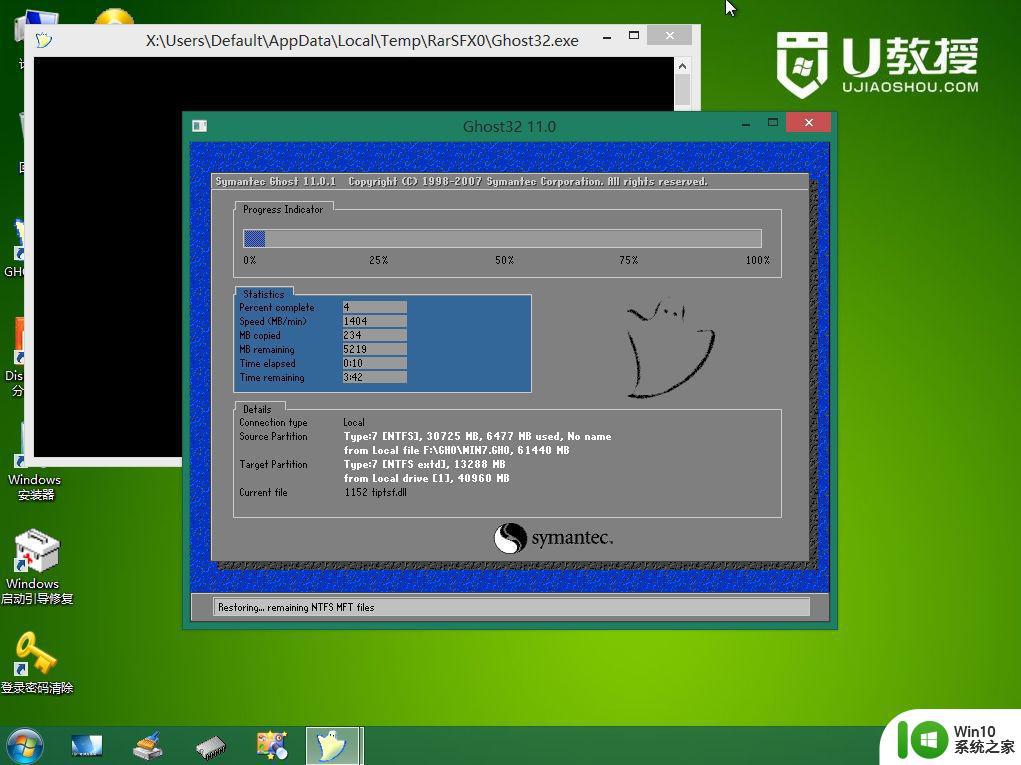
10、ghost完成之后,点击立即重启,重启过程中拔出U盘。
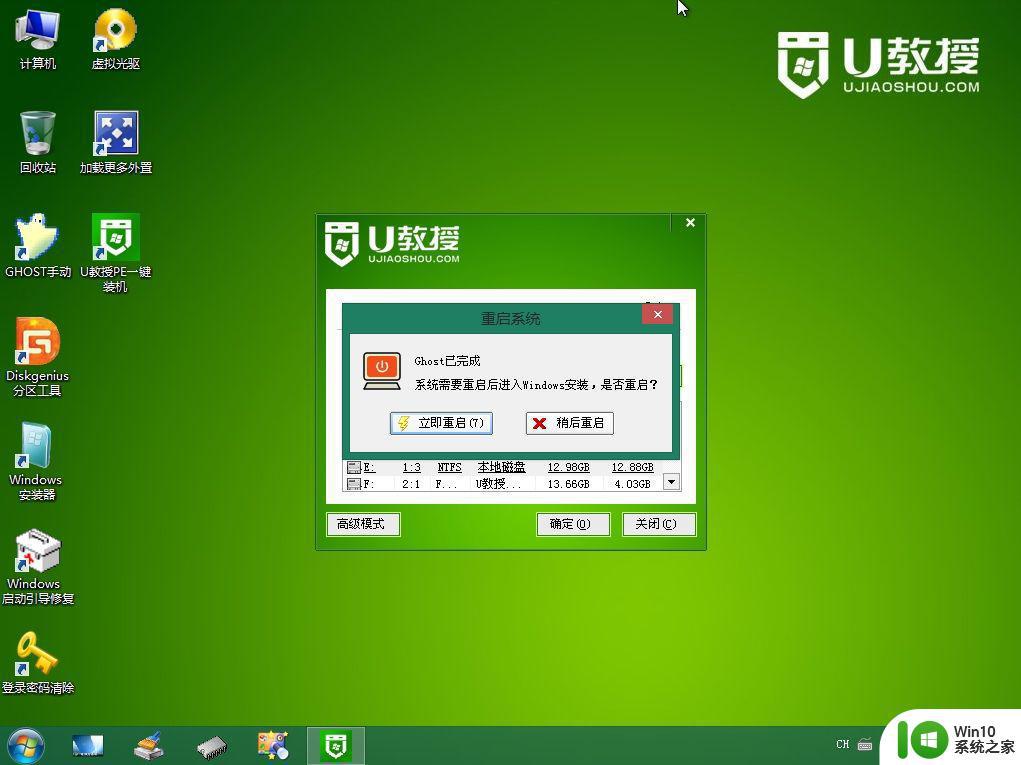
11、重启进入到这个界面,执行安装win7过程,包括系统组件安装、驱动安装、系统设置以及系统激活等流程。
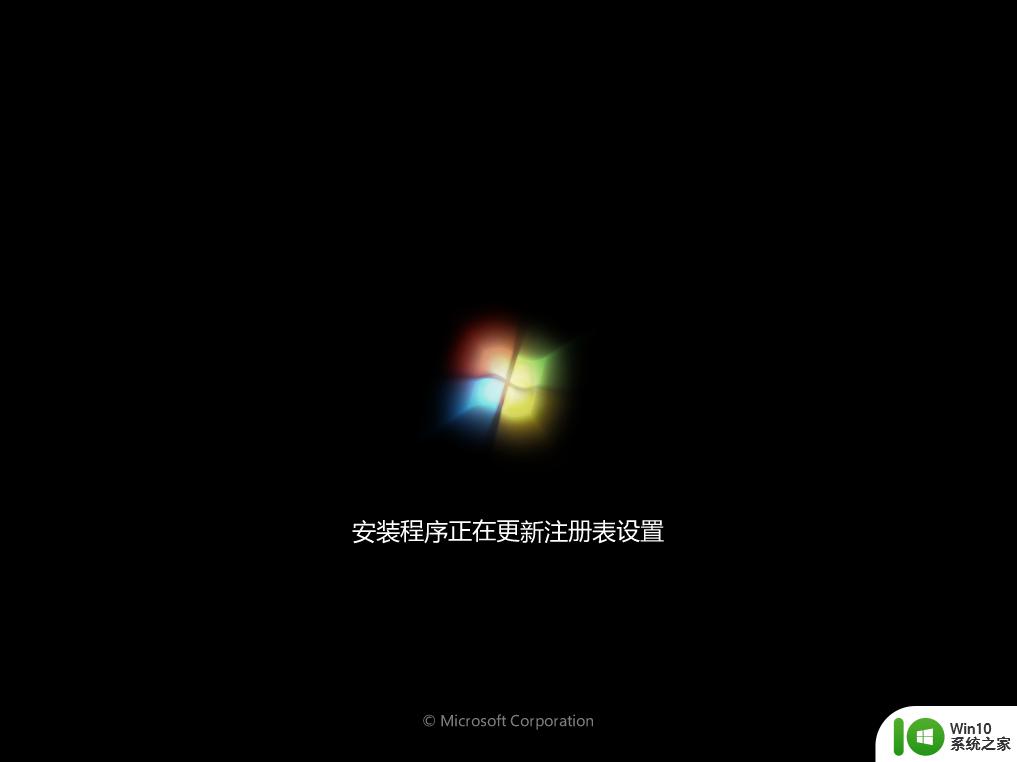
12、最后进入全新的win7系统桌面,系统就安装好了。

以上就是通过usp安装win7系统的方法,首先就是需要制作好usb启动盘,再让电脑从启动盘引导进入即可安装,希望这个教程对大家有帮助。
以上是完整的通过usp安装win7系统的教程,如果还有不清楚的用户,可以参考小编的步骤进行操作,希望对大家有所帮助。
通过usp安装win7系统教程 USP安装win7的步骤相关教程
- win7系统安装msde2000的教程 win7系统安装msde2000的步骤
- win7系统下载安装iCloud的步骤 win7系统安装iCloud的详细教程
- win7系统安装itunes教程 win7系统安装itunes步骤
- 苹果一体机安装win7系统教程 苹果一体机安装Win7系统步骤
- u盘一键安装win7系统教程 U盘安装win7系统步骤
- 软碟通怎么用安装win7系统 软碟通安装win7教程
- win7系统安装ipx协议详细教程 win7系统安装ipx协议步骤详解
- u盘安win7装系统教程 U盘安装Win7系统步骤
- win7精简版32位系统安装教程 win7精简版32位系统安装步骤
- 优盘重装win7系统的方法【教程】 优盘安装win7系统步骤详解
- 优启通u盘系统安装教程图解 优启通u盘装系统步骤
- u深度u盘安装win7系统步骤 u深度u盘装系统教程win7
- 为什么新买的电脑win11系统安装设计类软件很慢 win11升级后电脑变卡怎么办
- 我重装win7系统后usb接口不能用怎么解决 win7系统重装后USB接口无法识别解决方法
- win8.1安装程序的时候出现“不支持此升级路径”提示的解决方法 win8.1安装程序出现“不支持此升级路径”提示怎么办
- windows10安装程序正在检查更新怎么修复 Windows 10安装程序卡在检查更新怎么解决
系统安装教程推荐
- 1 为什么新买的电脑win11系统安装设计类软件很慢 win11升级后电脑变卡怎么办
- 2 w10的无线网卡驱动安装失败处理方法 w10的无线网卡驱动安装失败怎么办
- 3 win10刚安装完太卡 重装win10系统后电脑变得卡顿怎么解决
- 4 联想笔记本无法从应用商店安装程序解决方法 联想笔记本无法从应用商店下载软件怎么办
- 5 win10安装ansys找不到启动方式解决方法 win10安装ansys启动问题解决方法
- 6 荣耀笔记本安装win7旗舰版64位系统找不到适合的驱动程序怎么办 荣耀笔记本win7系统驱动下载
- 7 u教授一键u盘启动盘如何制作 U盘制作启动盘教程
- 8 笔记本U启动盘安装系统时按快捷键无响应解决方法 笔记本电脑U盘安装系统按键无反应怎么办
- 9 window7安装office出现语言不受系统支持怎么解决 Windows7安装office语言不受支持怎么办
- 10 戴尔笔记本怎么安装win10系统 戴尔笔记本安装win10系统教程
win10系统推荐