win7系统下载安装iCloud的步骤 win7系统安装iCloud的详细教程
更新时间:2023-07-17 15:58:01作者:xiaoliu
win7系统下载安装iCloud的步骤,iCloud是苹果公司提供的一项云服务,它能够帮助用户在不同设备之间同步和共享照片、文件、备忘录等重要数据,虽然iCloud最初是为苹果设备设计的,但如今它也支持在Windows操作系统上使用。对于那些使用Win7系统的用户来说,想要下载和安装iCloud可能会有一些困惑。本文将为大家提供详细的教程,让我们一起来了解一下如何在Win7系统上下载和安装iCloud。
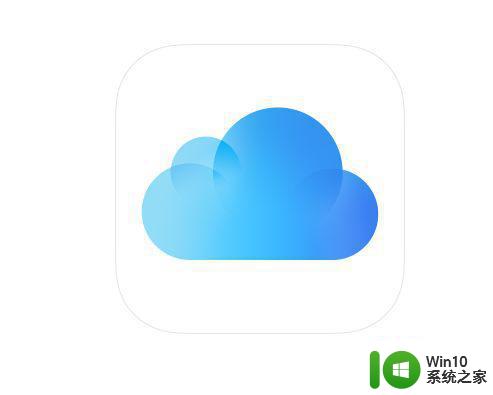
具体方法如下:
1、首先在浏览器点击下载iCloud。
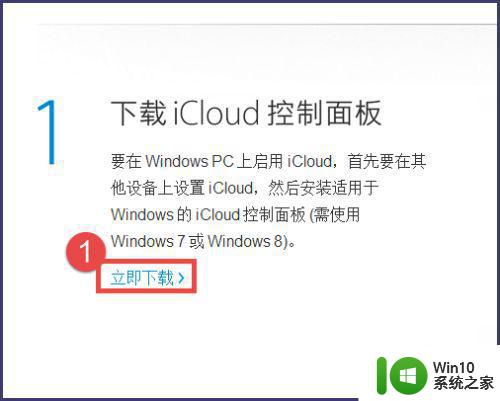
2、可以看到【iCloud控制面板3.1】,点击下方的【download】。
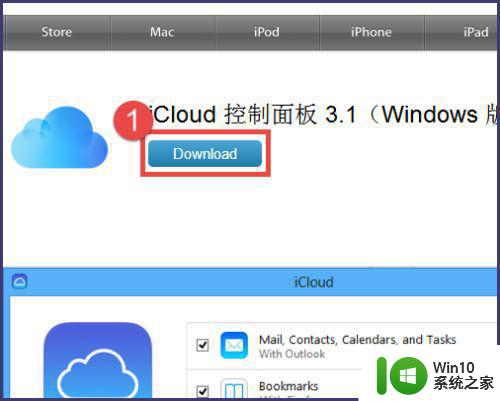
3、下载完成后,双击打开文件,弹出以下窗口后,点击【下一步】。
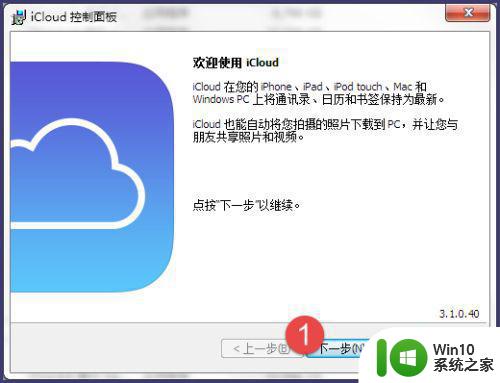
4、选择【我接受许可协议中的条款】,再点击【下一步】。
。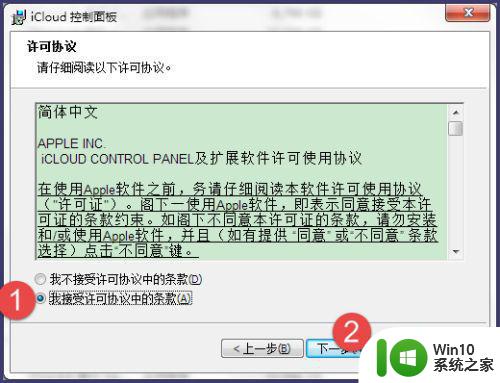
5、选择软件安装的位置。
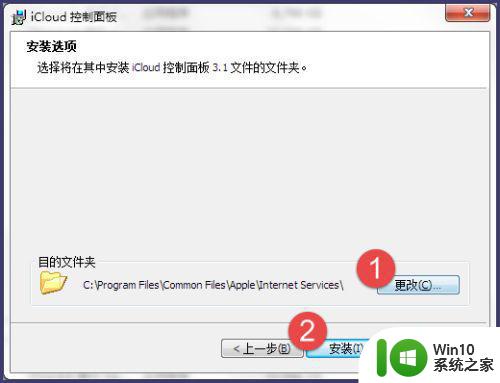
6、就安装完成了。
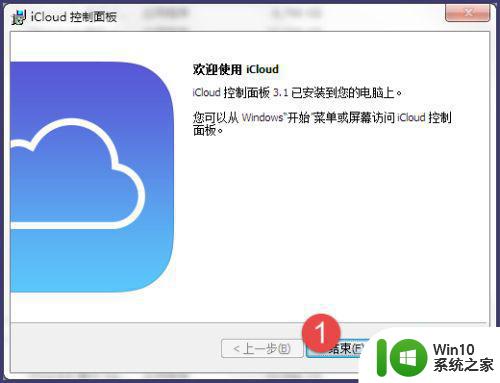
以上就是win7系统下载安装iCloud的全部步骤,有需要的用户可以根据小编提供的步骤进行操作,希望这对大家有所帮助。
win7系统下载安装iCloud的步骤 win7系统安装iCloud的详细教程相关教程
- win7系统安装ipx协议详细教程 win7系统安装ipx协议步骤详解
- 微pe安装win7系统步骤图解 微PE安装win7系统详细步骤
- 优盘重装win7系统的方法【教程】 优盘安装win7系统步骤详解
- u盘启动安装系统教程 U盘安装Windows系统详细步骤
- win7系统安装msde2000的教程 win7系统安装msde2000的步骤
- 双系统安装教程win7 win11 Win11怎样再装一个Win7系统详细操作教学
- xp用u盘安装图文教程 xp系统u盘安装步骤详细教程
- win10正版系统安装project2019的步骤 正版win10系统安装project2019的详细步骤
- win7系统安装itunes教程 win7系统安装itunes步骤
- 苹果一体机安装win7系统教程 苹果一体机安装Win7系统步骤
- u盘一键安装win7系统教程 U盘安装win7系统步骤
- 大白菜非ghost系统安装教程 大白菜u盘装系统详细步骤
- win10专业版此语言无法安装在此计算机上怎么办 Win10专业版安装语言包失败怎么办
- 电脑启动不了怎么用u盘重装系统 电脑无法启动怎么使用U盘安装系统
- win10安装软件弹出你尝试安装的应用怎么办 win10安装软件弹出的提示框怎么消除
- 使用微pe安装系统,还需要单独下载操作系统吗 微pe安装系统需要准备哪些操作系统文件
系统安装教程推荐
- 1 装win7系统时出现“安装程序无法创建新的系统分区”如何处理 win7系统安装程序无法创建新的系统分区如何解决
- 2 为什么新买的电脑win11系统安装设计类软件很慢 win11升级后电脑变卡怎么办
- 3 w10的无线网卡驱动安装失败处理方法 w10的无线网卡驱动安装失败怎么办
- 4 win10刚安装完太卡 重装win10系统后电脑变得卡顿怎么解决
- 5 联想笔记本无法从应用商店安装程序解决方法 联想笔记本无法从应用商店下载软件怎么办
- 6 win10安装ansys找不到启动方式解决方法 win10安装ansys启动问题解决方法
- 7 荣耀笔记本安装win7旗舰版64位系统找不到适合的驱动程序怎么办 荣耀笔记本win7系统驱动下载
- 8 u教授一键u盘启动盘如何制作 U盘制作启动盘教程
- 9 笔记本U启动盘安装系统时按快捷键无响应解决方法 笔记本电脑U盘安装系统按键无反应怎么办
- 10 window7安装office出现语言不受系统支持怎么解决 Windows7安装office语言不受支持怎么办
win10系统推荐