电脑只有一个c盘重装系统教程 电脑只有一个分区怎么重装系统
更新时间:2023-02-21 14:01:46作者:yang
一般电脑都会有至少2到3个分区,这样可以很方便的从硬盘重装系统,有些用户发现电脑只有一个C盘,这种情况下就不能直接从硬盘重装系统了。那么电脑只有一个c盘重装系统教程呢?小编是推荐使用U盘重装,接下来就跟小编一起来学习下电脑只有一个c盘的时候使用U盘重装系统的方法。
制作U盘启动盘:U教授制作U盘启动盘教程
2、电脑上重要数据要进行备份,重装系统会删除当前分区所有数据
3、下载系统镜像文件:电脑公司ghost win7安全精简版64位下载v2020.12
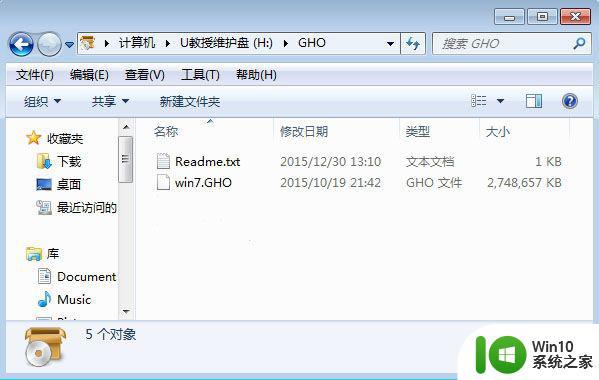
2、在需要重装系统的电脑上插入U盘启动盘,在开机启动过程中,不停按F12或F11或Esc等启动热键,不同电脑按键不同,具体查看下面表格。如果电脑不支持热键,则参考电脑u盘启动设置的方法。
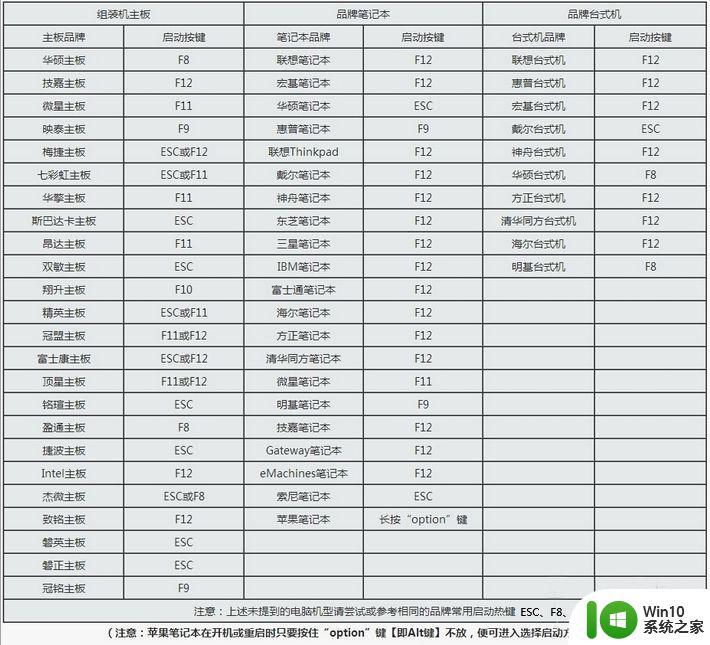
3、弹出启动菜单选择对话框,选择USB选项,或者含有U盘名称的项,比如KingstonDT,Sandisk,General等字眼,选择之后按Enter键。
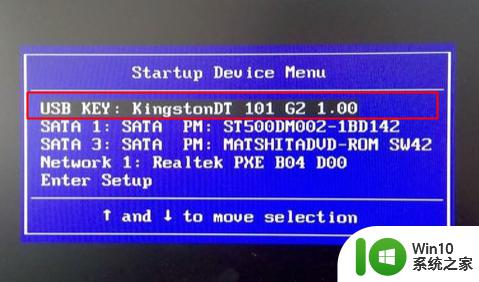
4、电脑会从u盘启动进入到U教授主菜单,选择【01】或【02】按回车,运行U教授WINPE。
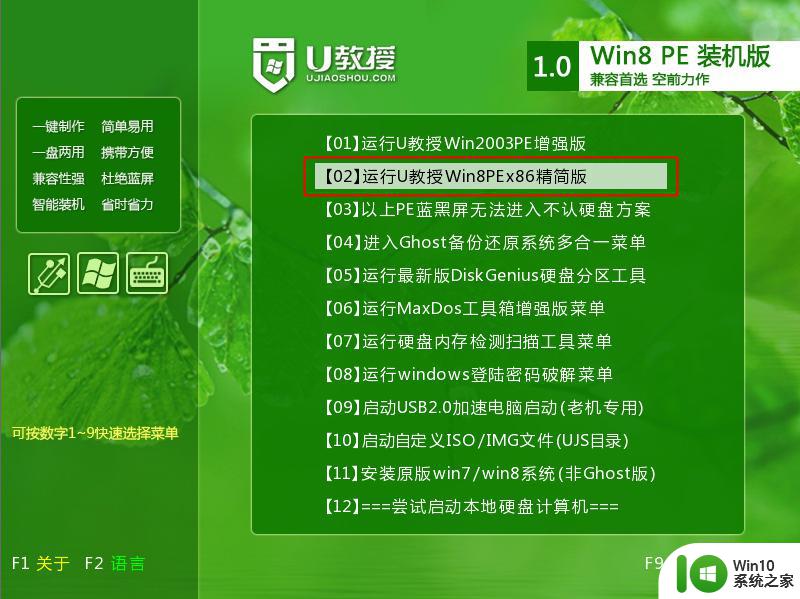
5、进入U教授Winpe桌面,如果不打算对当前仅有的一个C盘分区重新分区,那么直接跳过分区操作,直接安装系统。如果需要重新分区,则双击桌面上的Diskgenius分区工具,然后选择当前的硬盘,右键选择【快速分区】。
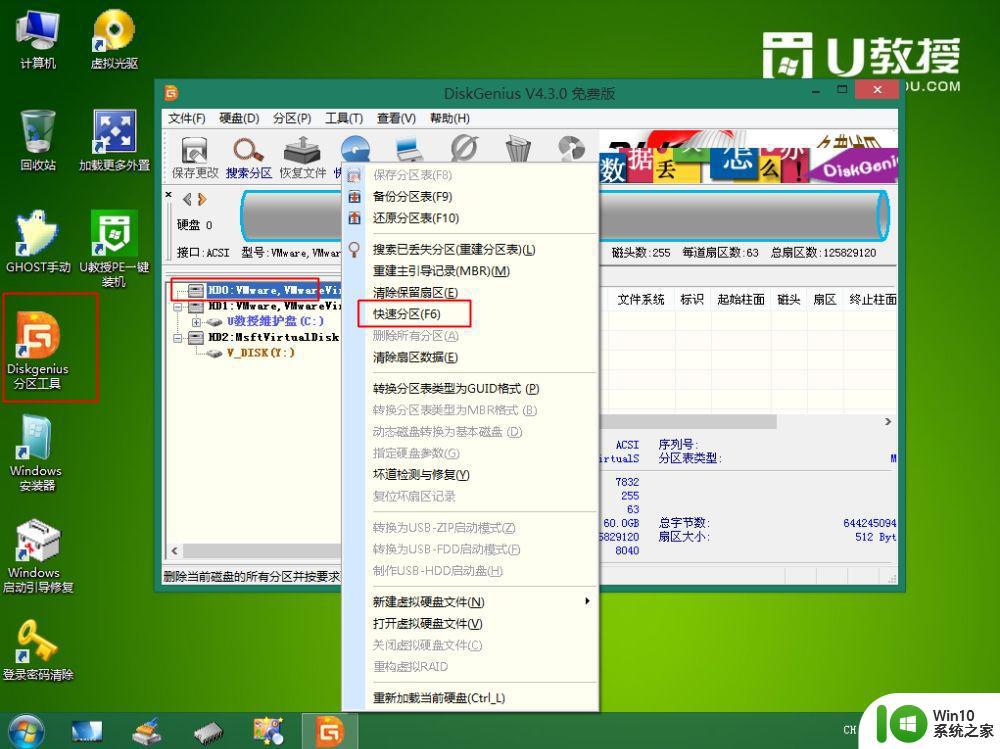
6、根据硬盘的大小来选择分几个盘,一般C盘建议60G以上,卷标【系统】的盘符要勾选【主分区】,用于安装系统,点击确定。

7、执行硬盘分区操作,点击左上角保存更改,完成分区。
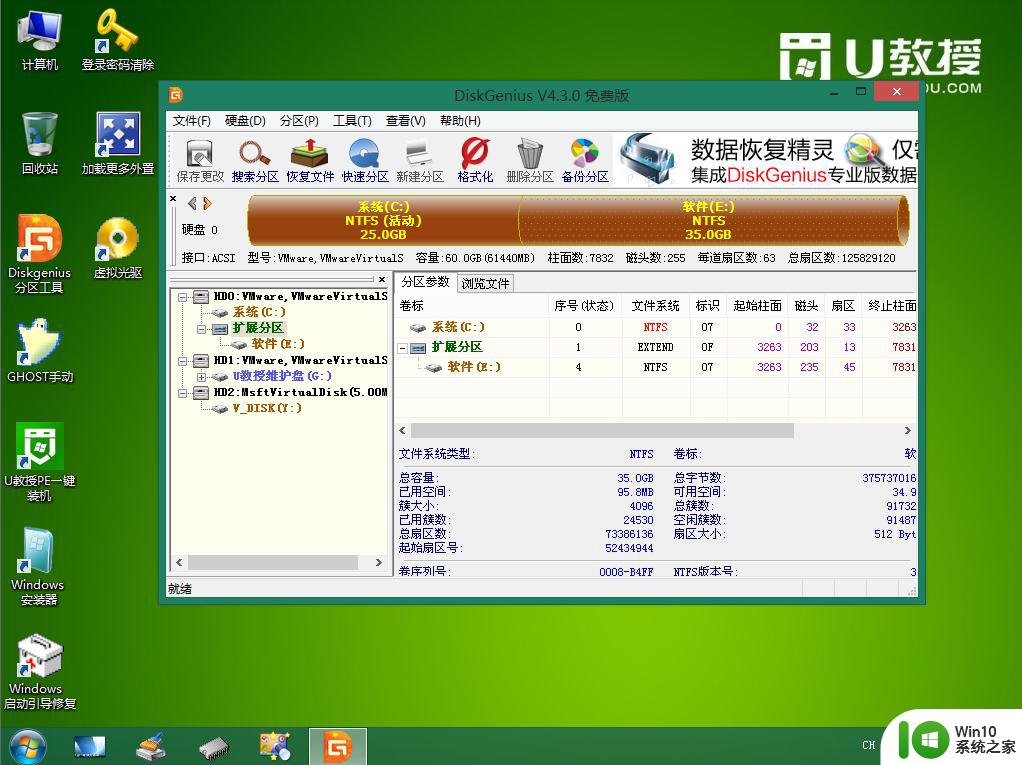
8、之后双击打开【U教授PE一键装机】,GHO ISO WIN映像路径会自动打开放在U盘里的系统安装文件,接下来选择安装盘符,一般是C盘,由于不同的电脑显示盘符会不同,建议大家根据分区容量或卷标来判断C盘的位置,选好之后,点击确定。
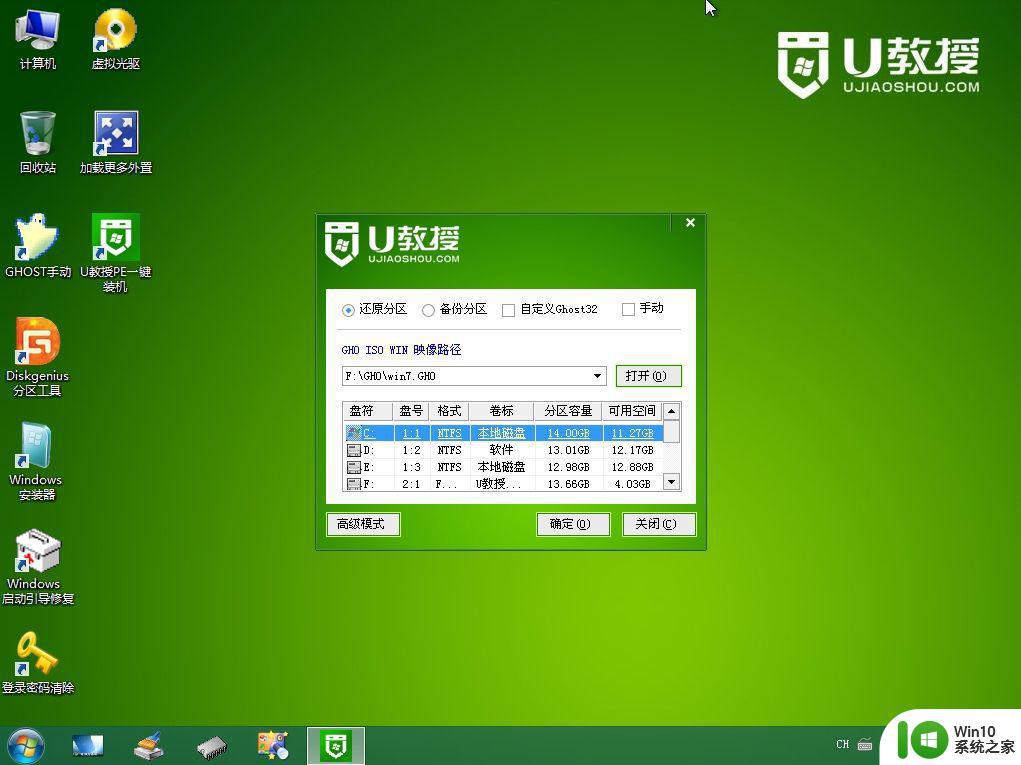
9、此时会弹出提示框,提醒用户数据会丢失,如果已经完成备份,直接点击是。
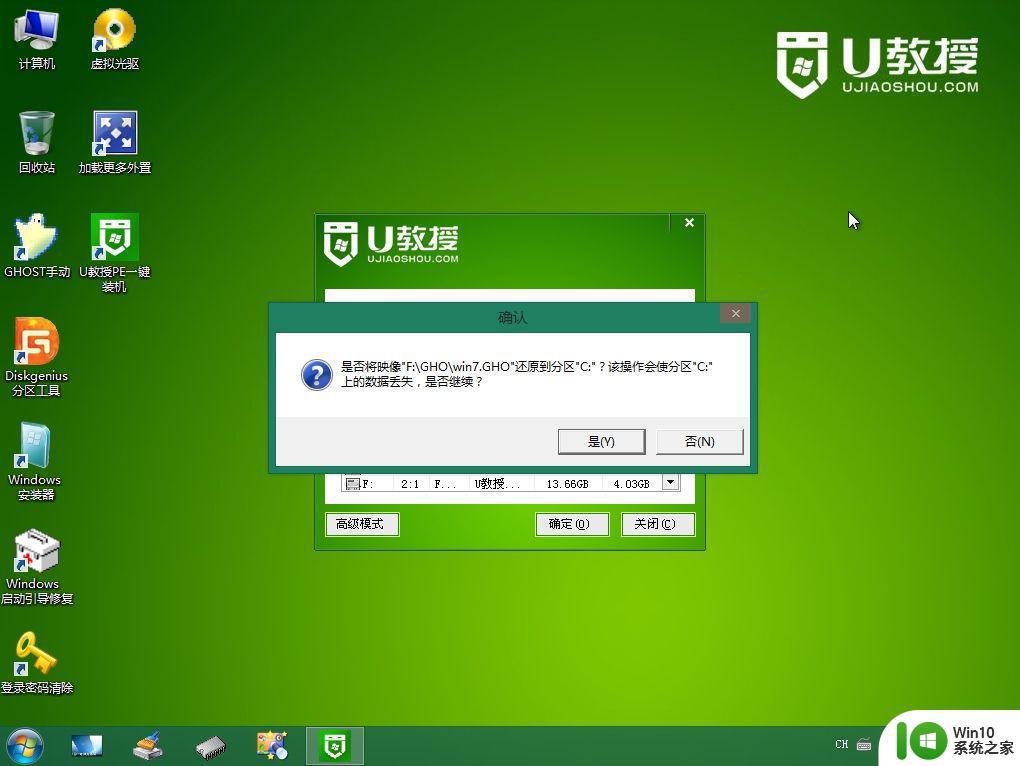
10、弹出这个界面,执行系统安装部署到C盘的过程。
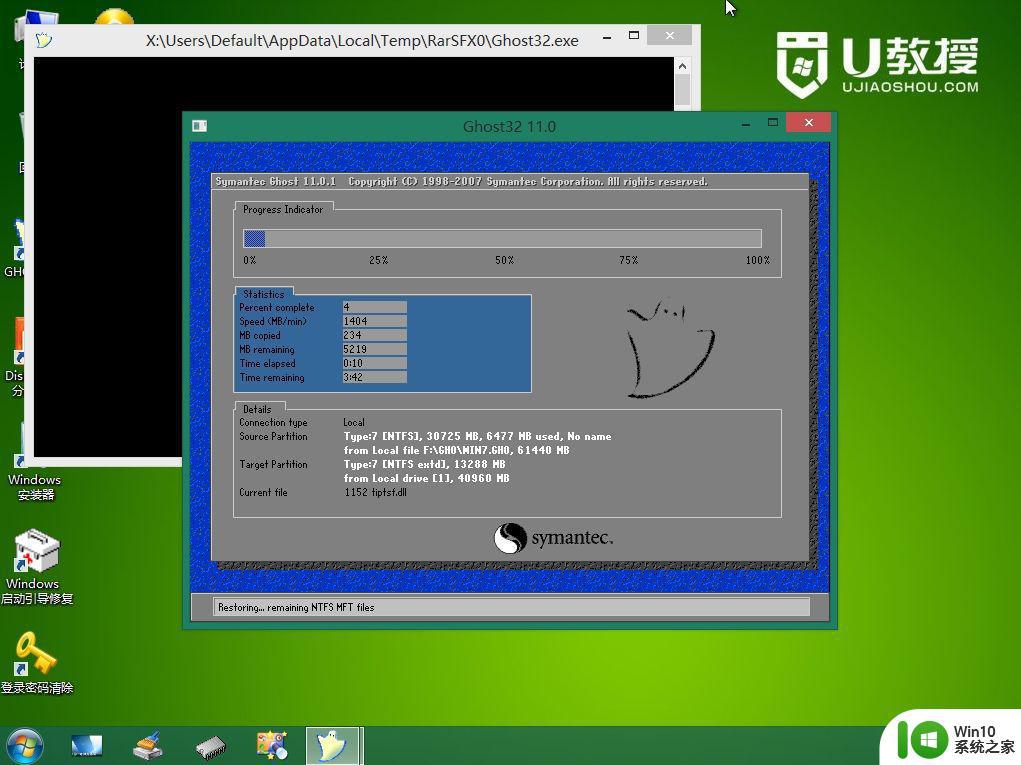
11、ghost完成之后,点击立即重启,重启过程中拔出U盘。
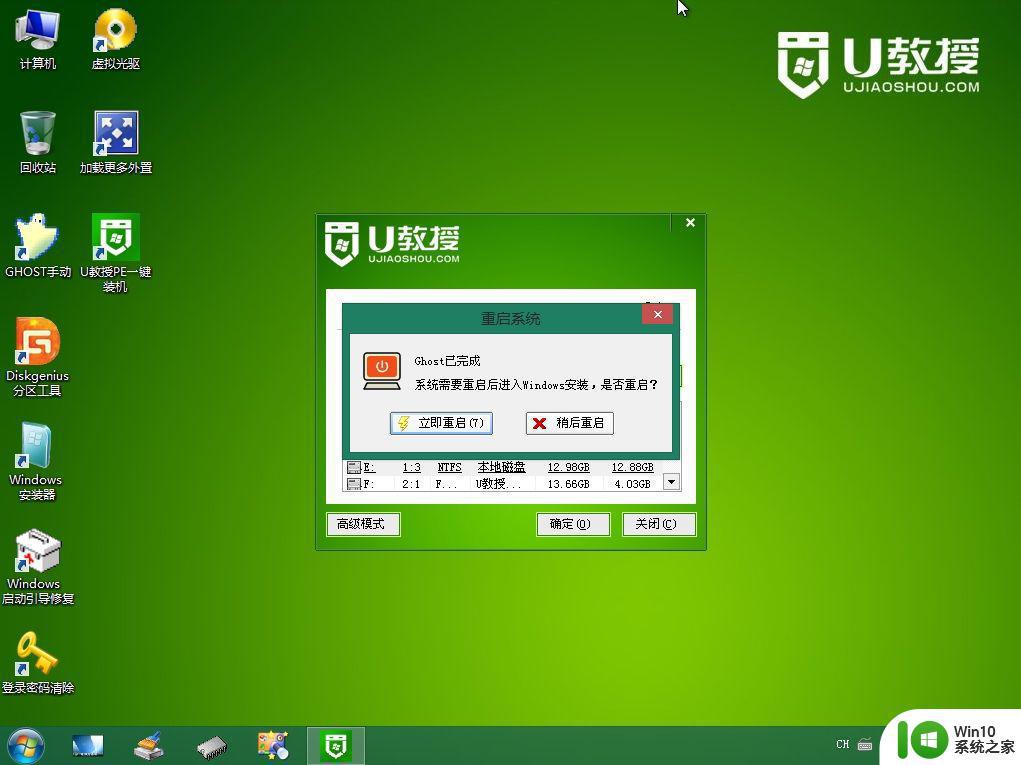
12、重启进入到这个界面,执行win7系统安装过程,包括win7组件安装、驱动安装、系统设置以及系统激活等各种安装流程。
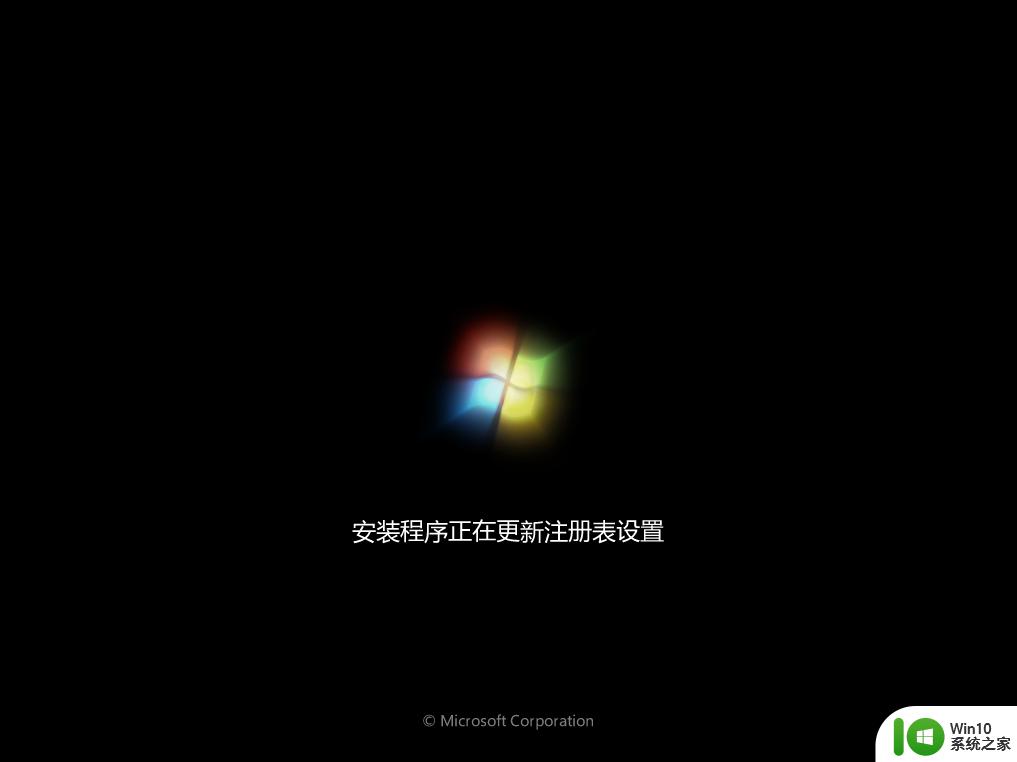
13、最后启动进入全新的系统桌面,系统就重装好了。

电脑只有一个c盘重装系统教程的详细过程就是这样了,由于只有一个C盘,需要使用U盘来重装系统。
重装准备
1、准备一个8G容量U盘,备份U盘所有数据制作U盘启动盘:U教授制作U盘启动盘教程
2、电脑上重要数据要进行备份,重装系统会删除当前分区所有数据
3、下载系统镜像文件:电脑公司ghost win7安全精简版64位下载v2020.12
电脑只有一个分区重装系统步骤如下
1、制作好U教授U盘启动之后,把系统镜像直接复制到U盘的GHO目录下。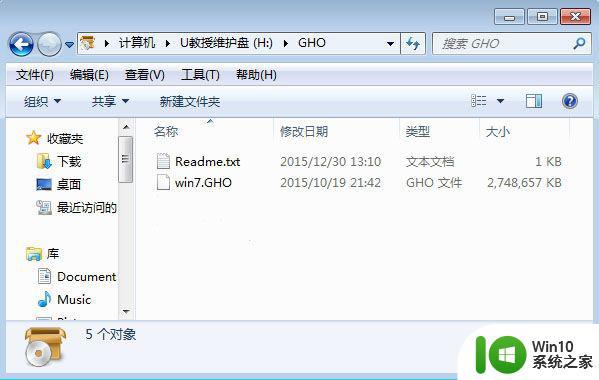
2、在需要重装系统的电脑上插入U盘启动盘,在开机启动过程中,不停按F12或F11或Esc等启动热键,不同电脑按键不同,具体查看下面表格。如果电脑不支持热键,则参考电脑u盘启动设置的方法。
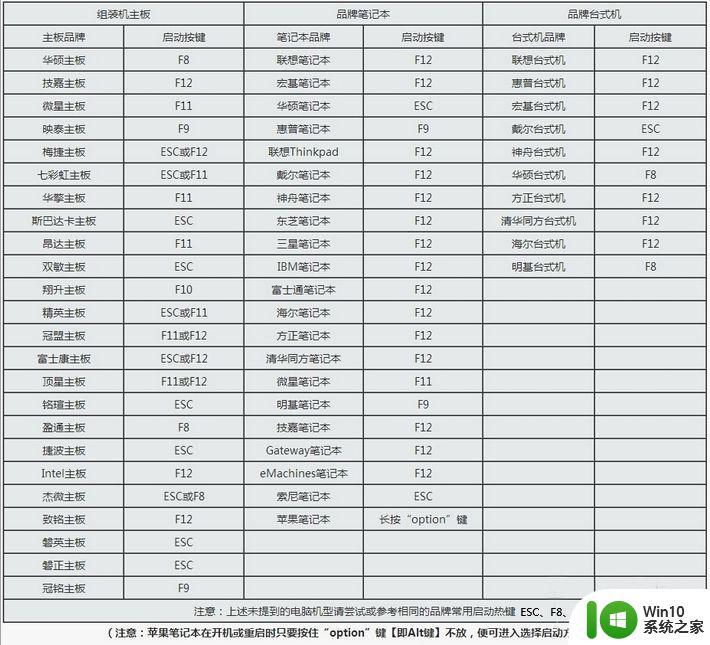
3、弹出启动菜单选择对话框,选择USB选项,或者含有U盘名称的项,比如KingstonDT,Sandisk,General等字眼,选择之后按Enter键。
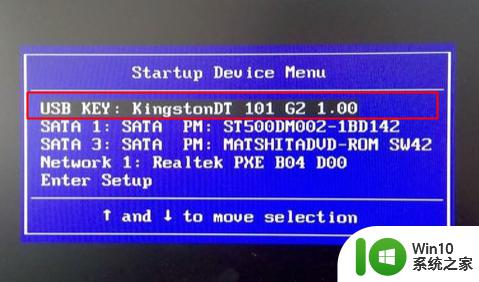
4、电脑会从u盘启动进入到U教授主菜单,选择【01】或【02】按回车,运行U教授WINPE。
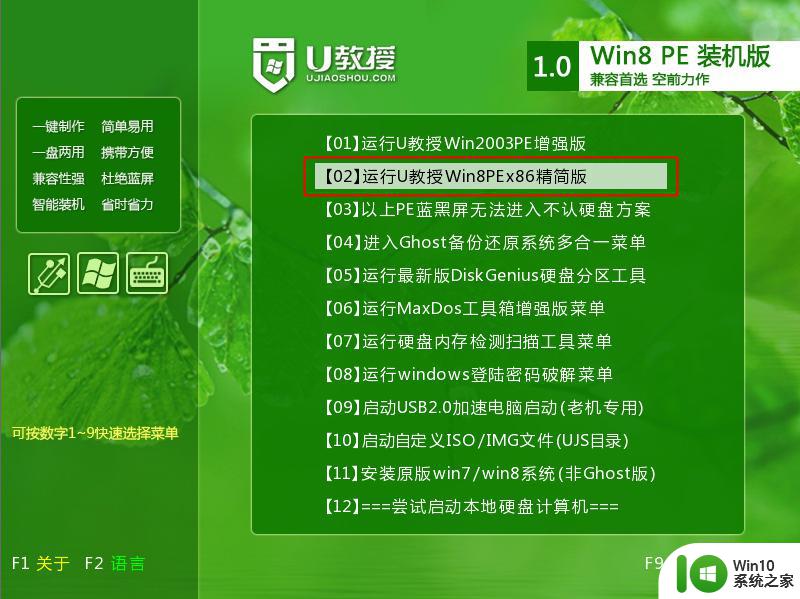
5、进入U教授Winpe桌面,如果不打算对当前仅有的一个C盘分区重新分区,那么直接跳过分区操作,直接安装系统。如果需要重新分区,则双击桌面上的Diskgenius分区工具,然后选择当前的硬盘,右键选择【快速分区】。
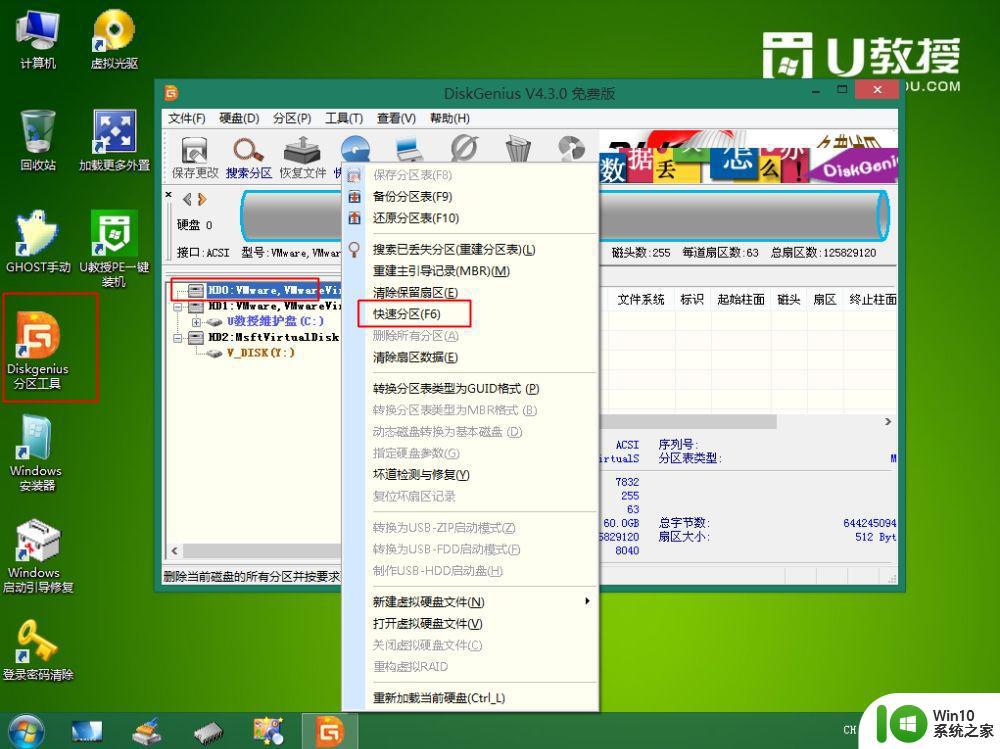
6、根据硬盘的大小来选择分几个盘,一般C盘建议60G以上,卷标【系统】的盘符要勾选【主分区】,用于安装系统,点击确定。

7、执行硬盘分区操作,点击左上角保存更改,完成分区。
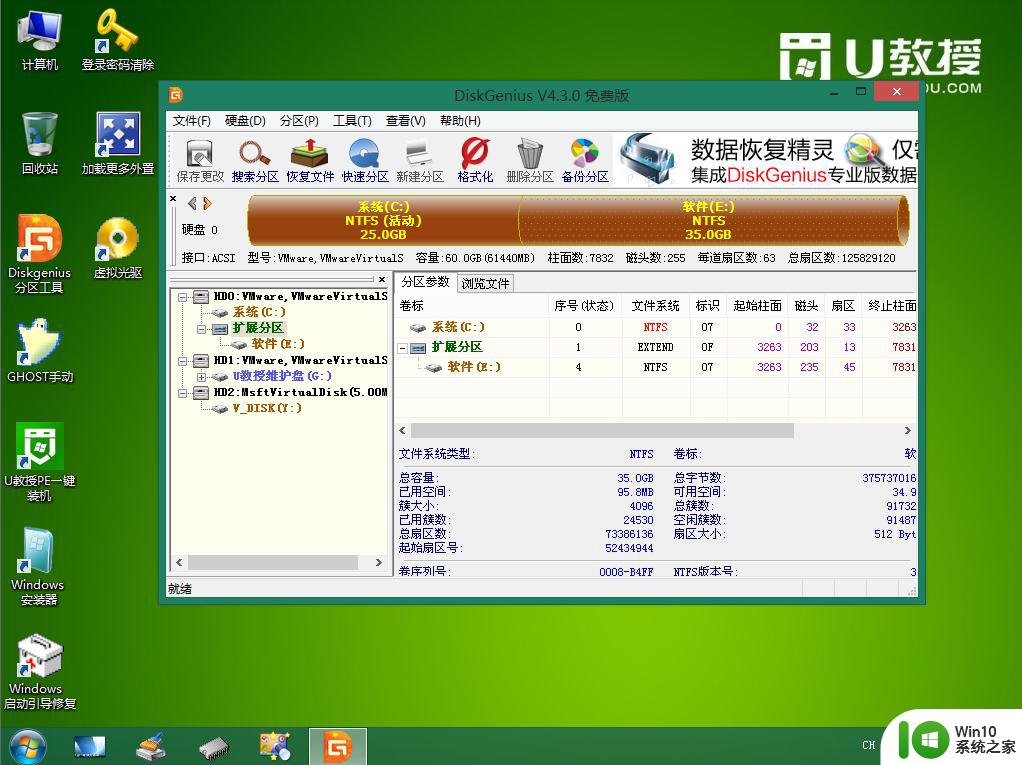
8、之后双击打开【U教授PE一键装机】,GHO ISO WIN映像路径会自动打开放在U盘里的系统安装文件,接下来选择安装盘符,一般是C盘,由于不同的电脑显示盘符会不同,建议大家根据分区容量或卷标来判断C盘的位置,选好之后,点击确定。
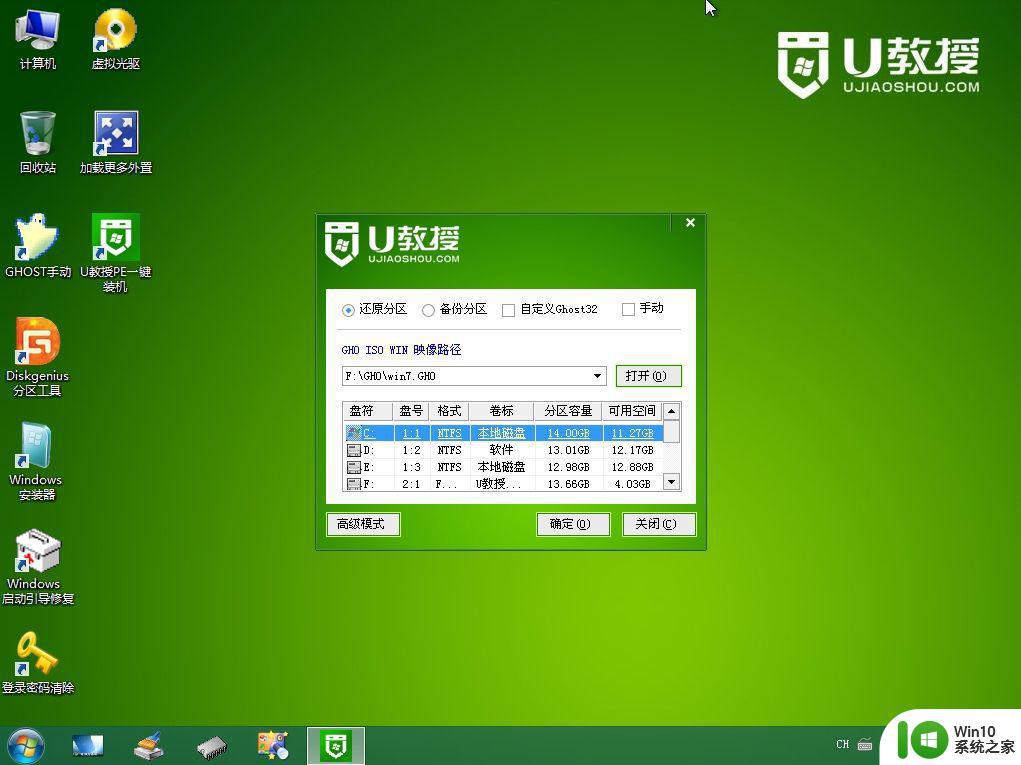
9、此时会弹出提示框,提醒用户数据会丢失,如果已经完成备份,直接点击是。
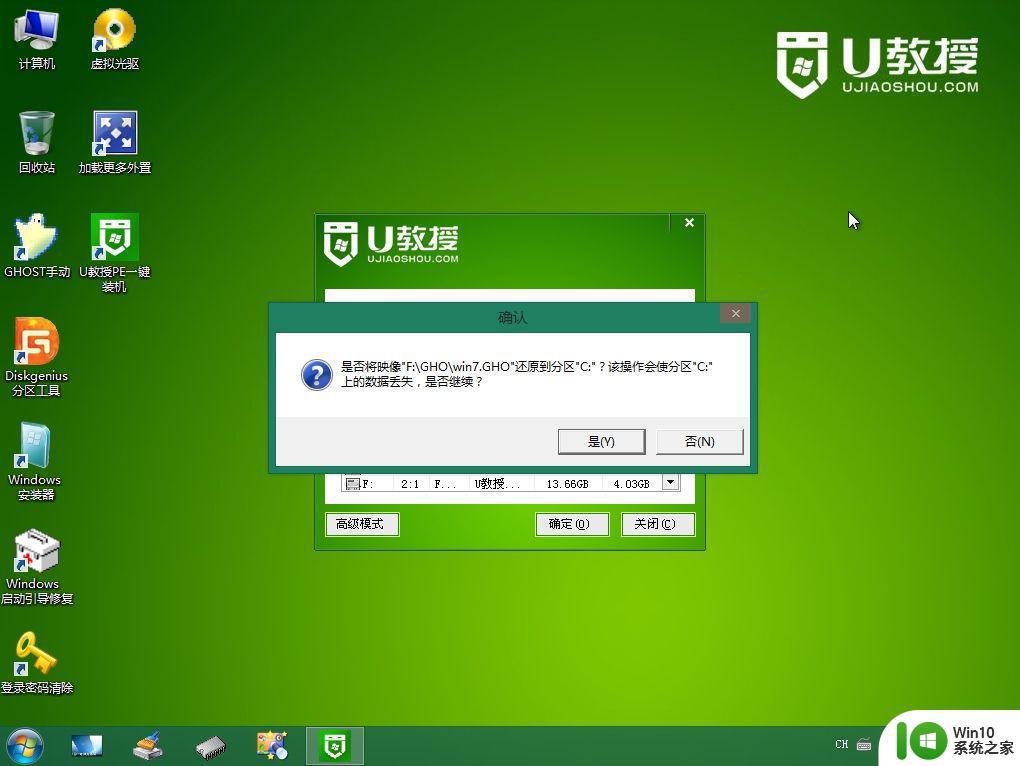
10、弹出这个界面,执行系统安装部署到C盘的过程。
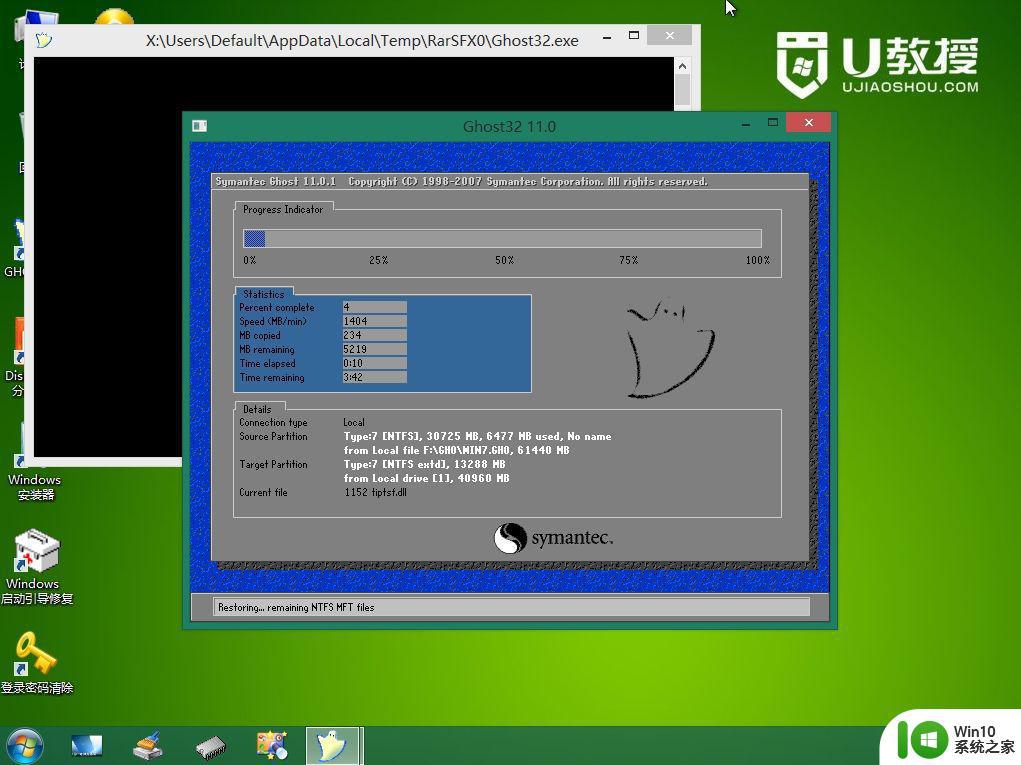
11、ghost完成之后,点击立即重启,重启过程中拔出U盘。
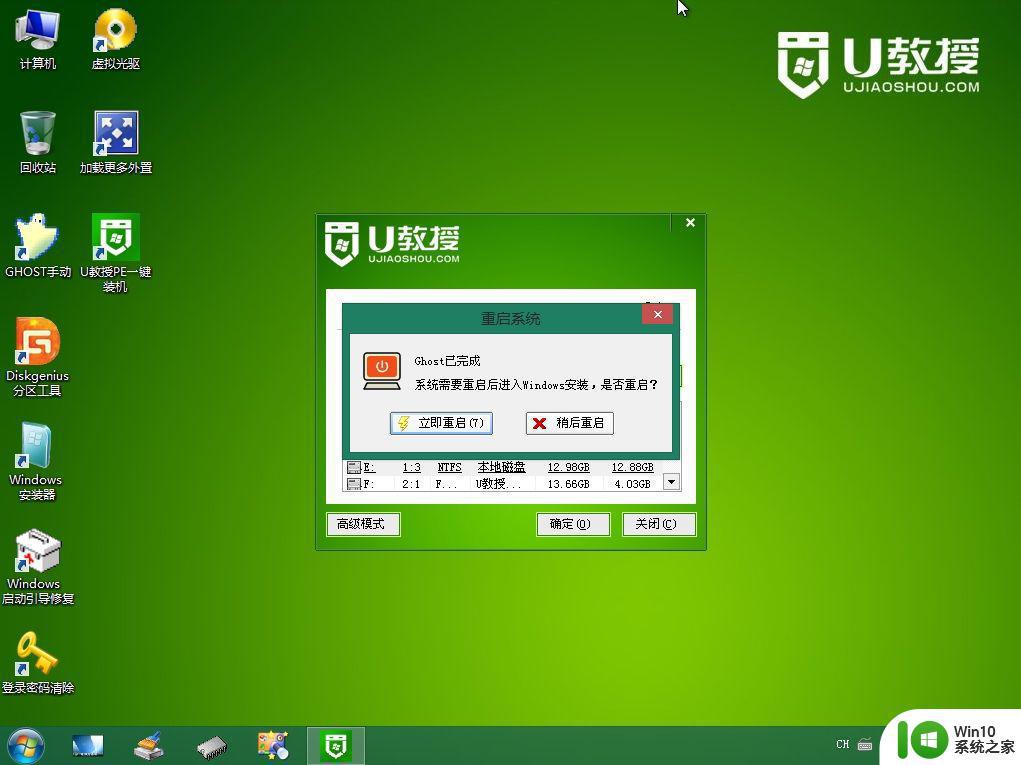
12、重启进入到这个界面,执行win7系统安装过程,包括win7组件安装、驱动安装、系统设置以及系统激活等各种安装流程。
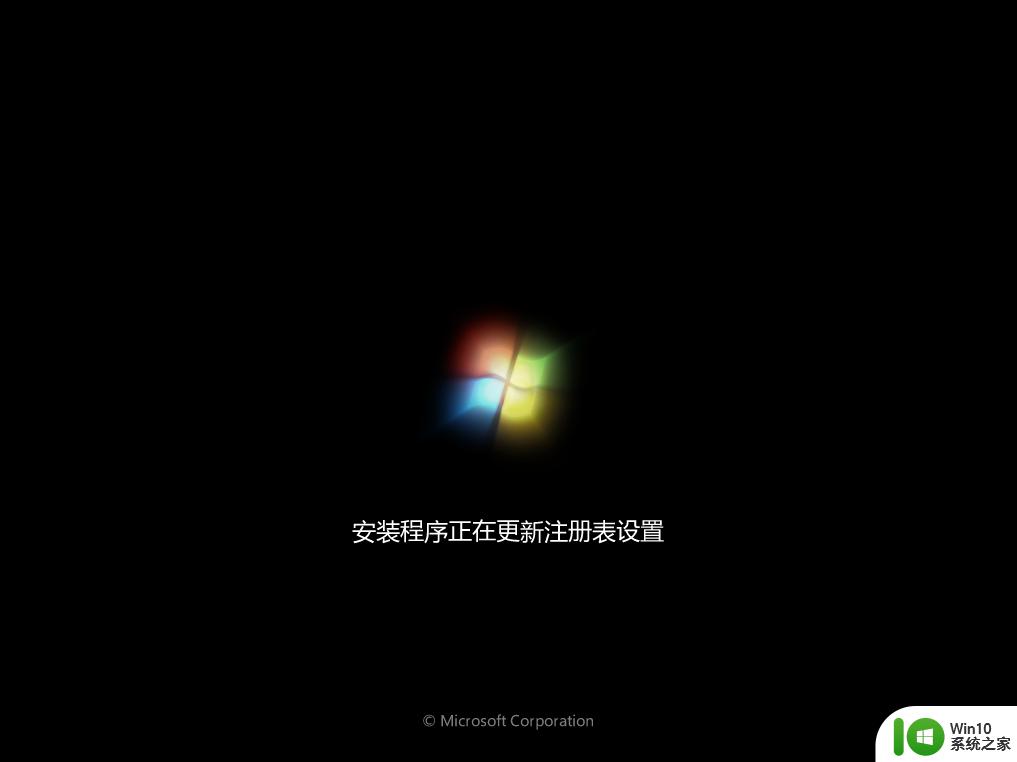
13、最后启动进入全新的系统桌面,系统就重装好了。

电脑只有一个c盘重装系统教程的详细过程就是这样了,由于只有一个C盘,需要使用U盘来重装系统。
电脑只有一个c盘重装系统教程 电脑只有一个分区怎么重装系统相关教程
- 电脑mbr分区重装系统步骤 电脑MBR分区重装系统的步骤
- u教授一键重装win8系统 U盘一键重装win8系统教程
- 电脑突然变卡重装系统有用吗 电脑卡顿重装系统有效吗
- 长城电脑u盘重装系统教程 长城电脑u盘装系统教程
- u盘电脑重新分区及装系统方法 U盘怎么重新分区安装操作系统
- win10重装系统后只剩下C盘了怎么办 winds10重装后如何恢复其他分区
- 一键重装win7系统的图文步骤 一键重装win7 64位系统教程
- 电脑重装后有两个Win10系统的解决方法 电脑装了两个win10系统怎么办
- win10重装后硬盘少了一个分区怎么办 如何恢复win10系统安装后丢失的分区
- rufus重装系统只格式化c盘方法 Rufus格式化C盘重装系统步骤
- 电脑系统崩溃用u盘重装系统教程 电脑系统崩溃怎么用u盘重装
- 优盘启动盘制作装win7教程 u教授怎么一键重装系统win7
- windows7安装完成以后必须什么才能通过正版验证 windows7安装完成后如何激活正版验证
- windows10不断弹出正在安装新键盘怎么解决 Windows10键盘安装弹出频繁怎么处理
- 苹果笔记本mac系统开的了机win10开不了机如何处理 苹果笔记本mac系统可以安装win10吗
- win10应用商店设置安装路径无法修改解决方法 Win10应用商店安装路径修改失败怎么办
系统安装教程推荐
- 1 老电脑加装固态硬盘安装win10后速度没有明显加快如何解决 老电脑加装固态硬盘win10速度未提升怎么办
- 2 联想y410p装win7启动盘怎么做 联想y410p安装win7系统步骤
- 3 windows7安装西门子2.3后桌面显示已停止工作怎么办 Windows7西门子2.3安装后桌面显示停止工作怎么解决
- 4 w7 32位系统安装4g内存显示可用只有2.13g的解决方法 Windows 7 32位系统只识别2.13g内存解决方法
- 5 win10网络适配器是空的是主板问题吗 未安装正确的网络适配器Win10系统
- 6 u盘启动安装系统教程 U盘安装Windows系统详细步骤
- 7 win7电脑安装NET Framework出现0x800f081f错误如何解决 win7电脑安装.NET Framework遇到0x800f081f错误怎么办
- 8 win10笔记本连接投影显示重装驱动程序的详细处理方法 win10笔记本投影显示连接不上怎么办
- 9 电脑两个固态硬盘启动盘win10怎么更改 电脑如何在两个固态硬盘中选择启动盘win10
- 10 windows10系统下lodop打印控件未安装怎么办 windows10系统lodop打印控件安装教程
win10系统推荐
- 1 电脑公司ghost win10 64位最新免激活版v2023.04
- 2 深度技术ghost win10 32位升级稳定版
- 3 联想笔记本专用win10 64位家庭中文版免激活
- 4 系统之家ghost win10 64位极速正式版下载v2023.04
- 5 华硕笔记本windows10 32位官方精简版v2023.04
- 6 萝卜家园ghost win10 64位游戏安装版下载v2023.04
- 7 华硕笔记本专用Windows10 64位版优化版
- 8 系统之家windows10 32位专业版原版下载v2023.04
- 9 萝卜家园Win10 64位专业激活版
- 10 电脑公司ghost win10 64位官方破解版v2023.04