笔记本u盘进不去解决方法 笔记本插入U盘无反应怎么办
更新时间:2023-12-21 11:01:21作者:jiang
在现代社会中笔记本电脑和U盘已经成为我们生活中必不可少的工具,有时候我们可能会遇到笔记本插入U盘无反应的问题,这不仅会影响我们的工作效率,还可能导致重要数据的丢失。所以了解笔记本U盘进不去的解决方法是非常必要的。在本文中我们将探讨一些常见的问题和相应的解决方法,希望能帮助大家更好地应对这一问题。
具体方法:
1、右击“可移动磁盘”,在菜单中选择“属性”
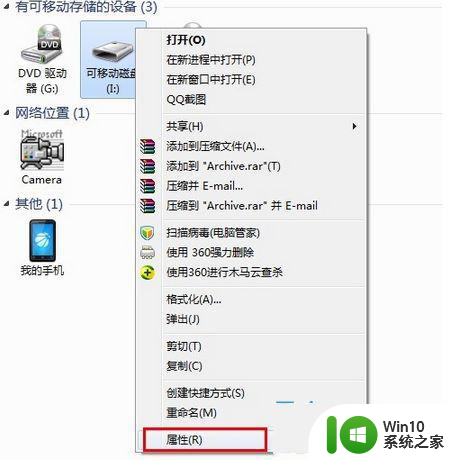
2、在打开的窗口中“工具”,点击“查错 开始检查”
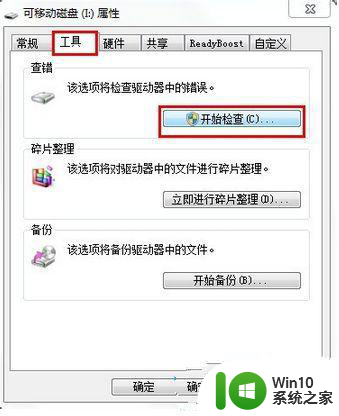
3、在窗口中同时勾选两项,点击“开始”来检查,等待检查结束

4、右击“可移动磁盘”,在菜单中选择“格式化”
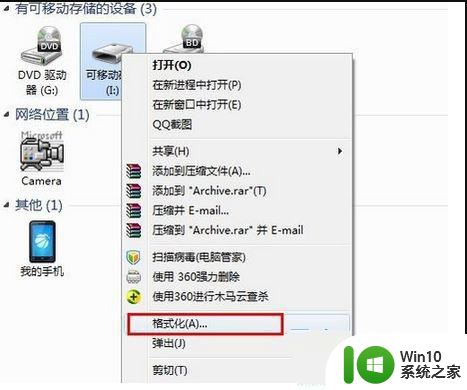
5、打开“格式化”窗口,取消勾选“快速格式化”,点击“开始”。
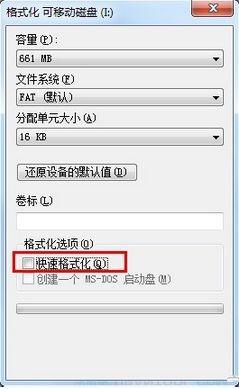
6、打开“运行”对话框,输入命令“gpedit.msc”进入组策略管理器。
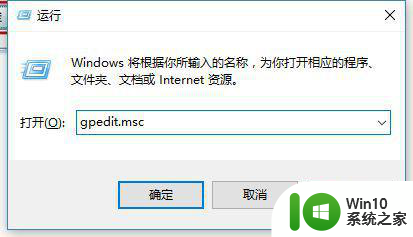
7、在组策略管事器中,点击“管理模块”→“系统”→“可移动存储访问”,
确保: 可移动磁盘:拒绝读取权限”、所有可移动磁盘:拒绝读取权限”这两项被设置为“未配置”或“已禁用”
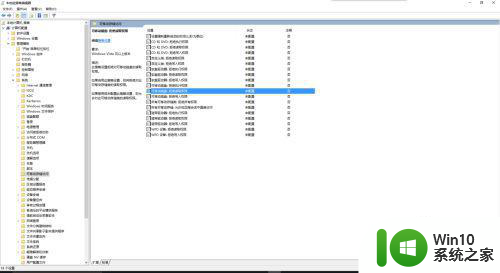
8、如果不是,则双击对应项,在窗口中勾选“已禁用”并点击“确定”即可
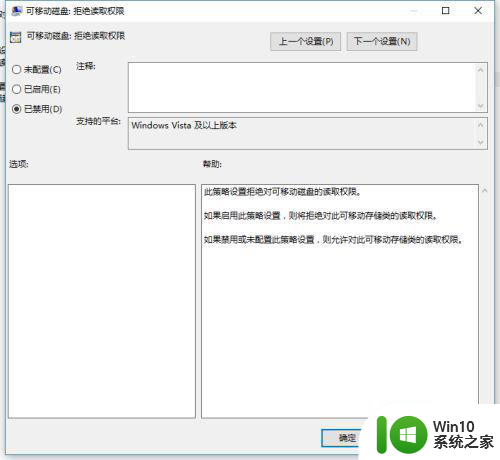
以上是关于解决笔记本U盘无法访问的方法的全部内容,请有相同情况的用户按照这些方法来解决问题。
笔记本u盘进不去解决方法 笔记本插入U盘无反应怎么办相关教程
- u盘插在笔记本上没反应解决方法 笔记本u盘插进去没反应怎么办
- 解决u盘插入笔记本没反应的办法 笔记本插入U盘无反应怎么解决
- 笔记本u盘插上去没反应处理方法 笔记本u盘插进去没反应怎么办
- 笔记本电脑不能识别u盘解决方法 笔记本电脑插入u盘无反应怎么办
- 华为荣耀笔记本电脑插入U盘无反应怎么办 honor笔记本电脑无法读取U盘的解决方法
- 笔记本插入U盘无反应怎么办 如何解决笔记本无法识别U盘的问题
- 笔记本读不了u盘处理方法 笔记本插入u盘无反应怎么办
- 笔记本电脑不读取u盘处理方法 笔记本电脑插入U盘无反应怎么办
- 笔记本读不出来u盘处理方法 笔记本电脑插入U盘无反应怎么办
- 笔记本无法读取u盘如何处理 笔记本电脑插入U盘无反应怎么解决
- 笔记本进不去u盘pe处理方法 笔记本无法进入u盘pe怎么办
- 笔记本插上u盘没反应处理方法 笔记本插u盘没反应怎么办
- 联想小新青春版14笔记本通过bios设置u盘启动的教程 联想小新青春版14笔记本bios设置u盘启动方法
- 设置VMware虚拟机系统识别U盘的方法 如何在VMware虚拟机中设置系统识别U盘的方法
- windows xp系统优化提升电脑运行速度的方法 Windows XP系统优化技巧
- 手机能连上网但是上不了网怎么解决 手机无法上网但能连接Wi-Fi怎么办
电脑教程推荐
- 1 设置VMware虚拟机系统识别U盘的方法 如何在VMware虚拟机中设置系统识别U盘的方法
- 2 电脑里的资料考到优盘里的过程电脑里会有记录吗 电脑文件复制到优盘会留下记录吗
- 3 连接u盘就提示请将磁盘插入驱动器怎么回事 连接U盘后提示请将磁盘插入驱动器怎么解决
- 4 映泰主板bios设置u盘启动的操作方法 映泰主板bios如何设置u盘启动
- 5 Win8系统优化C盘实现减轻磁盘压力 Win8系统磁盘优化方法
- 6 windows系统U盘正确的拔取方法 如何正确拔出Windows系统U盘
- 7 轻松解决U盘不显示盘符的操作步骤 U盘插入电脑后没有盘符怎么办
- 8 浅谈u盘中出现乱码文件的解决方法 U盘乱码文件如何处理
- 9 U盘插电脑没反应的原因以及解决方法 U盘插电脑没有反应怎么办
- 10 新加装内存条不显示 电脑内存添加后没有显示出来怎么办
win10系统推荐