win10开启E盘弹出“拒绝访问”窗口的解决方法 win10开启E盘弹出“拒绝访问”窗口怎么解决
更新时间:2024-01-13 11:48:15作者:xiaoliu
在使用Windows 10系统时,有些用户可能会遇到一个让人困扰的问题,当他们尝试打开E盘时,系统会弹出一个“拒绝访问”窗口,使他们无法访问该磁盘,这个问题可能会给用户带来很多不便,但幸运的是,我们可以通过一些简单的解决方法来解决这个问题。在本文中我们将探讨如何解决这个问题,以便用户能够顺利访问E盘并继续他们的工作。
1、打开E盘的属性。
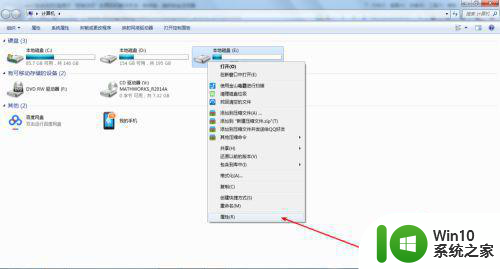
2、在安全界面,点击“组或用户名”中的“编辑”。
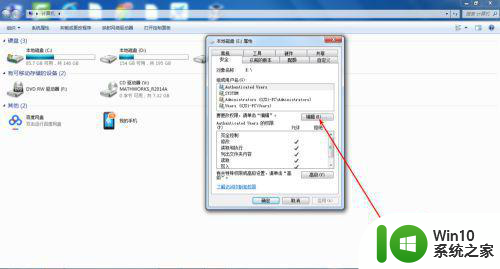
3、选择添加组或用户名。
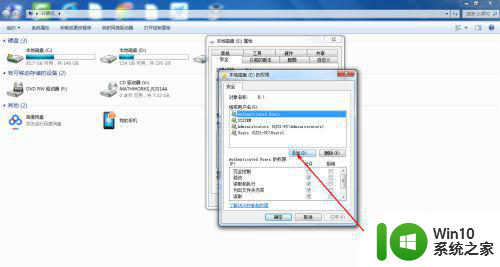
4、添加用户,命名为everyone。
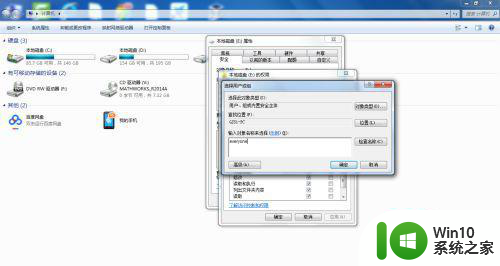
5、选中everyone,给予它安全控制的权限。
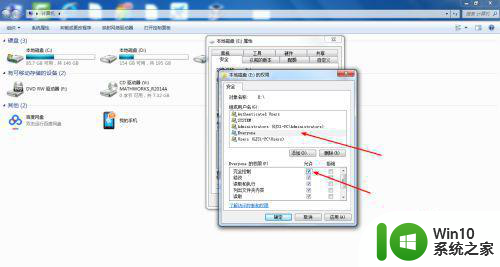
6、设置完成后就可以打开E盘了。
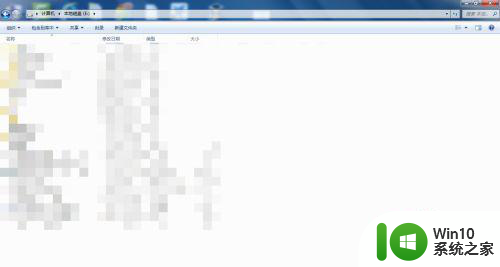
以上就是关于win10开启E盘弹出“拒绝访问”窗口的解决方法的全部内容,有出现相同情况的用户就可以按照小编的方法了来解决了。
win10开启E盘弹出“拒绝访问”窗口的解决方法 win10开启E盘弹出“拒绝访问”窗口怎么解决相关教程
- Win10系统结束进程弹出“拒绝访问”的解决方法 Win10系统结束进程弹出“拒绝访问”错误解决方案
- win10d盘打不开拒绝访问的解决方法 win10 D盘拒绝访问怎么解决
- Win10 C盘拒绝访问怎么办 如何解决Win10无法访问C盘的问题
- win10文件拒绝访问的解决方法 win10文件拒绝访问如何修复
- win10拒绝访问c盘没有权限怎么办 win10无法访问C盘拒绝访问解决方法
- win10 windows update无法启动拒绝访问解决方法 Win10系统更新无法启动拒绝访问错误怎么办
- windows10服务拒绝访问如何修复 win10服务拒绝访问解决方法
- Win10开机蓝屏拒绝访问怎么办 如何解决Win10开机时出现蓝色拒绝访问提示
- win7访问win10共享打印机被拒绝访问的解决方法 win7连接win10共享打印机拒绝访问怎么办
- win10访问被拒绝因为你没有足够的权限或该磁盘可能被另一个进程锁定如何解决 Win10访问被拒绝解决方法
- win10玩绝地求生闪退弹出英文窗口的解决方法 为什么win10玩绝地求生闪退弹出英文窗口
- win10笔记本3d设置拒绝访问怎么调整 如何解决win10管理中出现3d设置拒绝访问的问题
- win10游戏分辨率不适应屏幕怎么调整 win10游戏分辨率设置方法
- win10系统两显卡叠加 Win10系统双显卡自动切换方法
- win10系统资源管理器总自动刷新怎么解决 win10系统资源管理器频繁自动刷新怎么处理
- usb无线网卡在win10系统不能用解决方法 win10系统usb无线网卡连接不上网络怎么办
win10系统教程推荐
- 1 win10系统资源管理器总自动刷新怎么解决 win10系统资源管理器频繁自动刷新怎么处理
- 2 usb无线网卡在win10系统不能用解决方法 win10系统usb无线网卡连接不上网络怎么办
- 3 win10更新后22h2的05更新后电脑卡顿 Win10系统更新后卡顿优化教程
- 4 win10这个软件与你操作系统不相容如何处理 Win10软件与操作系统不兼容怎么办
- 5 电脑刚装完win10系统显示屏显示超出工作频率范围怎么办 电脑显示器超出工作频率范围怎么调整
- 6 水星150.win10提示无法设置移动热点怎么办 Win10无法设置移动热点解决方法
- 7 win10管理员权限打开cmd命令窗口怎么操作 Win10管理员权限打开cmd命令窗口步骤详解
- 8 w10播放音乐提示再设置中切换输出设备咋办 w10播放音乐提示再设置中切换输出设备方法
- 9 win10系统启动出现两次开机Logo怎么处理 Win10系统启动出现两次开机Logo怎么解决
- 10 win10下载提示可能会损坏您的设备 win10中edge提示文件可能会损害设备怎么办
win10系统推荐