win11任务栏转圈圈原因及解决方法 如何快速修复windows11任务栏转圈圈问题
win11任务栏转圈圈原因及解决方法,近期许多Windows 11用户遇到了任务栏转圈圈的问题,这给他们的使用体验带来了一些困扰,这种现象通常是由于系统资源占用过高或者某些程序冲突引起的。要解决这个问题,用户可以尝试以下几种方法:1.关闭占用资源较多的程序,释放系统资源;2.更新或重新安装相关程序,以解决可能的冲突问题;3.运行系统自带的故障排除工具,修复可能出现的错误。总的来说通过合理管理系统资源、及时更新软件、运行故障排除工具等方法,可以快速修复Windows 11任务栏转圈圈问题,提升系统稳定性与流畅度。
方法一:
1、首先我们需要按下键盘组合键“ctrl+shift+esc”来打开任务管理器。
 2、然后在“文件”中找到“运行新任务”进入。
2、然后在“文件”中找到“运行新任务”进入。
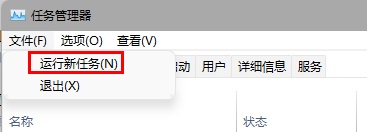 3、输入“control”点击“确定”就可以打开控制面板了。
3、输入“control”点击“确定”就可以打开控制面板了。
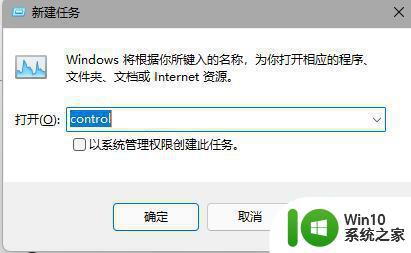 4、在控制面板中找到“时钟和区域”,再点击下方的“设置时间和日期”
4、在控制面板中找到“时钟和区域”,再点击下方的“设置时间和日期”
 5、进入时间设置后点击“更改日期和时间”
5、进入时间设置后点击“更改日期和时间”
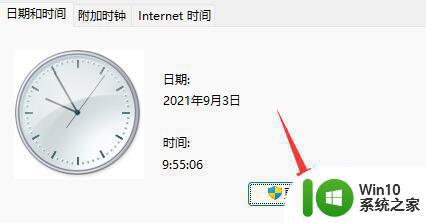 6、点击左边的日期,将日期设置为9月4日。
6、点击左边的日期,将日期设置为9月4日。
7、设置完成后点击“确定”保存,然后重启电脑。
 8、开机后再回到这里,并选择“internet时间设置”
8、开机后再回到这里,并选择“internet时间设置”
9、在图示位置输入“ntp.ntsc.ac.cn”(中国科学院国家授时中心),点击右侧“立即更新”
10、勾选上方同步时间,再点击“确定”保存就能解决最近的任务栏bug了。
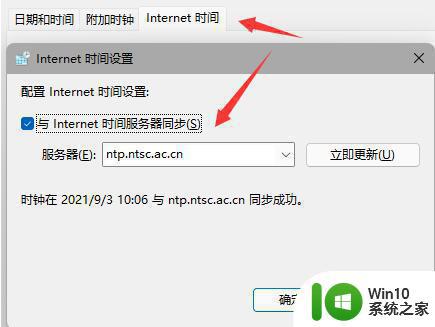 方法二:
方法二:
1、我们不一定会遇到最新的win11bug,可能只是系统卡住了。
2、这时候只要通过方法一的方式打开任务管理器。
3、然后在其中找到“资源管理器”,将它重启就可以了。
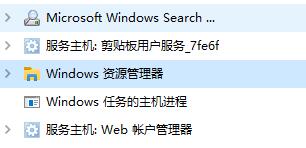 方法三:
方法三:
1、大家如果没有更新win11系统,也不会遇到这个bug。
2、所以大家可以选择重装老版本的win11或是纯净版系统就可以正常使用了。
以上就是Win11任务栏转圈圈的原因及解决方法的全部内容,如果您还有疑问,可以参考小编的步骤进行操作,希望这些内容对您有所帮助。
win11任务栏转圈圈原因及解决方法 如何快速修复windows11任务栏转圈圈问题相关教程
- windows11任务栏一直转圈如何解决 win11任务栏转圈不停怎么办
- win11启动一直转圈圈如何修复 win11启动一直转圈圈怎么办
- windows11启动卡在转圈圈如何解决 windows11启动卡在转圈圈怎么办
- win11电脑鼠标一直转圈圈如何修复 win11光标一直转圈怎么回事
- win11电脑开机任务栏一直转圈点不了如何处理 win11任务栏无法点击怎么办
- win11开机转圈圈很久解决方法 win11开机转圈圈怎么办
- win11开机黑屏转圈圈如何处理 win11一直黑屏转圈圈怎么办
- win11黑屏转圈的修复步骤 win11黑屏转圈无法修复
- windows11重启一直转圈如何处理 win11重启一直转圈怎么解决
- windows11开机一直转圈如何解决 win11开机时一直转圈怎么办
- win11鼠标右键一直转圈圈的解决方法 win11右键一直转圈怎么修复
- windows11重启一直转圈如何解决 win11重启一直转圈怎么办
- win11运行速度比win7慢很多如何解决 Win11程序启动慢怎么办
- windows11设置合上盖子不休眠 win11合盖不休眠设置教程
- win11右键菜单改成win10样式如何设置 如何将Win11右键菜单改成Win10风格
- win11电脑的任务栏怎么隐藏 怎么在Win11中隐藏任务栏
win11系统教程推荐
- 1 win11电脑的任务栏怎么隐藏 怎么在Win11中隐藏任务栏
- 2 为什么win11有些软件打不开 Win11无法启动exe应用程序的解决办法
- 3 win11瘦身软件 Windows 11 Manager(win11优化软件) v1.4.0 最新版本更新
- 4 网银不兼容win11edge解决视频 Win11 Edge浏览器不支持网银的解决方法
- 5 win11家庭版有广告吗? Windows11如何关闭小组件广告
- 6 win11 弹窗确认 如何取消Win11每次打开软件的提示确认
- 7 win11笔记本电脑蓝牙图标不见了怎么办 Win11蓝牙图标不见了怎么恢复
- 8 win11将安全信息应用到以下对象时发生错误 拒绝访问怎么解决 Win11安全信息应用错误拒绝访问解决方法
- 9 win11启动删除 Win11删除休眠文件hiberfil.sys的步骤
- 10 win11文件怎么按大小排序 Windows11资源管理器如何设置按大小排序