win10笔记本盖子合上后黑屏怎么解决 Windows10笔记本合上盖子黑屏无法恢复怎么办
更新时间:2023-11-24 11:50:07作者:yang
win10笔记本盖子合上后黑屏怎么解决,在使用Windows10笔记本电脑时,有时候会遇到一个问题,就是当我们将笔记本的盖子合上后,屏幕会变成一片漆黑,无法恢复正常显示,这样的情况给我们的使用带来了困扰,让我们不得不寻找解决方案。当我们遇到笔记本合上盖子后出现黑屏的情况时,应该如何解决呢?下面就为大家简单介绍一下解决方法。
解决方法:
1、将鼠标放在电池图标上,然后点击右键,选择“电源选项”。
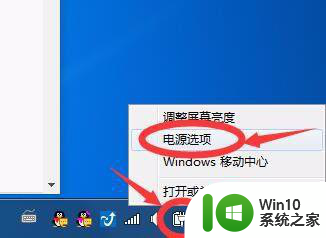
2、在电源选项中,选择左面任务栏中的“选择关闭盖子的功能”。
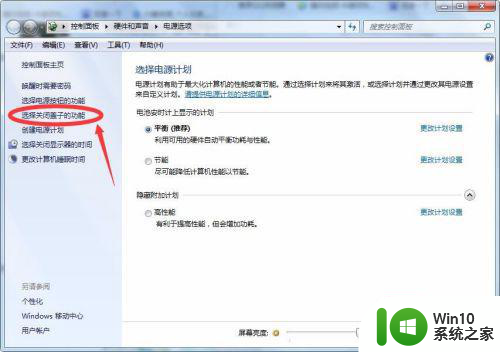
3、在“用电池”和“接通电源”下面的“关闭盖子时”,都选择“不采取任何操作”。然后点击保存修改即可。
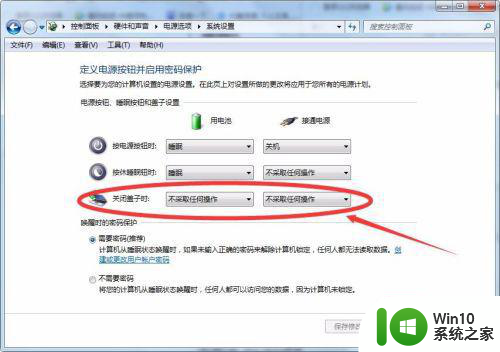
4、再一种方法就是点击左下角的“开始”图标,选择“控制面板”。
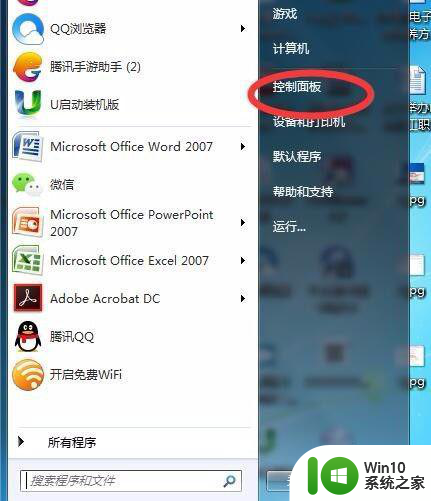
5、点击“硬件和声音”,进入任务栏。
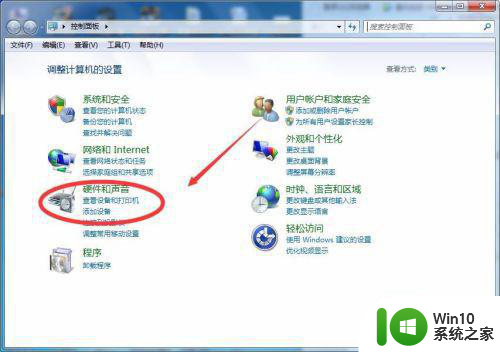
6、再选择第四项“电源选项”下面的蓝色字体“更改电源按钮功能”。
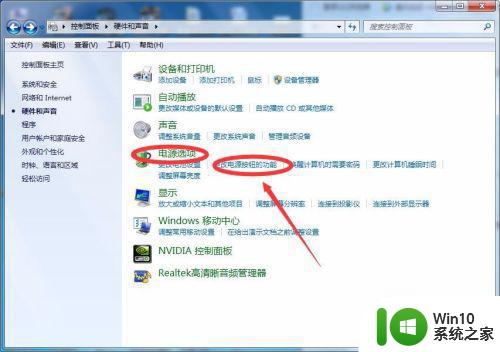
7、最后,重复第三步的操作即可。设置好,关闭笔记本盖子,也不会黑屏了。
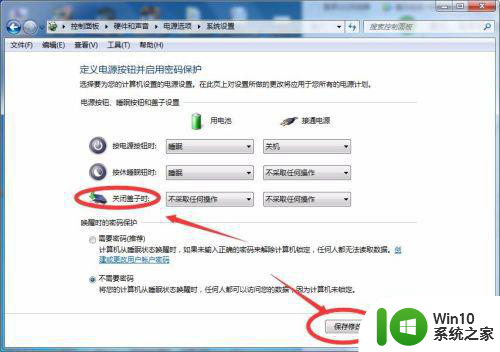
以上是关于win10笔记本盖子合上后黑屏问题的解决方法,遇到这种情况的用户可以按照以上方法来解决,希望对大家有所帮助。
win10笔记本盖子合上后黑屏怎么解决 Windows10笔记本合上盖子黑屏无法恢复怎么办相关教程
- 如何解决win10笔记本电脑合上盖子再打开还是黑屏的问题 Win10笔记本电脑合上盖子后再打开屏幕黑屏怎么办
- 怎么让笔记本电脑合上后不休眠win10 windows10笔记本合上盖子不休眠设置方法
- win10电脑合上盖子不休眠怎么设置 win10笔记本如何设置合上盖子不休眠
- win10笔记本合上盖子就关机怎样设置 win10修改笔记本合盖关机设置的步骤
- 让win10笔记本合盖子不睡眠的设置方法 如何让win10笔记本合盖子不睡眠
- win10笔记本合上盖子不断的设置步骤 笔记本合盖不断网win10怎样设置
- window10笔记本合上不休眠如何设置 笔记本w10盖上盖子怎么设置不休眠
- win10笔记本关盖子不熄屏屏的设置方法 win10笔记本关闭盖子但不熄屏怎么设置
- win10笔记本盖子合上后不休眠的设置方法 如何在win10中关闭盖子时不进入休眠模式
- win10笔记本翻开后自动开机 Win10笔记本盖子合上自动开机设置方法
- 笔记本win10 2004关闭盖子怎么不睡眠 笔记本win10 2004关闭盖子后不进入休眠模式怎么设置
- win10笔记本合上后不睡眠的方法 win10如何设置笔记本合上盖后不睡眠
- 更新win10系统后gta5玩不了如何处理 win10系统更新后GTA5无法启动怎么解决
- windows10ie浏览器下载文件名乱码解决方法 Windows10 IE浏览器下载文件名乱码怎么办
- win10开机无法联网 Win10开机无法上网怎么解决
- win10电脑屏幕中央总是弹出广告怎么办 win10电脑屏幕弹出广告怎么关闭
win10系统教程推荐
- 1 更新win10系统后gta5玩不了如何处理 win10系统更新后GTA5无法启动怎么解决
- 2 win10开机无法联网 Win10开机无法上网怎么解决
- 3 win10背景设置已由组织隐藏或管理的详细处理方法 win10背景设置被组织隐藏或管理怎么办
- 4 Win10怎么设置5.1声道?Win10设置5.1声道方法 Win10如何调整声道设置为5.1
- 5 win10浏览器输入法不能输入中文怎么解决 win10浏览器中文输入法无法使用怎么办
- 6 笔记本电脑win10系统任务栏里没有文件 Win10任务栏文件资源管理器打不开怎么办
- 7 如何解决win10笔记本wifi只剩下飞行模式的问题 win10笔记本wifi无法连接飞行模式
- 8 win10怎么网络重置 win10网络设置重置方法
- 9 win10声音用一会就没有要重启后才有解决方法 win10声音用一会就没有怎么办
- 10 戴尔装好win10系统一直准备就绪怎么解决 戴尔电脑win10系统一直准备就绪怎么办
win10系统推荐