如何把mbr分区改成gpt分区 mbr转换成gpt磁盘分区的步骤
磁盘分区格式有两种,分别是mbr和gpt格式,而早期的mbr分区格式最多支持2T,GPT格式无限制,所以很多人就想要把mbr分区改成gpt分区,那么要如何操作呢?针对这个问题,本教程就给大家讲述一下如何把mbr分区改成gpt分区吧。
具体步骤如下:
1、最重要的一步,将MBR硬盘中的资料和个人文件备份到其他硬盘,将MBR分区格式的硬盘数据完全备份,对于备份,我们可以使用操作系统自带的备份工具,或者使用第三方的工具进行备份。
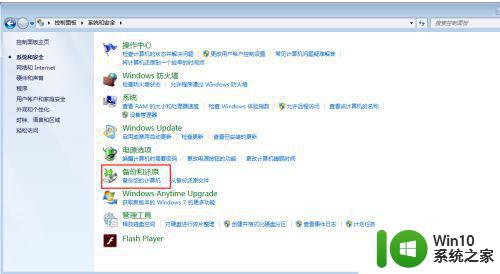 2、完成相关的数据备份之后。进入Windows操作系统开启【计算机管理】,开启的方法可以在资源管理器中的地址栏中输入【控制面板系统和安全管理工具】。双击【计算机管理】开其他。或者在运行中输入:%windir%system32compmgmt.msc /s,来开启。
2、完成相关的数据备份之后。进入Windows操作系统开启【计算机管理】,开启的方法可以在资源管理器中的地址栏中输入【控制面板系统和安全管理工具】。双击【计算机管理】开其他。或者在运行中输入:%windir%system32compmgmt.msc /s,来开启。
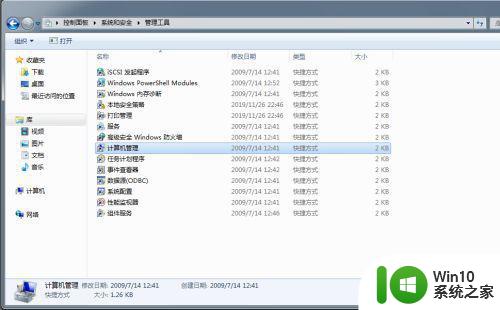 3、接下来删除MBR硬盘的所有分区(卷),在【磁盘管理】的功能中,使用鼠标右键点击需要转换的MBR磁盘,在弹出的菜单中点击【删除卷】。
3、接下来删除MBR硬盘的所有分区(卷),在【磁盘管理】的功能中,使用鼠标右键点击需要转换的MBR磁盘,在弹出的菜单中点击【删除卷】。
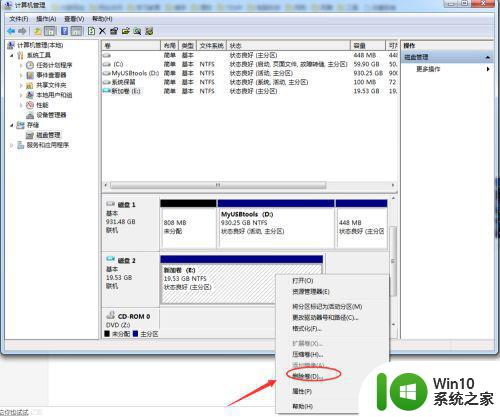 4、如下图,出现删除卷会导致磁盘数据被清除的提示,确认数据已保存,可以点击【是】继续。
4、如下图,出现删除卷会导致磁盘数据被清除的提示,确认数据已保存,可以点击【是】继续。
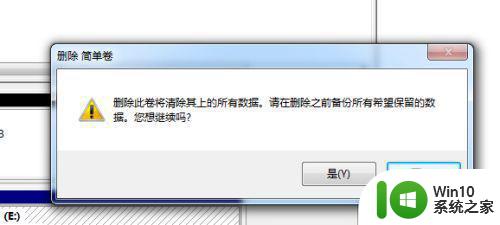 5、若果有多个分区,均需进行删除。删除卷之后,就可以进行磁盘的格式转换了,使用鼠标的右键点击需要将MBR转化为GPT的磁盘,在弹出的菜单点击选择【转化成GPT磁盘】开始进行转换。
5、若果有多个分区,均需进行删除。删除卷之后,就可以进行磁盘的格式转换了,使用鼠标的右键点击需要将MBR转化为GPT的磁盘,在弹出的菜单点击选择【转化成GPT磁盘】开始进行转换。
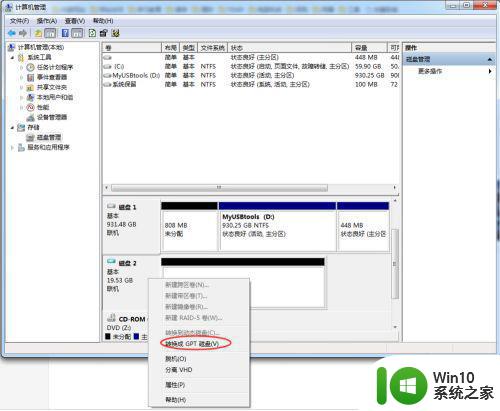 6、点击后,没有相关的界面显示。使用鼠标右键点击转换格式的磁盘,在弹出的菜单中选择【属性】打开磁盘的属性界面。切换至【卷】标签,可以看到下面的磁盘分区形式为【GUID分区表(GPT)】表示磁盘已经成功转化为GPT分区。
6、点击后,没有相关的界面显示。使用鼠标右键点击转换格式的磁盘,在弹出的菜单中选择【属性】打开磁盘的属性界面。切换至【卷】标签,可以看到下面的磁盘分区形式为【GUID分区表(GPT)】表示磁盘已经成功转化为GPT分区。
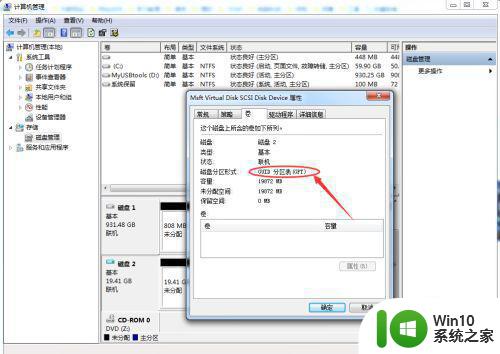 7、接下来只需要将转化成功的GPT磁盘重新进行分区即可。
7、接下来只需要将转化成功的GPT磁盘重新进行分区即可。

关于如何把mbr分区改成gpt分区就给大家讲述到这里了,有相同需要的用户们可以学习上面的方法来进行操作就可以了。
如何把mbr分区改成gpt分区 mbr转换成gpt磁盘分区的步骤相关教程
- 实现GPT和MBR之间转换的步骤 硬盘GPT和MBR分区表怎样转换
- 硬盘mbr和gpt有什么区别 GPT和MBR的区别在于什么
- 分区表类型mbr与guid用哪个好 MBR和GUID在分区表类型上有什么区别
- 分区表mbr与guid的区别 电脑硬盘分区Guid格式与MBR格式的区别是什么
- 磁盘如何分区步骤 如何为硬盘分配独立分区
- U盘分区格式转换的两种方法 U盘分区格式转换教程
- mac恢复成单个分区的方法 Mac如何恢复成单个分区
- 电脑磁盘分区教程 电脑硬盘分区步骤详解
- ssd硬盘分区如何4k对齐 ssd硬盘分区4k对齐的步骤
- 如何在电脑上隐藏U盘分区 U盘分区隐藏教程及步骤
- gpt磁盘怎么设置 如何在Windows系统中使用磁盘管理工具建立GPT分区
- 如何在Windows电脑上进行硬盘分区操作 电脑磁盘分区教程:怎样为系统盘和数据盘进行分区
- 如何在wps表格中自动排列页码
- 电视机红色灯亮着却打不开怎么办 电视开机黑屏是怎么回事
- wps怎么把文字从背景图里显现出来 wps怎么在背景图上展示文字
- 三种方法提高你U盘的传输速度 如何优化U盘的数据传输速度
电脑教程推荐
- 1 如何在wps表格中自动排列页码
- 2 Windows8系统程序应用无法打开怎么修复 Windows8系统程序应用无法打开怎么解决
- 3 神舟笔记本怎么设置u盘启动 神舟笔记本如何进行U盘启动设置
- 4 wps怎么放大 wps表格怎么放大
- 5 苹果笔记本电脑冲电器亮灯但是不充电怎么办 苹果笔记本电脑冲电器亮灯但不充电怎么解决
- 6 为什么2019年版的wps没有审阅选项卡如何彻底接收修订 2019年版wps没有审阅选项卡的原因
- 7 epic买的游戏能否转到steam详情步骤 epic游戏购买转移到steam的具体操作步骤
- 8 防止U盘中病毒三种解决方法 如何防止U盘中病毒的传播
- 9 怎样手动删除U盘rose病毒文件 如何在电脑上手动查找并删除U盘中的rose病毒文件
- 10 解决电脑识别U盘速度慢的方法 如何提高电脑识别U盘速度
win10系统推荐