磁盘如何分区步骤 如何为硬盘分配独立分区
更新时间:2023-04-26 12:31:23作者:jiang
磁盘如何分区步骤,硬盘分区是数据存储中的一个重要环节。通过分区我们可以将硬盘按照不同的逻辑单元进行划分,实现不同用途的隔离和管理。一个好的分区方案,能够更好地满足我们的数据管理需求,提高存储效率和数据安全性。下面我们就来看一看,磁盘如何分区步骤,以及如何为硬盘分配独立分区的方法。
解决方法:
1、打开控制面板,在左上角的查看方式中选择“大图标”。
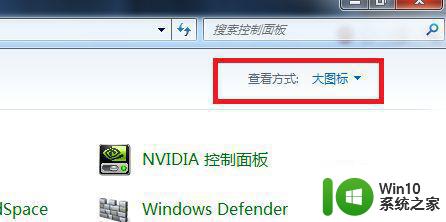
2、在所有项目中,找到“管理工具”,单击打开。
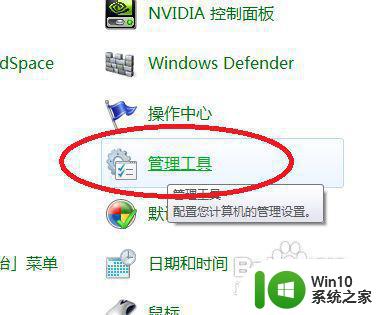
3、在“管理工具”窗口中,找到“计算机管理”,双击打开。
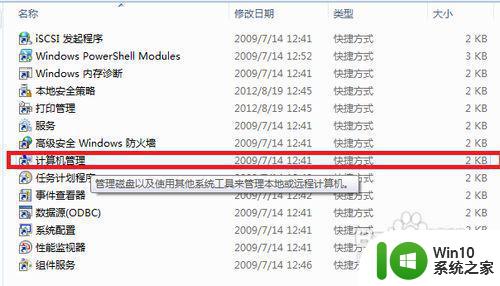
4、在“计算机管理”窗口中,找到“存储”下的“磁盘管理”。
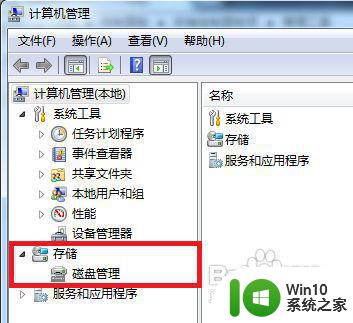
5、单击“磁盘管理”,就能在右侧的窗口中看到所有磁盘分区情况。

6、在其中一个想要更改的分区上,右键选择“压缩卷”。

7、在系统自动查询完毕后,就会在一个新的“压缩”窗口中更改想要分区的大小,我暂且分任意一个大小为例。
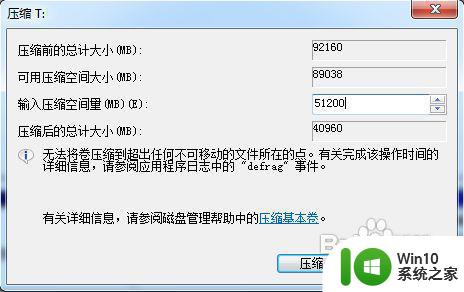
8、确认输入你的压缩空间量后,点击“压缩”,即可看到原来的分区已经变成了两个分区,而且大小是按你的要求更改了。

9、最后在新分出来的那个盘上,右键“新建简单卷”,如下图所示,然后一路下一步,就可以在计算机中看到多出的分区了。
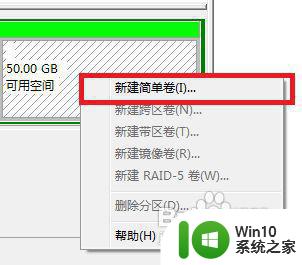
磁盘分区是一项重要而且必须的工作,它可以帮助我们更好地管理硬盘空间,提高电脑的性能和稳定性。当我们为硬盘分配独立分区时,一定要根据自己的实际需求进行设置,合理分配空间,使得电脑运行更加流畅。同时,也要注意备份数据,以免不慎造成数据丢失,影响日常使用。
磁盘如何分区步骤 如何为硬盘分配独立分区相关教程
- 如何把mbr分区改成gpt分区 mbr转换成gpt磁盘分区的步骤
- 移动硬盘分区步骤详解 如何重新分区移动硬盘
- ssd硬盘分区如何4k对齐 ssd硬盘分区4k对齐的步骤
- 如何在Windows电脑上进行硬盘分区操作 电脑磁盘分区教程:怎样为系统盘和数据盘进行分区
- 电脑磁盘分区教程 电脑硬盘分区步骤详解
- 新买的电脑怎么给硬盘分区 电脑如何分区硬盘分区
- 电脑怎么分配磁盘空间 如何给磁盘分区
- win8系统新建磁盘分区的方法 win8系统如何在硬盘上划分新的磁盘分区
- 新移动硬盘如何分区 新的移动硬盘如何分区
- 怎么重新分配电脑磁盘大小 怎么重新分区硬盘
- 移动硬盘分区怎么分区 移动硬盘分区工具有哪些
- 怎么给硬盘分区 怎么分区电脑硬盘分区
- 华擎H61M-DP3主板进入bios设置u盘启动的步骤图解 华擎H61M-DP3主板如何设置U盘启动
- 电脑其他盘突然不见了只剩c盘怎么解决 电脑其他盘突然不见只剩C盘怎么找回
- 做系统u盘的软件怎么使用 系统U盘制作工具使用步骤
- 如何解决电脑显示器无信号键盘灯不亮的问题 电脑显示器无信号怎么办
电脑教程推荐
- 1 windows系统U盘正确的拔取方法 如何正确拔出Windows系统U盘
- 2 轻松解决U盘不显示盘符的操作步骤 U盘插入电脑后没有盘符怎么办
- 3 浅谈u盘中出现乱码文件的解决方法 U盘乱码文件如何处理
- 4 U盘插电脑没反应的原因以及解决方法 U盘插电脑没有反应怎么办
- 5 新加装内存条不显示 电脑内存添加后没有显示出来怎么办
- 6 电脑一直自动刷新闪屏完全用不了怎么办 电脑自动刷新闪屏解决方法
- 7 wps多个工作表怎么排序 wps多个工作表如何按照自定义排序规则排序
- 8 explorer.exe引起开机黑屏的解决方法 explorer.exe黑屏解决方法
- 9 与英雄联盟服务器之间的通讯出现问题了如何解决 英雄联盟服务器通讯故障解决方法
- 10 浅析U盘文件打不开的解决方法 U盘文件损坏怎么办
win10系统推荐