win10自带录屏无法录制桌面的问题 如何解决win10自带录屏无法录制桌面的困扰
更新时间:2023-05-23 11:52:22作者:yang
win10自带录屏无法录制桌面的问题,很多用户在使用Win10自带的录屏功能时,都会遇到一个让人头痛的问题,那就是无法录制桌面画面,这个问题已经困扰了不少用户,那么该怎么解决呢?下面我们一起来看看。
1、win+G调出电脑自带的录屏软件,然后点击捕获图标。
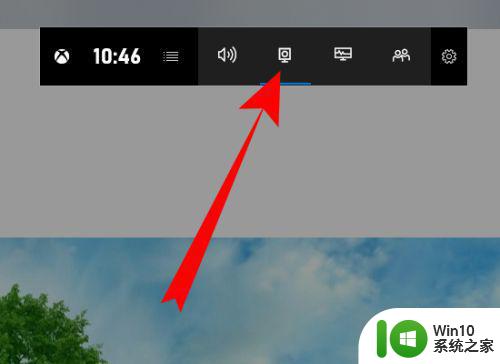
2、页面弹出捕获,点击录制图标。
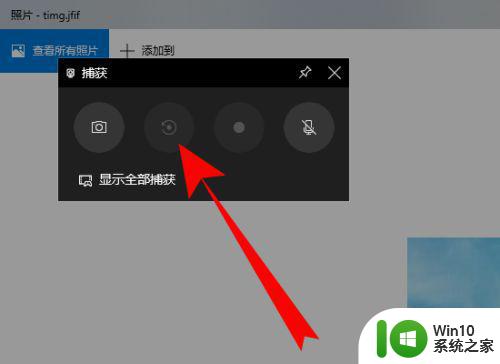
3、页面下方弹出游戏功能不可用,勾选针对此应用程序启用游戏功能以录制游戏。
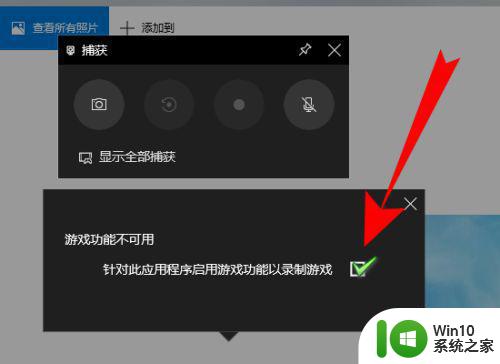
4、之后点击开始图标就可以录制电脑桌面的非游戏内容了。
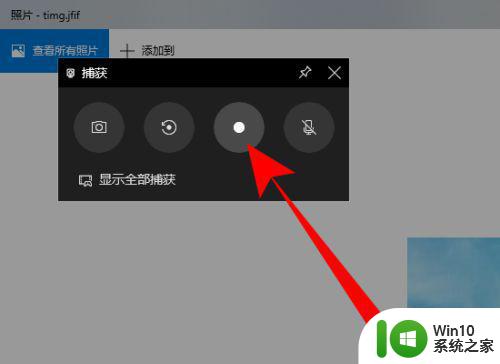
5、如果无法弹出捕获横块,可以点击录制图标的设置。
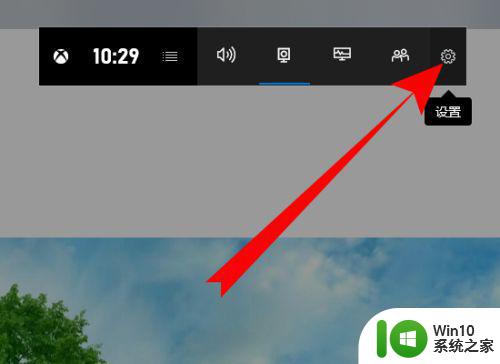
6、进入设置页面,点击常规。
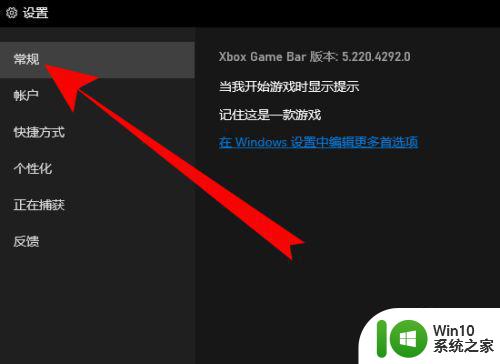
7、之后勾选,记住这是一款游戏。
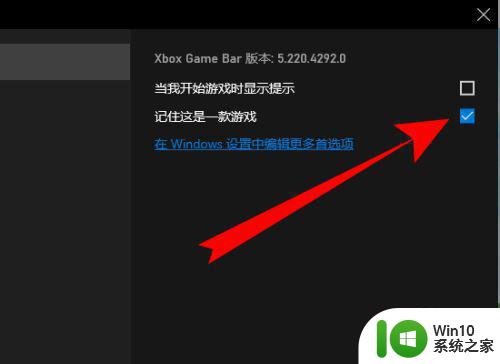
8、然后页面会弹出捕获横块,点击录制开始录制即可。
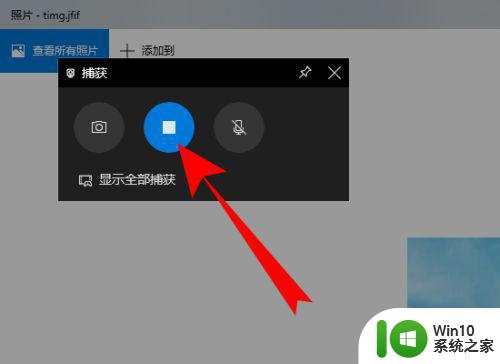
以上就是Win10自带录屏无法录制桌面的问题以及解决方案,有需要的用户可以按照本文提供的步骤进行操作,希望本文对大家有所帮助。
win10自带录屏无法录制桌面的问题 如何解决win10自带录屏无法录制桌面的困扰相关教程
- win10自带录制怎么录制视频 win10自带录屏功能怎么设置
- win10自带的录制怎么无法录制 windows10无法录制怎么办
- 教你使用win10自带录屏软件录制视频 win10自带录屏功能录制视频的步骤
- win10自带录屏显示录制不工具怎么办 Win10自带录屏功能打不开的解决方法
- win10自带录屏软件如何设置声音 win10自带录屏软件录制的视频在哪里查看
- win10自带的录屏没声音处理方法 win10录屏无声音怎么解决
- win10自带的录屏功能的使用方法 win10自带录屏功能怎么使用
- win10自带录屏没有声音如何解决 win10录屏无声怎么解决
- win10怎么关闭自带游戏录制 win10自带游戏录制怎么关闭
- win10自带的录屏软件怎么打不开 Win10自带录屏功能闪退怎么办
- win10为什么录屏打不开 win10自带录屏无法打开是什么原因
- win10电脑录屏能录声音吗 win10自带录屏如何开启声音
- win10系统右侧滑动菜单 Win10通知区域图标显示与隐藏调整
- win10去掉开机密码 Win10取消开机密码教程
- win10拨号调制解调器错误651怎么解决 win10拨号调制解调器错误651解决方法
- win10蓝屏重启后不能进入系统 Win10 21H1蓝屏重启后进入不了系统怎么修复
win10系统教程推荐
- 1 win10系统右侧滑动菜单 Win10通知区域图标显示与隐藏调整
- 2 苹果笔记本w10系统触摸板点击怎么设置 苹果笔记本w10系统触摸板点击设置教程
- 3 window10默认游览器自动换为edge怎么设置 如何设置Windows 10默认浏览器为Chrome或Firefox
- 4 w10系统硬盘压缩只能一半怎么解决 w10系统硬盘压缩失败怎么办
- 5 win10 网络属性 win10如何修改网络属性设置
- 6 win10电脑同时用耳机和音响怎么设置 win10电脑同时使用耳机和音响的设置方法
- 7 u教授怎么做装win10系统盘 win10系统盘制作教程
- 8 win10应用商店无法联网0x80072F7D解决方法 win10应用商店无法联网0x80072F7D错误解决方法
- 9 win10点窗口没反应 win10开始菜单点击没反应解决方法
- 10 Win10系统怎么保存蓝屏错误DMP文件 Win10系统如何找到并保存蓝屏错误DMP文件
win10系统推荐