怎么把手机照片传到电脑上 怎么用数据线将手机照片导入电脑
怎么把手机照片传到电脑上,在现如今的数字时代,手机已成为我们生活中必不可少的工具之一,我们经常使用手机拍摄照片,记录珍贵的瞬间。有时我们可能需要将手机中的照片传输到电脑上,以便进行后续的编辑、备份或共享。怎样才能将手机照片快速、方便地传输到电脑呢?最常见的方法之一就是使用数据线将手机与电脑连接起来,将照片通过导入功能传输到电脑中。下面将详细介绍这一过程。
操作方法如下:
方法一:用QQ来传输照片或文件
1、同时登录手机QQ和电脑QQ。在手机QQ中,点击主菜单【联系人】,再选择【设备】项,点击列表中的【我的电脑】。
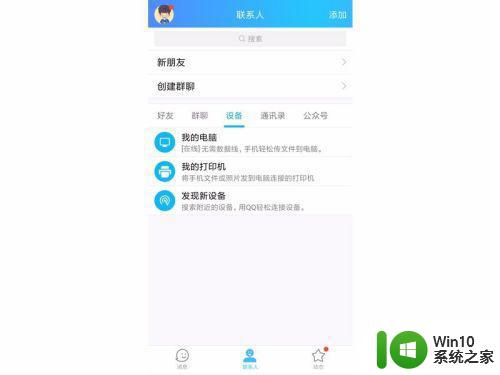
2、在新开的页面中,点击下方的【文件夹】图标,也可以点左下角的【图片】图标。
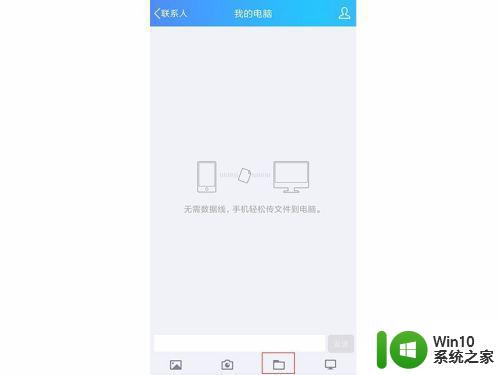
3、找到自己想要传到电脑上的图片,选择后点击下方的【发送】按钮。可以选择多个图片噢~
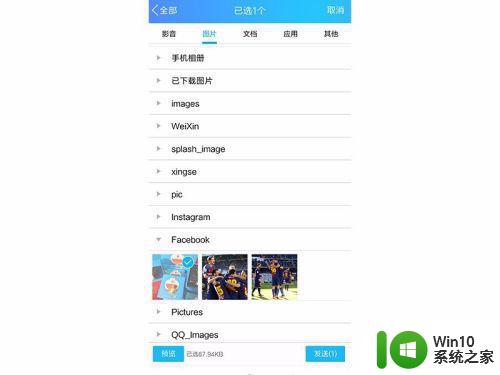
4、点击【发送后】,在电脑上就出现了QQ传输助手的窗口,可以看到我们收到的刚才在手机发送的图片。点击列表右下角的打开文件夹。
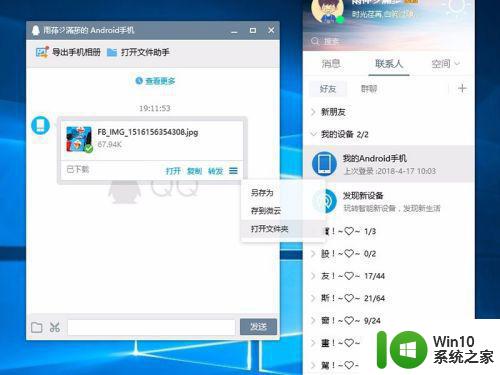
5、打开文件夹后就看到图片已经传到了电脑上的文件夹里啦~
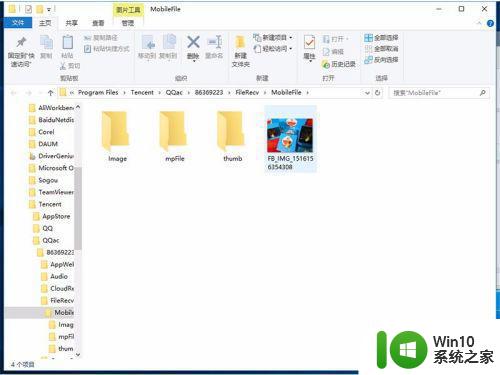
6、除了从手机QQ传至电脑,还可以从电脑端传到手机QQ中。
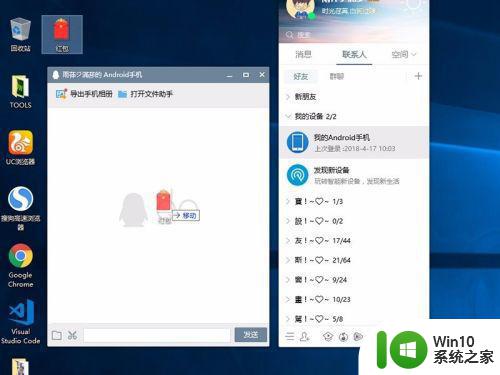
方法二:通过百度网盘
1、在从电脑端百度网盘下载下来。用手机打开手机端百度网盘,在顶部选择【上传】选项。
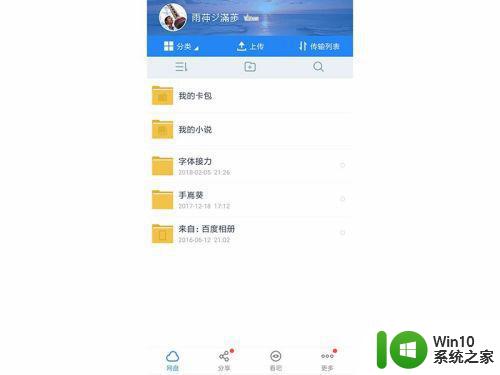
2、在弹窗中点击【图片】图标。
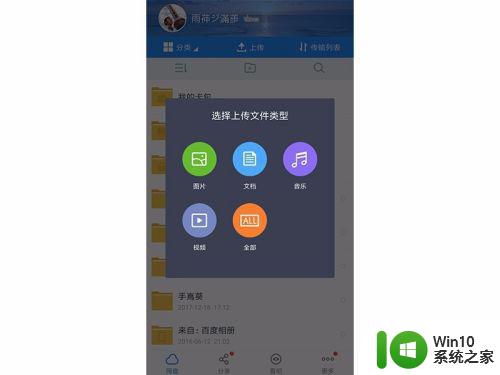
3、找到想要上传的图片,选中后,点击下方的【上传】。
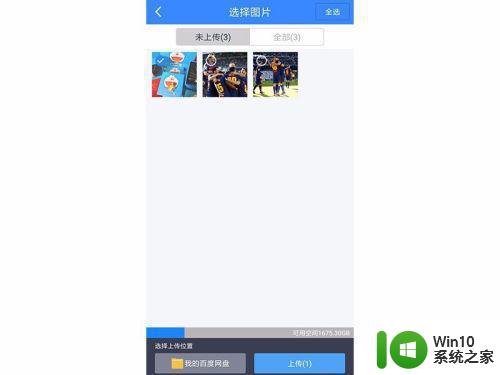
4、从电脑上打开【百度网盘】客户端,找到从手机上传的图片。
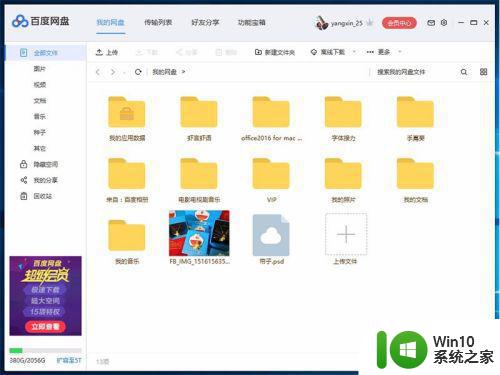
5、鼠标右键选择【下载】项,下载图片。
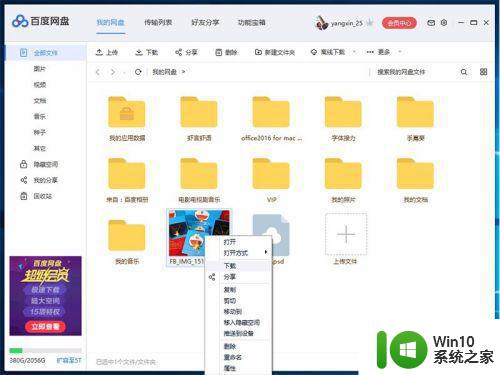
6、在选择路径弹窗中,点击【浏览】更改下载路径。
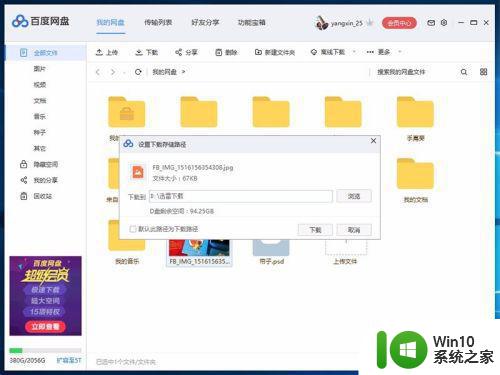
7、我们可以选择下载到【桌面】,这样方便查看。
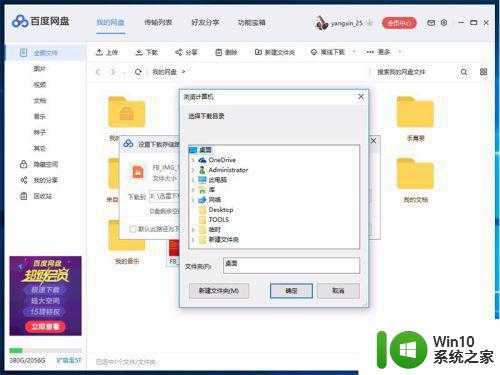
8、设置好下载路径后,点击【下载】。
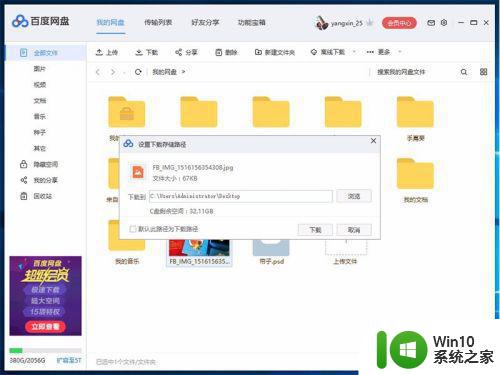
9、稍等片刻后,我们返回桌面,就可以看到下载在桌面的图片啦~
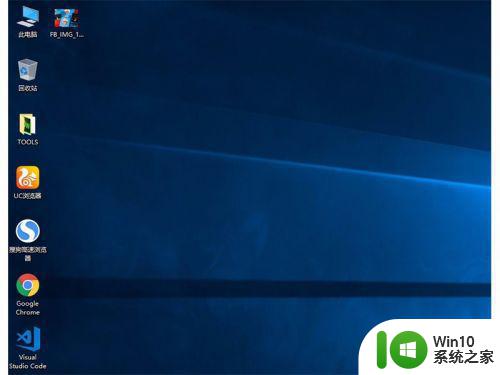
以上就是把手机照片传到电脑上的方法,希望能对遇到同样问题的朋友有所帮助,请参照小编提供的步骤进行处理。
怎么把手机照片传到电脑上 怎么用数据线将手机照片导入电脑相关教程
- 苹果手机照片怎么传到电脑 苹果手机照片如何导入电脑
- 手机相册照片传到电脑上方法 如何将手机图片导入电脑
- 怎么把电脑照片传到手机上 电脑中照片如何同步到手机
- 苹果手机往电脑上传照片的方法 iphone手机如何通过数据线将照片传输到电脑上
- 怎样用数据线连接苹果手机和电脑传送照片 通过iCloud实现苹果手机照片与电脑的同步和传输
- 手机往笔记本传照片 手机照片传到电脑上的方法
- 教你把苹果手机照片弄到电脑保存 苹果手机照片传输方法
- 电脑怎么往苹果手机里传照片 电脑照片传到iPhone的方法
- 如何把iphone的照片导入电脑 怎样将大量照片从iPhone传输到电脑
- 教你把手机照片传送到电脑的方法 无线传输手机照片到电脑的方法
- 怎样将华为手机照片传到电脑 华为手机如何将照片和视频传输到电脑
- 电脑照片传输到苹果手机的方法 从电脑导入照片到苹果手机的步骤
- 华擎H61M-DP3主板进入bios设置u盘启动的步骤图解 华擎H61M-DP3主板如何设置U盘启动
- 电脑其他盘突然不见了只剩c盘怎么解决 电脑其他盘突然不见只剩C盘怎么找回
- 做系统u盘的软件怎么使用 系统U盘制作工具使用步骤
- 如何解决电脑显示器无信号键盘灯不亮的问题 电脑显示器无信号怎么办
电脑教程推荐
- 1 windows系统U盘正确的拔取方法 如何正确拔出Windows系统U盘
- 2 轻松解决U盘不显示盘符的操作步骤 U盘插入电脑后没有盘符怎么办
- 3 浅谈u盘中出现乱码文件的解决方法 U盘乱码文件如何处理
- 4 U盘插电脑没反应的原因以及解决方法 U盘插电脑没有反应怎么办
- 5 新加装内存条不显示 电脑内存添加后没有显示出来怎么办
- 6 电脑一直自动刷新闪屏完全用不了怎么办 电脑自动刷新闪屏解决方法
- 7 wps多个工作表怎么排序 wps多个工作表如何按照自定义排序规则排序
- 8 explorer.exe引起开机黑屏的解决方法 explorer.exe黑屏解决方法
- 9 与英雄联盟服务器之间的通讯出现问题了如何解决 英雄联盟服务器通讯故障解决方法
- 10 浅析U盘文件打不开的解决方法 U盘文件损坏怎么办
win10系统推荐