图文教你格式化U盘 U盘怎样格式化
更新时间:2024-02-01 13:35:04作者:yang
在现代社会中U盘已经成为我们工作和学习中不可或缺的重要工具之一,随着使用时间的增长,我们常常会遇到U盘出现的一些问题,例如存储空间不足、数据丢失等。为了解决这些问题,我们需要对U盘进行格式化操作。U盘该如何正确地进行格式化呢?本文将通过图文并茂的方式,详细介绍U盘的格式化步骤,帮助大家轻松解决U盘问题。
具体方法如下:
1、打开电脑,然后把u盘插入到电脑中,如果电脑中未使用过u盘的话,电脑会自动安装u盘的驱动。进入我的电脑后,会在电脑中显示多一个u盘的盘符。
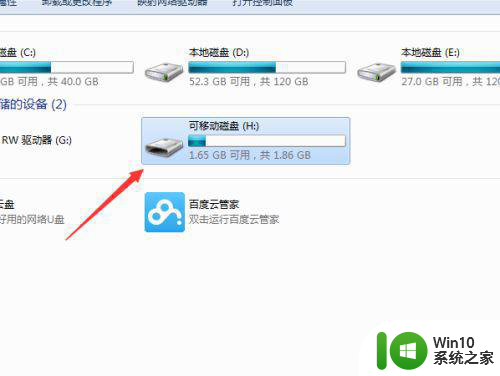
2、右键u盘的,然后弹出一个选项的菜单,选择“格式化”的选项。
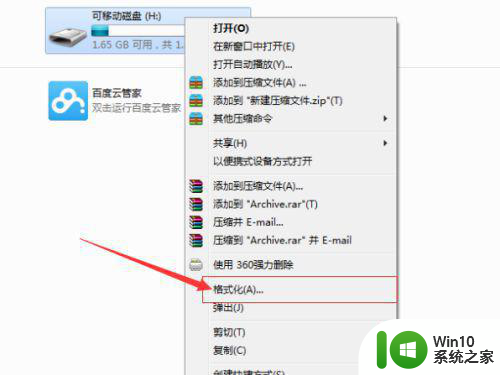
3、在弹出一个格式化窗口,可移动磁盘的相关的内容,可以不做任何的设置,直接点击“开始”进行对u盘进行格式。
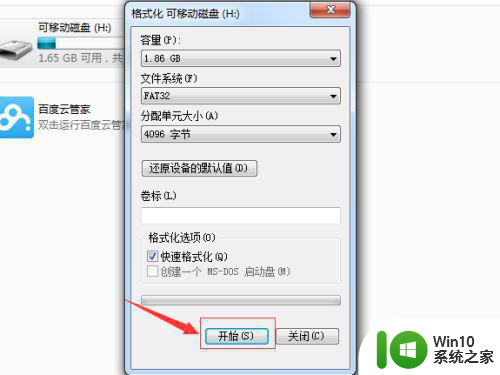
4、进行格式化u盘时会进行确认是否要进行格式化u盘的内容,如果不进行格式化的,直接点击取消即可。
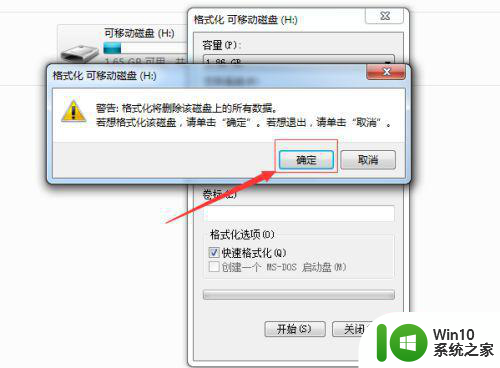
5、格式速度更u盘的大小是有关系的,如果u盘的较大的话,速度是较慢的,格式化完毕之后,会弹出一个“格式化完毕”的确认框的信息。
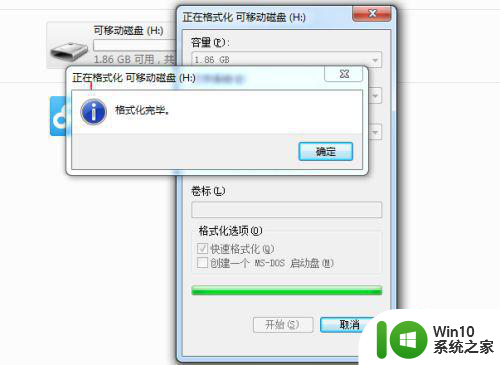
6、u盘格式完毕之后,在可移动磁盘中会显示可用的u盘大小和u盘的总共大小的,目前u盘暂时为0的。
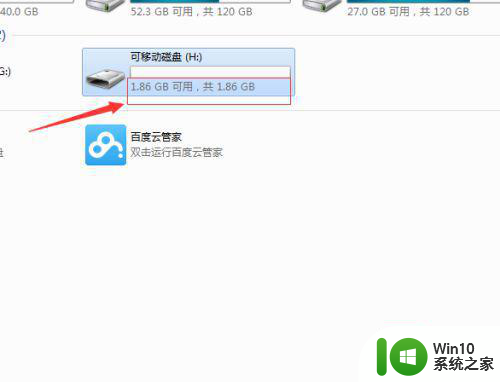
以上就是图文教你格式化U盘的全部内容,碰到同样情况的朋友们赶紧参照小编的方法来处理吧,希望能够对大家有所帮助。
- 上一篇: 百度网盘的使用过程 百度网盘如何上传文件
- 下一篇: wps魔法在哪里 wps魔法在哪里购买
图文教你格式化U盘 U盘怎样格式化相关教程
- 如何格式化被写保护的u盘 被写保护的u盘怎样格式化
- u盘文件格式化后怎么恢复 如何恢复u盘格式化的文件
- u盘格式化后无法打开怎么办?u盘格式化打不开的解决方法 U盘格式化后文件丢失怎么办
- 命令行格式化U盘教程 CMD命令格式化U盘步骤
- 命令行格式化U盘教程 Windows CMD工具格式化U盘步骤
- u盘不能被格式化怎么办?修复U盘不能被格式化的方法 U盘无法格式化怎么解决
- u盘一直提示格式化怎么办 U盘格式化失败怎么办
- U盘格式化失败怎么办 如何避免U盘需要格式化
- 解决U盘无法格式化的方法 U盘无法格式化怎么办
- windows无法格式化u盘解决方法 windows格式化u盘失败怎么办
- 如何低级格式化U盘 u盘怎么低级格式化
- mac怎么格式化u盘 mac格式化u盘的步骤
- 128G U盘不能格式化成FAT32格式怎么办 128G U盘无法转换成FAT32格式怎么办
- 轻松解决U盘不显示盘符的操作步骤 U盘插入电脑后没有盘符怎么办
- 惠普HP V115系列U盘整体评测 惠普HP V115系列U盘性能评测和使用体验
- 电脑插入u盘运行与u盘相关就卡死怎么解决 电脑插入U盘后运行卡死怎么办
电脑教程推荐
- 1 轻松解决U盘不显示盘符的操作步骤 U盘插入电脑后没有盘符怎么办
- 2 浅谈u盘中出现乱码文件的解决方法 U盘乱码文件如何处理
- 3 U盘插电脑没反应的原因以及解决方法 U盘插电脑没有反应怎么办
- 4 新加装内存条不显示 电脑内存添加后没有显示出来怎么办
- 5 电脑一直自动刷新闪屏完全用不了怎么办 电脑自动刷新闪屏解决方法
- 6 wps多个工作表怎么排序 wps多个工作表如何按照自定义排序规则排序
- 7 explorer.exe引起开机黑屏的解决方法 explorer.exe黑屏解决方法
- 8 与英雄联盟服务器之间的通讯出现问题了如何解决 英雄联盟服务器通讯故障解决方法
- 9 浅析U盘文件打不开的解决方法 U盘文件损坏怎么办
- 10 xp下boot.ini文件的作用介绍 xp下boot.ini文件如何配置
win10系统推荐