win10屏幕亮度调节不了怎么办 win10如何设置屏幕亮度调节快捷键
更新时间:2023-06-08 12:09:53作者:xiaoliu
win10屏幕亮度调节不了怎么办,Win10系统在日常使用中非常方便,但有时候我们会遇到一些问题,比如无法调节屏幕亮度的情况,这给我们的使用带来了一定的困扰,所以本文将向大家介绍一些解决方法,同时也会提供win10屏幕亮度调节快捷键的设置方法。希望以下内容可以帮助到需要的读者。
方法一、
1、首先点击右下角的通知选项。
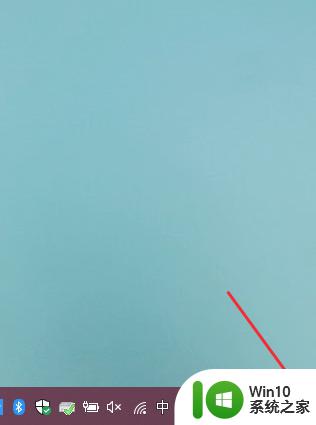
2、在弹出的选项中选择【所有设置】。
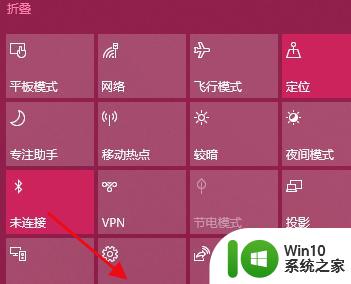
3、在弹出的对话框中,选择【系统】。
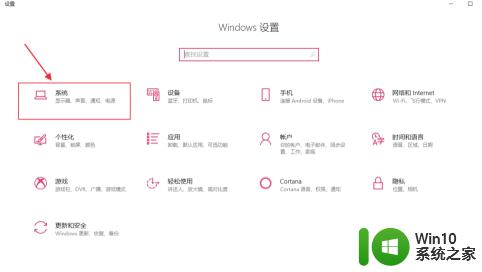
4、在选择显示--亮度和颜色--更改亮度,左右调节即可更改亮度。
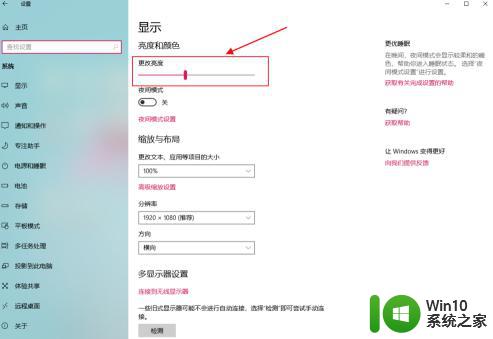
方法二、
1、我们点击左下角Windows按钮,在选择【控制面板】。
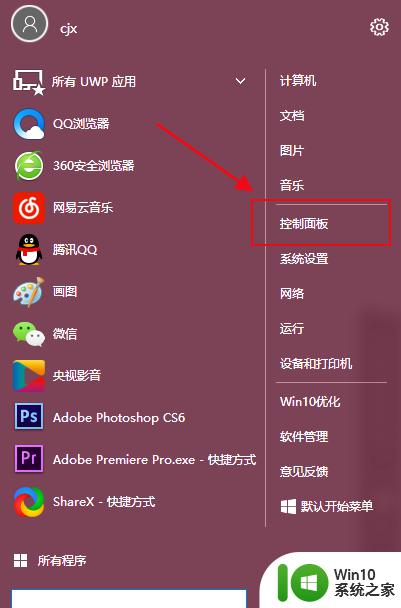
2、在弹出的对话框中,选择【硬件和声音】。
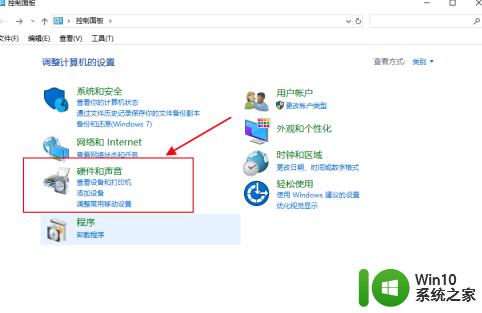
3、在电源选项下,在选择【调整屏幕亮度】。
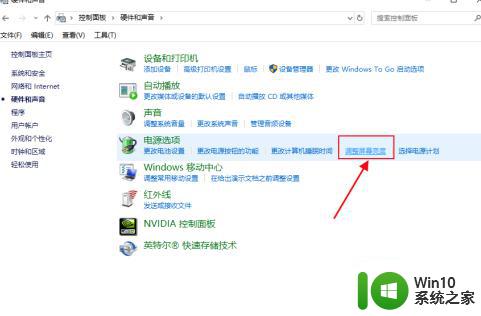
4、在选择右侧【更改计划设置】。
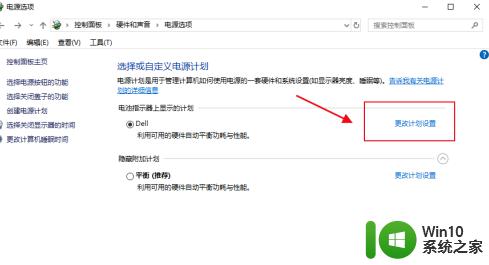
5、在调整计划亮度那,左右调整即可调节亮度。
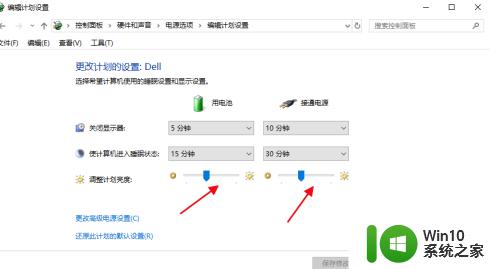
以上是解决Win10屏幕亮度无法调节的全部内容,如果你也遇到了这个问题,不妨根据上述方法尝试解决。希望这篇文章对你有所帮助!
win10屏幕亮度调节不了怎么办 win10如何设置屏幕亮度调节快捷键相关教程
- win10快速调节屏幕亮度的方法 win10怎么快捷调节屏幕亮度
- win10屏幕亮度设置方法 win10屏幕亮度调节快捷键
- window10系统如何调节屏幕亮度 window10如何调节屏幕亮度的快捷键
- win10怎么调整亮度调节 电脑屏幕亮度调节快捷键是什么
- win10电脑屏幕亮度调节快捷键操作方法 win10电脑屏幕亮度调节快捷键设置方法
- win10如何设置屏幕亮度调节 win10如何调节屏幕亮度
- win10如何设置屏幕亮度调节 怎么调节win10屏幕亮度
- win10系统如何设置屏幕亮度调节 win10屏幕亮度调节方法
- win10亮度调节在哪里 win10屏幕亮度调节快捷键
- win10自动调整屏幕亮度设置方法 win10如何设置屏幕亮度调节
- win10如何调节屏幕亮度才不伤眼 win10屏幕亮度调节方法详解
- win10系统如何调节屏幕亮度 怎么调节win10电脑屏幕亮度
- window10固定输入法 Win10怎么调整默认输入法
- win10怎样取消登录界面 彻底删除win10登录界面
- 用win10自带浏览器看b站有问题怎么解决 win10自带浏览器无法播放b站视频怎么办
- w10系统硬盘压缩只能一半怎么解决 w10系统硬盘压缩失败怎么办
win10系统教程推荐
- 1 w10系统硬盘压缩只能一半怎么解决 w10系统硬盘压缩失败怎么办
- 2 win10 网络属性 win10如何修改网络属性设置
- 3 win10电脑同时用耳机和音响怎么设置 win10电脑同时使用耳机和音响的设置方法
- 4 u教授怎么做装win10系统盘 win10系统盘制作教程
- 5 win10应用商店无法联网0x80072F7D解决方法 win10应用商店无法联网0x80072F7D错误解决方法
- 6 win10点窗口没反应 win10开始菜单点击没反应解决方法
- 7 Win10系统怎么保存蓝屏错误DMP文件 Win10系统如何找到并保存蓝屏错误DMP文件
- 8 win10删除公用账户 win10系统怎么删除一个账户
- 9 win10系统怎么通过命令实现定时关机 win10系统如何使用命令设置定时关机
- 10 win10无法修改程序默认打开程序怎么解决 Win10默认打开程序无法更改怎么办
win10系统推荐