电脑设置黑白打印的教程 电脑黑白打印设置步骤
更新时间:2023-09-26 12:14:47作者:yang
电脑设置黑白打印的教程,在日常办公和学习中,我们经常需要使用打印机来打印文件和资料,而有时候我们可能只需要将文件以黑白的形式打印出来,以便节省彩色打印墨盒的使用和减少打印成本。如何在电脑上进行黑白打印的设置呢?下面将介绍一些简单的步骤,帮助大家轻松地完成电脑黑白打印的设置。无论是在办公室还是在家庭使用中,这些设置都将帮助我们更加高效地利用打印机资源,实现经济和环保的双重目标。
具体教程如下:
1、先确定打印机是可以打印彩色的,因为如果是黑白打印机的话就不需要设置了。
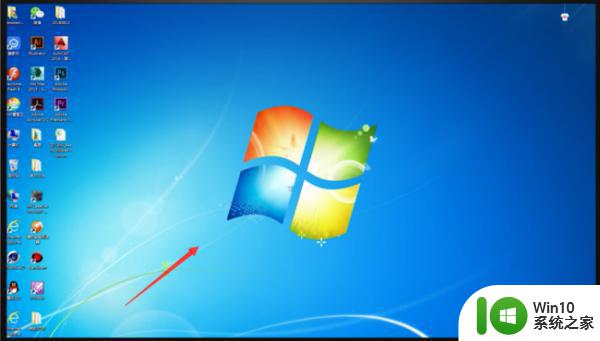
2、点击电脑左下角开始菜单,点击右边的“设备和打印机”选项。
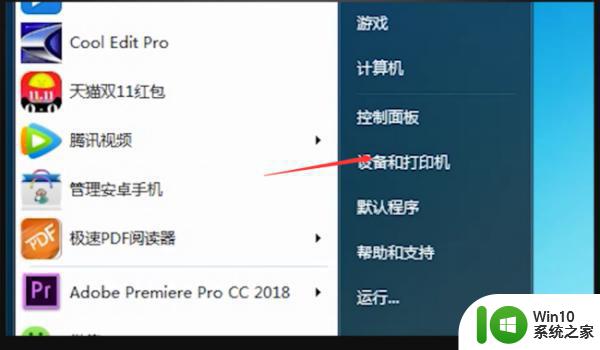
3、如果在开始中没有看到设备和打印机选项,在桌面上点击鼠标右键,在弹出的下拉列表中选择“个性化”。
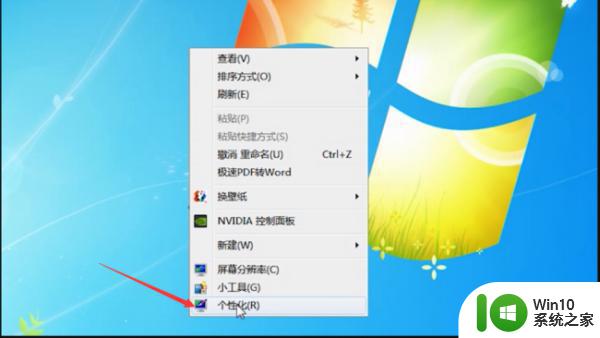
4、弹出个性化窗口,点击左上方的“控制面板主页”,进入后可以找到“查看设备和打印机”选项。
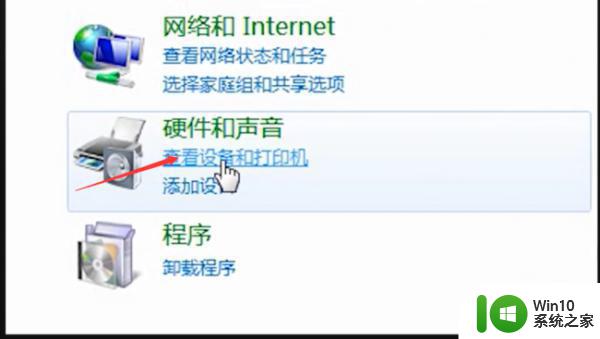
5、点击打开后,可以看到已经连接的打印机列表。右键点击需要设置的打印机,在弹出的下拉列表中选择“打印首选项”。
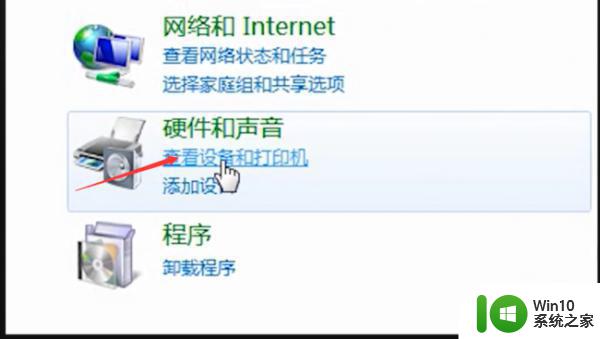
6、弹出首选项设置窗口,点击“纸张/质量”选项。在颜色一栏中选择“黑白”,然后点击右下方的“确定”即可。
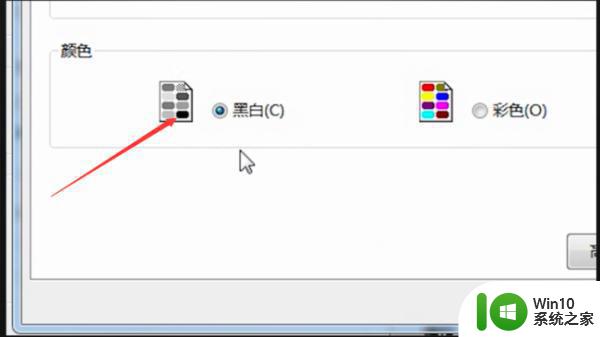
以上是电脑设置黑白打印的教程的全部内容,如果遇到这种情况,您可以按照以上操作进行解决,非常简单快速。
电脑设置黑白打印的教程 电脑黑白打印设置步骤相关教程
- 打印图片怎么打印黑白的 图片打印黑白怎么设置
- 彩印怎么调成黑白 在打印机上如何将彩色打印设置为黑白打印
- 打印机怎么选择彩印和黑白 打印机怎么打印彩色
- wps如何在打印时去掉白边。 wps打印设置中如何去掉白边
- 电脑如何实现无线打印 无线连接打印机的设置步骤
- 打印机连接电脑教程 如何设置默认打印机
- 打印机怎么跟电脑连接打印 如何设置电脑与打印机连接
- 电脑打印机怎么设置 打印文件的电脑指令是什么
- 电脑怎么和打印机连接 如何设置电脑和打印机的连接
- 电脑打印怎么打双面 打印机双面打印设置方法
- 打印机复印缩印设置教程 如何在打印机上缩放复印文件
- 买了打印机怎么连接电脑 买了打印机怎么设置连接电脑
- wps多个工作表怎么排序 wps多个工作表如何按照自定义排序规则排序
- 电脑卡住了按什么键都不管用包括关机如何解决 电脑卡住按什么键都不管用怎么办
- explorer.exe引起开机黑屏的解决方法 explorer.exe黑屏解决方法
- 与英雄联盟服务器之间的通讯出现问题了如何解决 英雄联盟服务器通讯故障解决方法
电脑教程推荐
- 1 wps多个工作表怎么排序 wps多个工作表如何按照自定义排序规则排序
- 2 explorer.exe引起开机黑屏的解决方法 explorer.exe黑屏解决方法
- 3 与英雄联盟服务器之间的通讯出现问题了如何解决 英雄联盟服务器通讯故障解决方法
- 4 浅析U盘文件打不开的解决方法 U盘文件损坏怎么办
- 5 xp下boot.ini文件的作用介绍 xp下boot.ini文件如何配置
- 6 微星笔记本怎么实现u盘启动 微星笔记本如何设置u盘启动
- 7 wps表头隐藏后取消隐藏不出来 wps表头隐藏后无法取消隐藏
- 8 U教授教你如何备份系统 如何备份系统教程
- 9 宏碁E5-572笔记本bios设置U盘启动的方法 宏碁E5-572笔记本如何设置BIOS启动项
- 10 防止U盘中毒的几种方法 如何防止U盘中毒的有效方法
win10系统推荐