win7 mbr分区表安装教程 怎么安装win7 mbr分区
更新时间:2023-02-04 12:29:34作者:cblsl
mbr分区是win7系统以前默认的硬盘分区表格式,虽然安装win7 mbr分区就可以,但是主板需要设置成传统的legacy启动模式,否则无法安装。现在由于主板支持两种启动模式,所以如果要mbr分区表装win7系统,需要保证legacy和mbr对应关系。接下来就和小编一起来学习下怎么安装win7 mbr分区。
制作legacy模式u盘启动盘:u盘制作成legacy启动盘方法
2、下载win7系统镜像:系统之家ghost win7 sp1 64位官方破解版v2021.09
3、制作好U教授U盘启动之后,把系统镜像直接复制到U盘的GHO目录下。
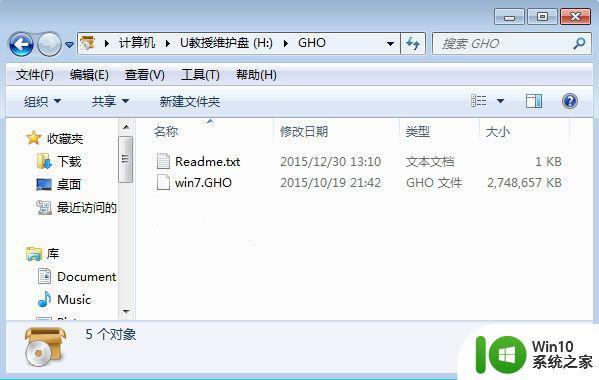
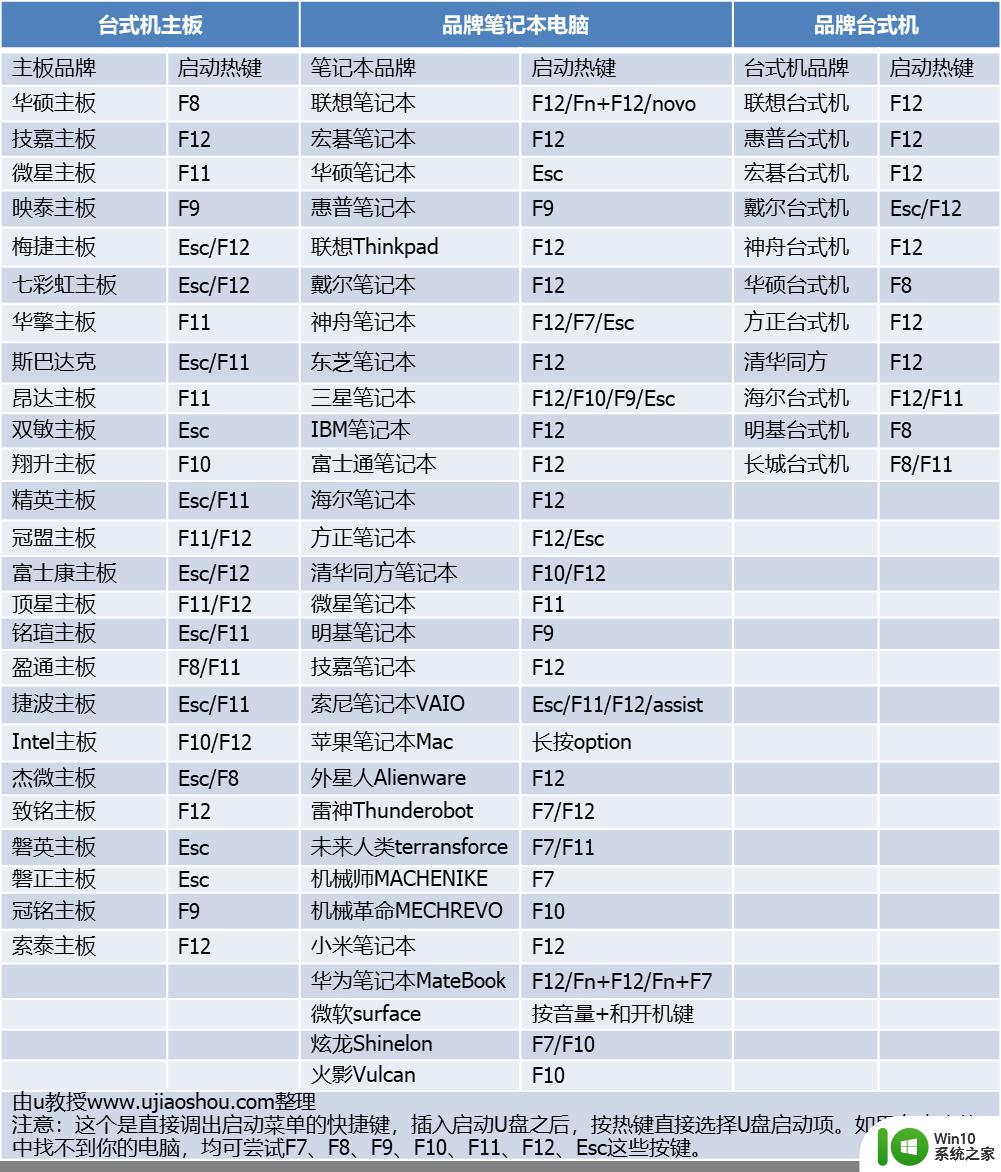
2、弹出启动设备选择对话框,选择USB选项,或者含有U盘名称的项,比如KingstonDT,Sandisk,General等字眼,选择之后按Enter键。
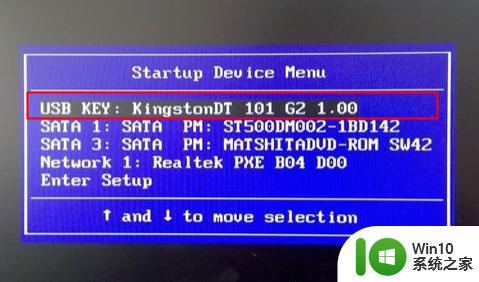
3、电脑从u盘启动进入到U教授主菜单,选择【01】或【02】按回车,运行U教授WINPE。
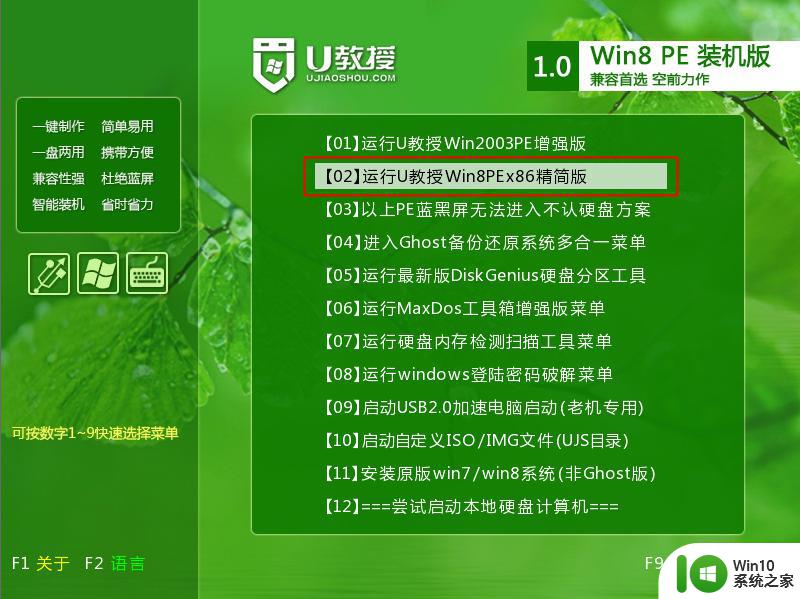
4、进入U教授Winpe桌面,双击桌面上的Diskgenius分区工具,选择当前的硬盘,右键点击转换分区表为MBR格式,如果该项显示灰色,则表示已经是mbr分区。之后右键硬盘选择【快速分区】。
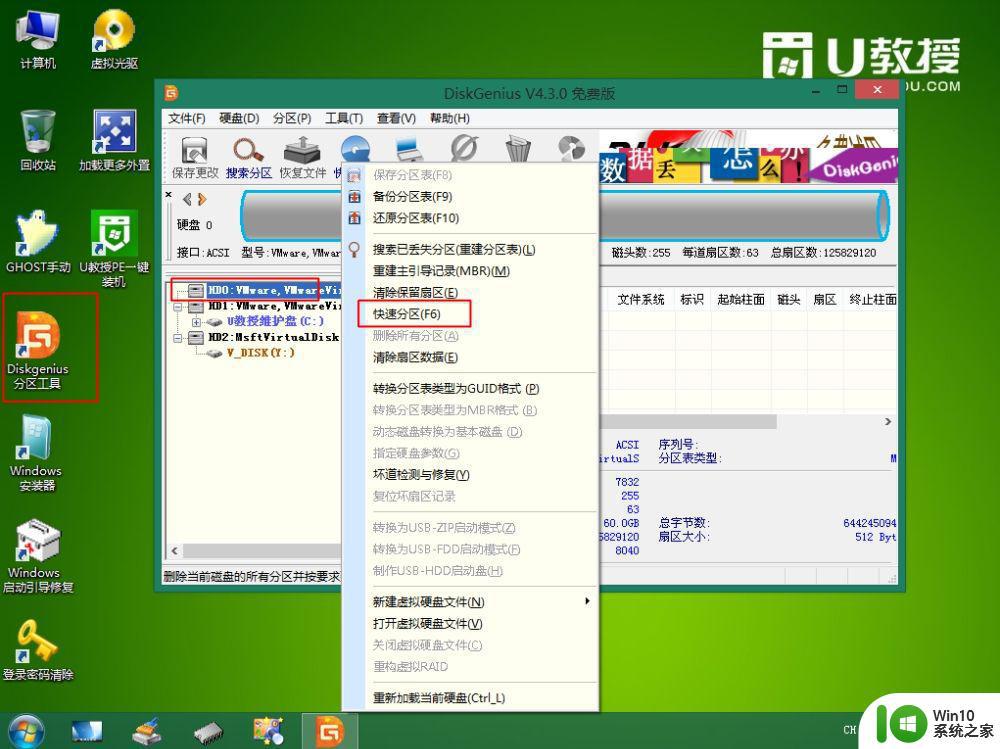
5、根据硬盘的大小来选择分几个盘,一般C盘建议60G以上,卷标【系统】的盘符要勾选【主分区】,用于安装系统,点击确定。

6、执行硬盘分区操作,等待分区自动完成。
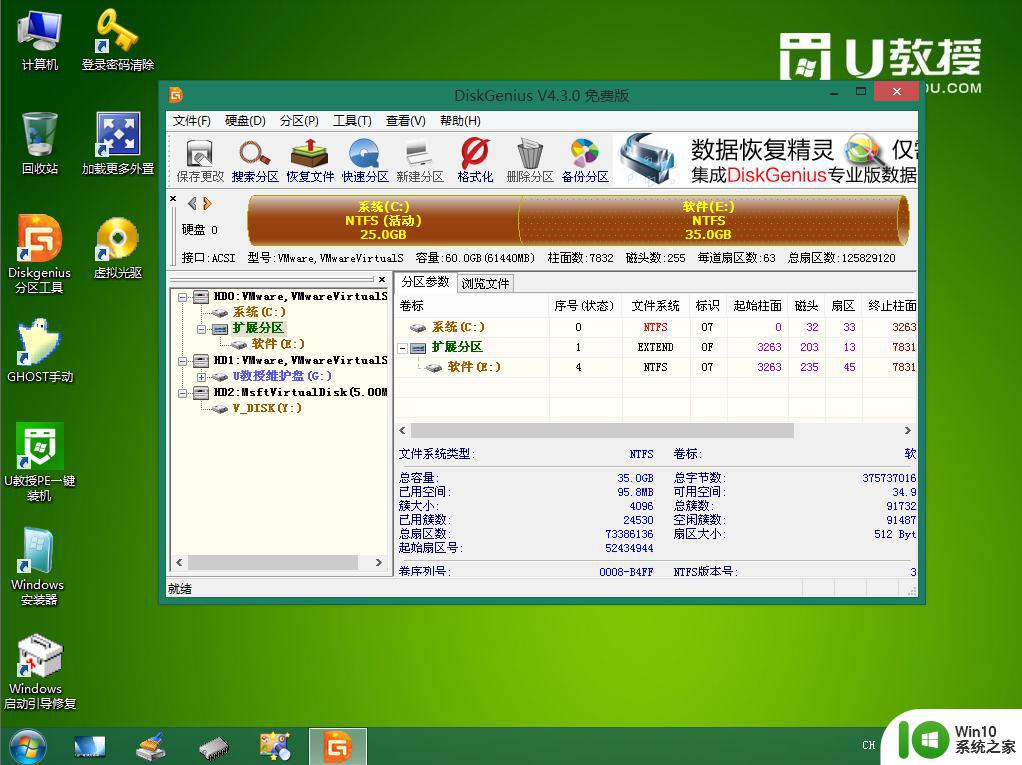
7、分区之后双击打开【U教授PE一键装机】,GHO ISO WIN映像路径会自动打开放在U盘里的win7系统镜像文件,接下来选择安装盘符,一般是C盘,由于PE环境下电脑的盘符可能会错乱,建议大家根据分区容量或卷标来判断C盘的位置,选好之后,点击确定。
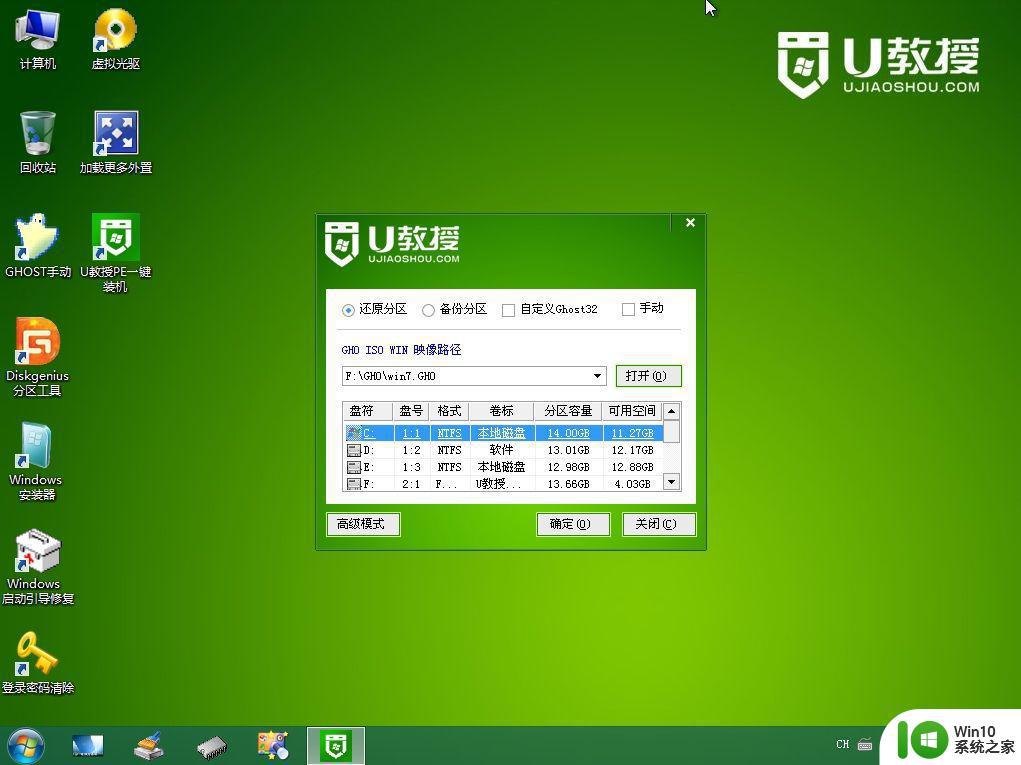
8、此时会弹出提示框,直接点击是。
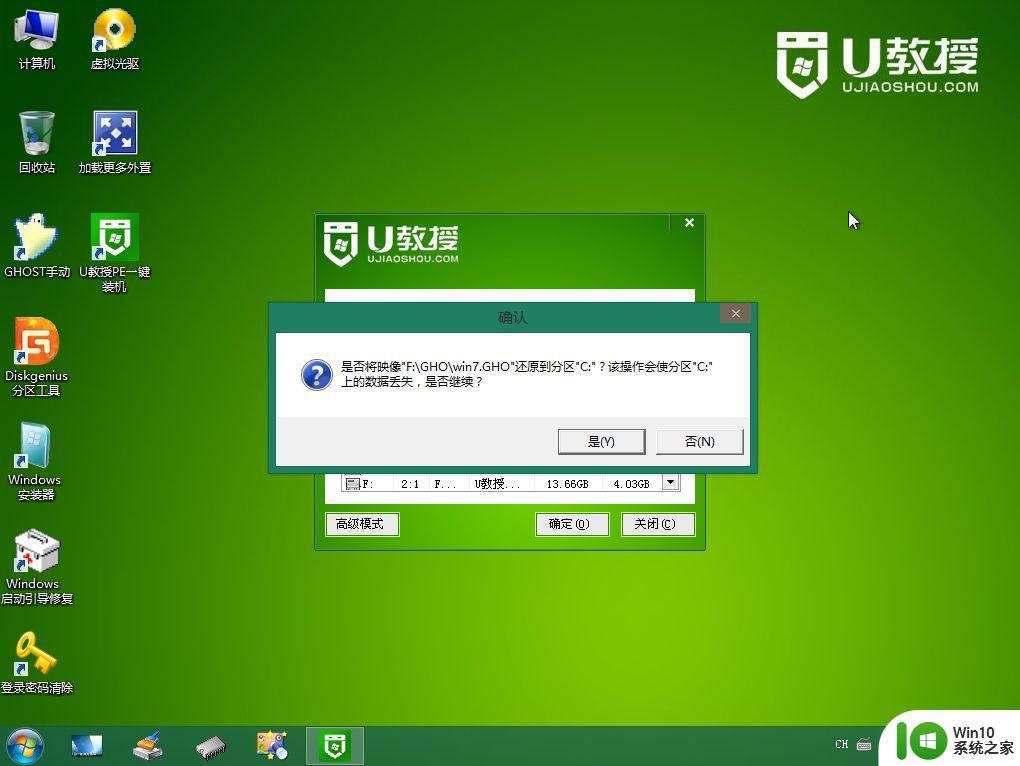
9、弹出这个界面,执行系统安装部署到C盘的过程,需等待一定的时间。
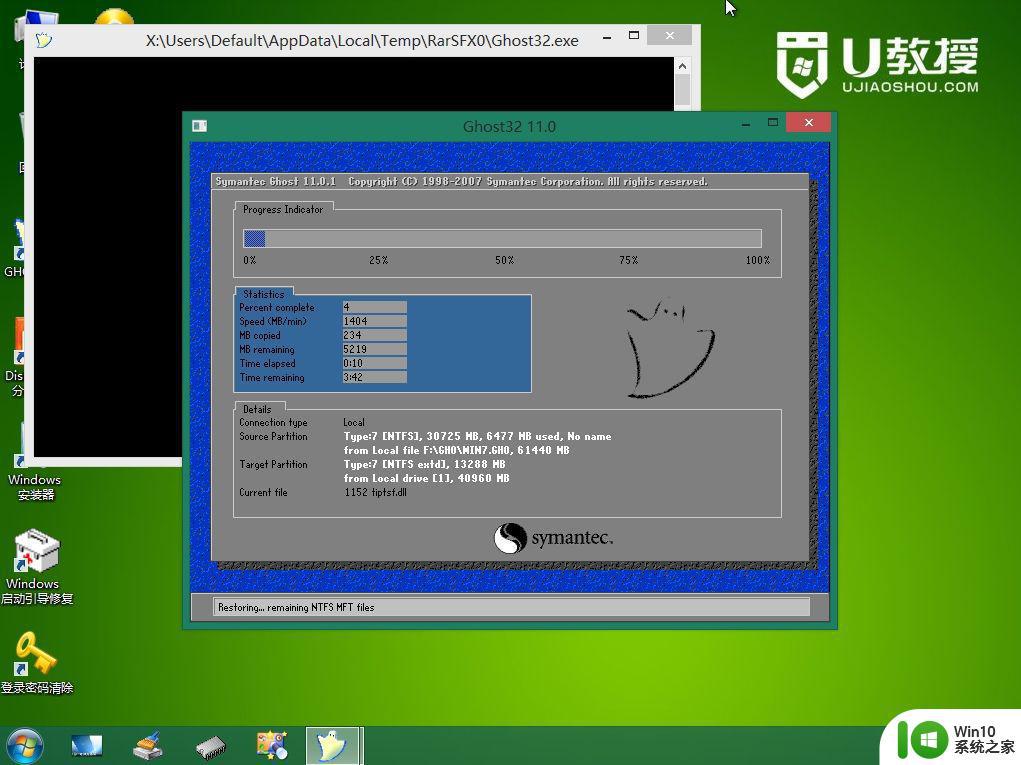
10、ghost完成之后,点击立即重启,重启过程中拔出U盘。
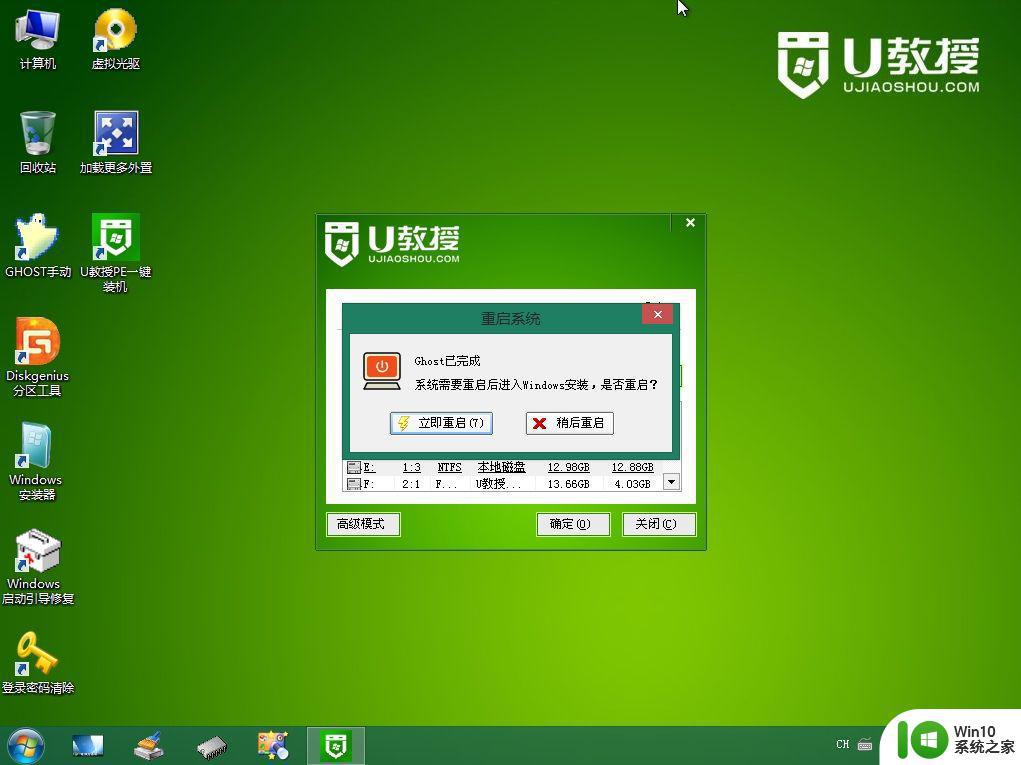
11、重启进入到这个界面,执行安装win7过程,包括系统组件安装、驱动安装、系统设置以及系统激活等流程。
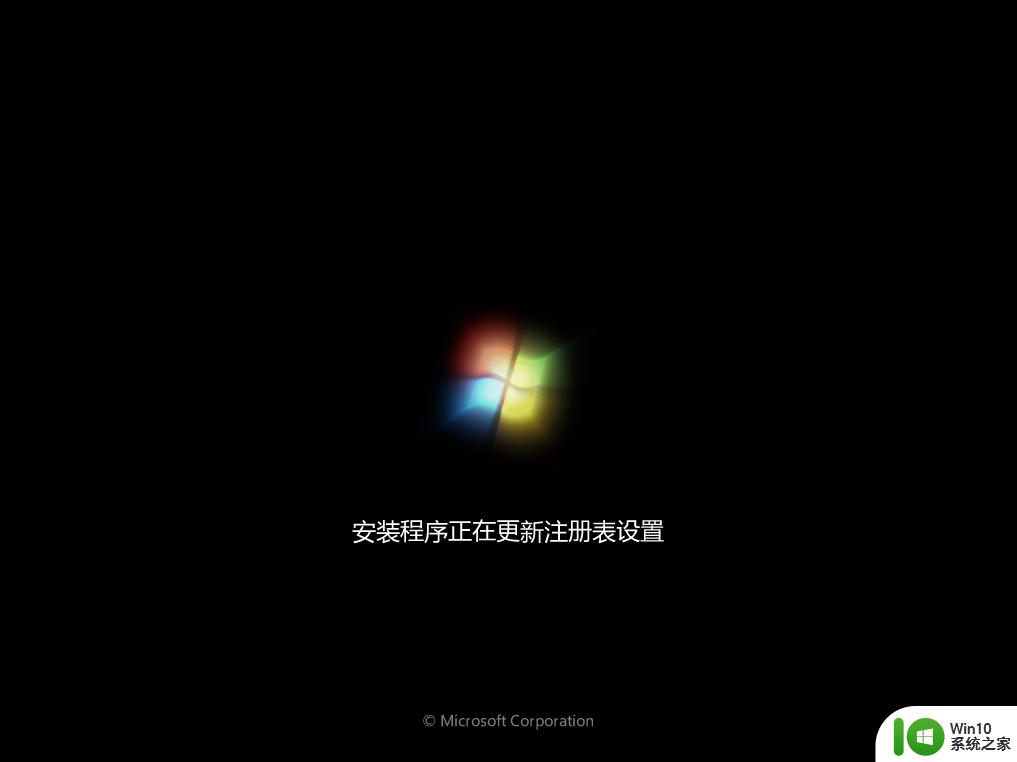
12、最后启动进入全新的系统桌面,win7系统就安装好了。

以上就是win7 mbr分区表安装教程表的方法,要在mbr分区安装系统,主板需要设置成legacy启动模式,才能安装上系统。
安装准备
1、准备一个8G容量U盘,备份U盘所有数据制作legacy模式u盘启动盘:u盘制作成legacy启动盘方法
2、下载win7系统镜像:系统之家ghost win7 sp1 64位官方破解版v2021.09
3、制作好U教授U盘启动之后,把系统镜像直接复制到U盘的GHO目录下。
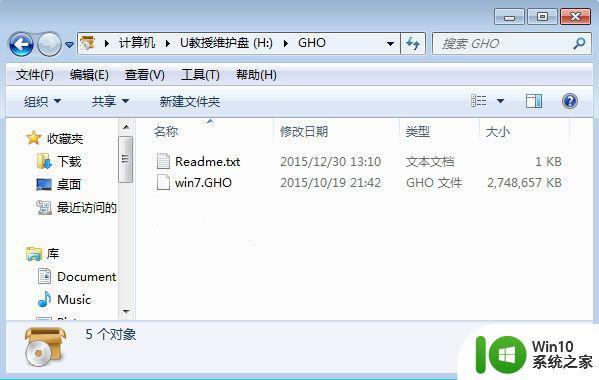
win7分区mbr安装步骤如下
1、要在mbr分区表中装win7系统,bios需要legacy模式:电脑legacy启动设置教程。接着插入legacy模式U盘启动盘,在开机启动过程中,不停按F12或F11或Esc等启动热键,不同电脑按键不同,具体查看下面表格。如果电脑不支持热键,则参考电脑u盘启动设置的方法。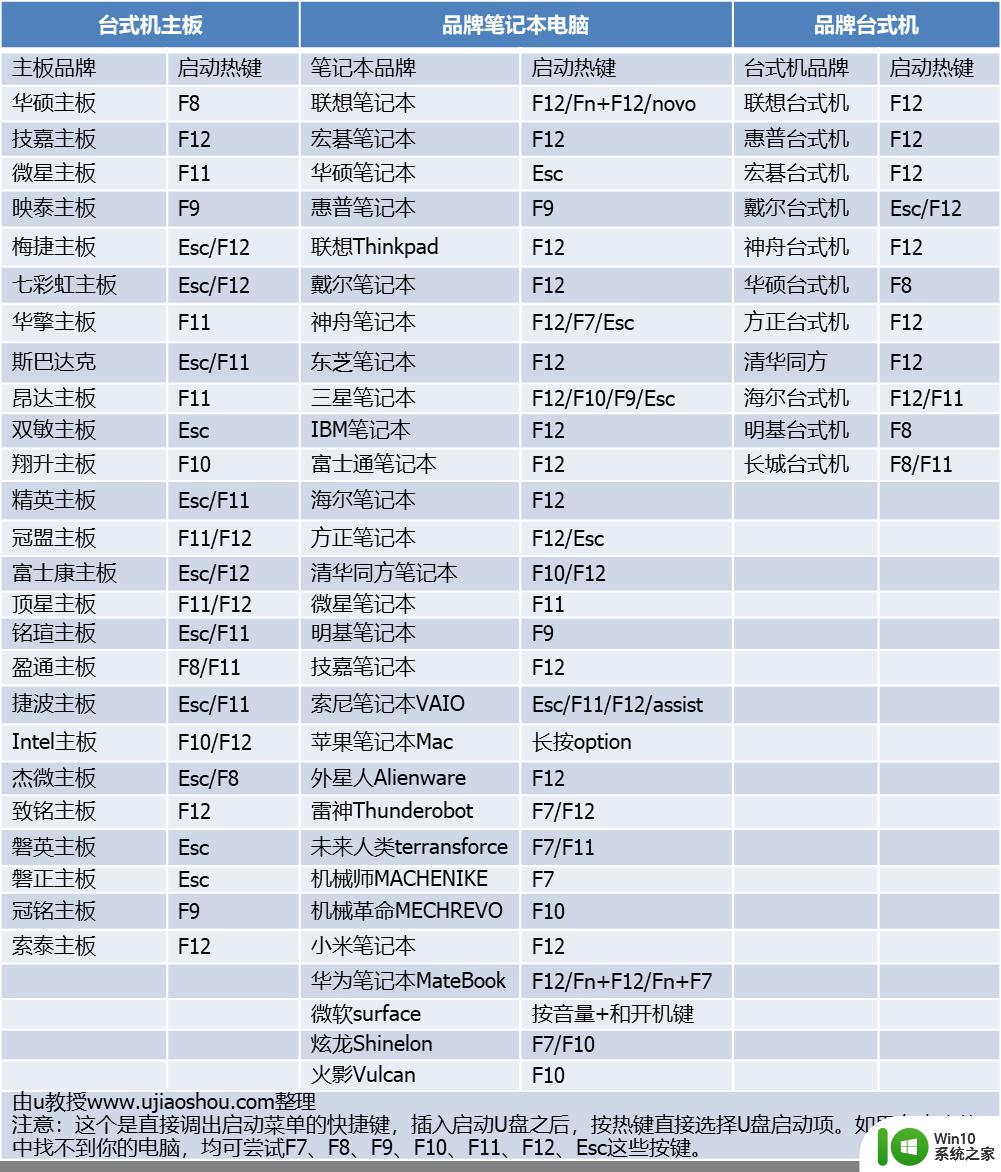
2、弹出启动设备选择对话框,选择USB选项,或者含有U盘名称的项,比如KingstonDT,Sandisk,General等字眼,选择之后按Enter键。
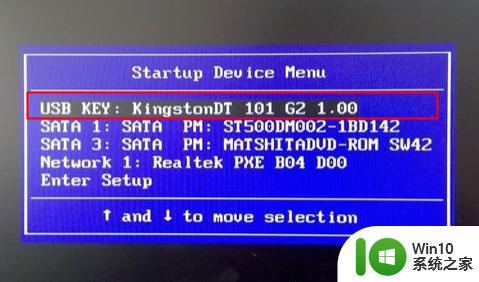
3、电脑从u盘启动进入到U教授主菜单,选择【01】或【02】按回车,运行U教授WINPE。
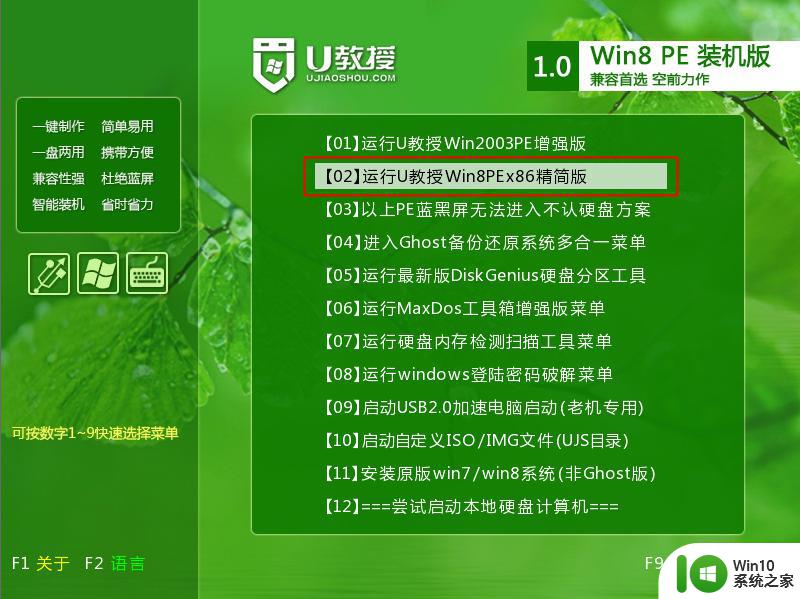
4、进入U教授Winpe桌面,双击桌面上的Diskgenius分区工具,选择当前的硬盘,右键点击转换分区表为MBR格式,如果该项显示灰色,则表示已经是mbr分区。之后右键硬盘选择【快速分区】。
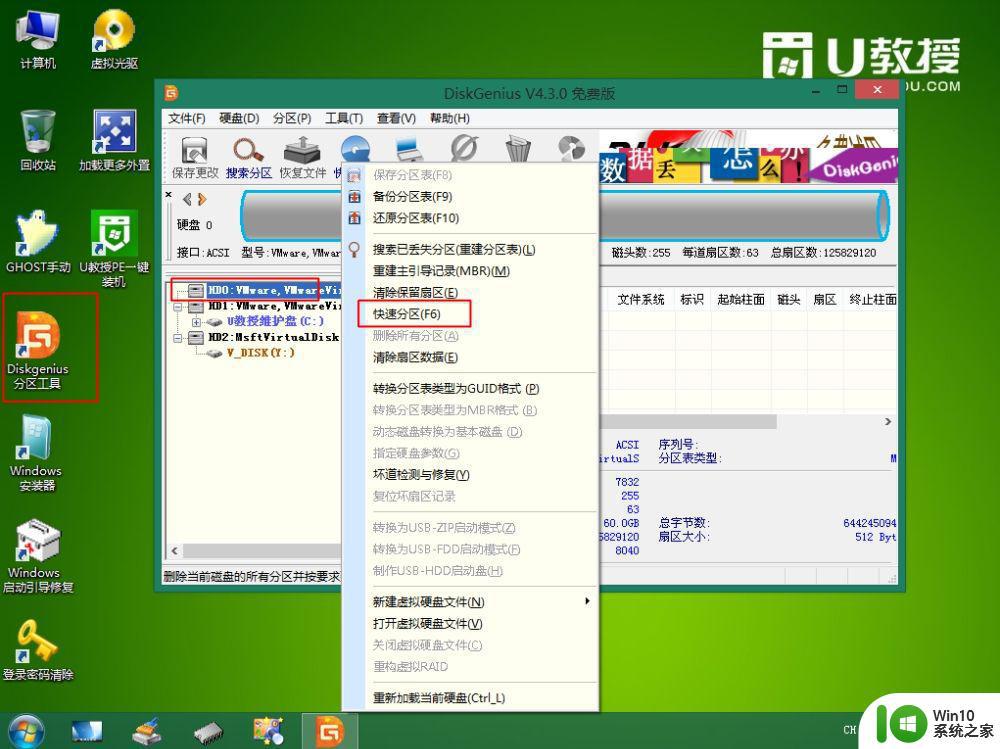
5、根据硬盘的大小来选择分几个盘,一般C盘建议60G以上,卷标【系统】的盘符要勾选【主分区】,用于安装系统,点击确定。

6、执行硬盘分区操作,等待分区自动完成。
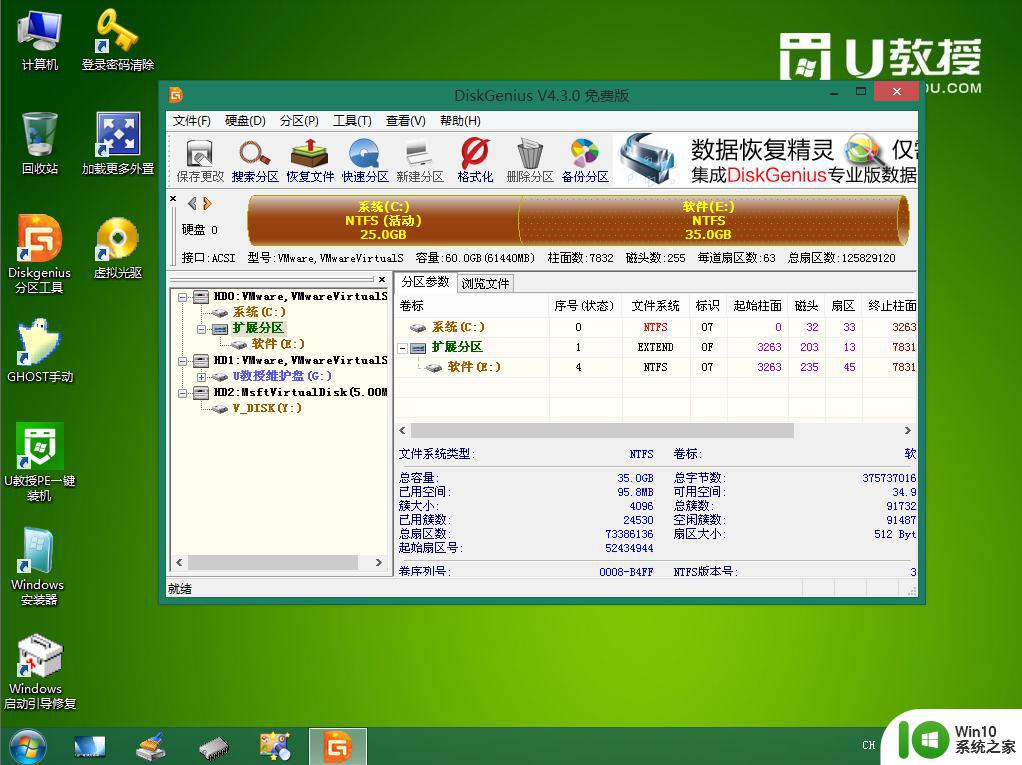
7、分区之后双击打开【U教授PE一键装机】,GHO ISO WIN映像路径会自动打开放在U盘里的win7系统镜像文件,接下来选择安装盘符,一般是C盘,由于PE环境下电脑的盘符可能会错乱,建议大家根据分区容量或卷标来判断C盘的位置,选好之后,点击确定。
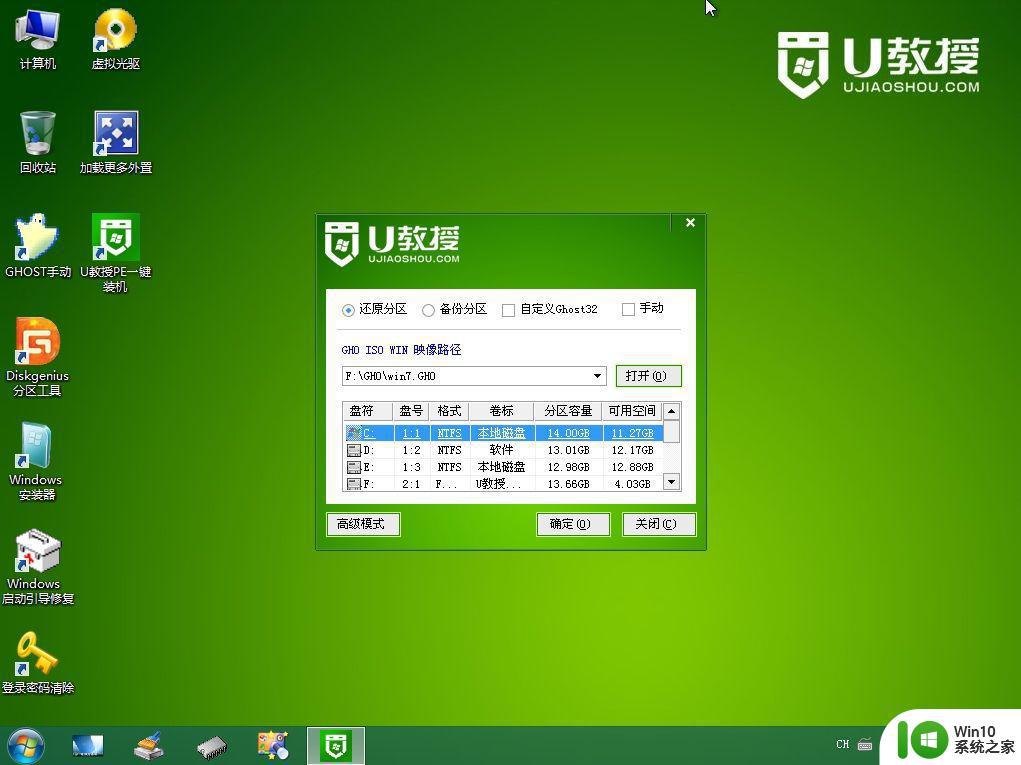
8、此时会弹出提示框,直接点击是。
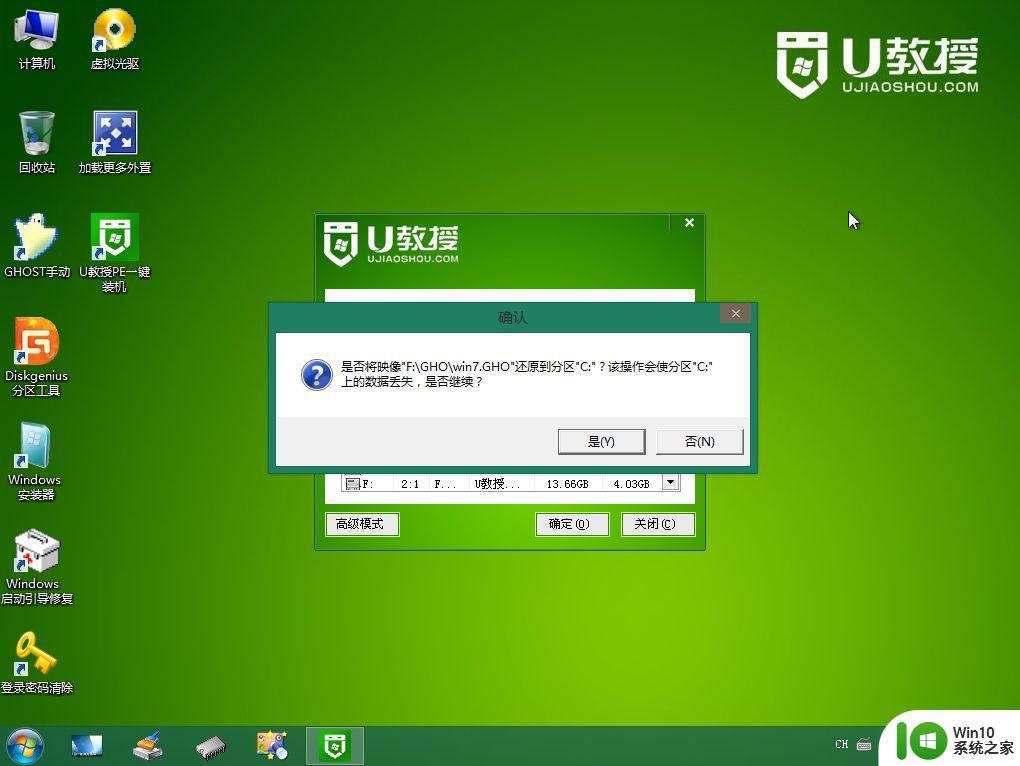
9、弹出这个界面,执行系统安装部署到C盘的过程,需等待一定的时间。
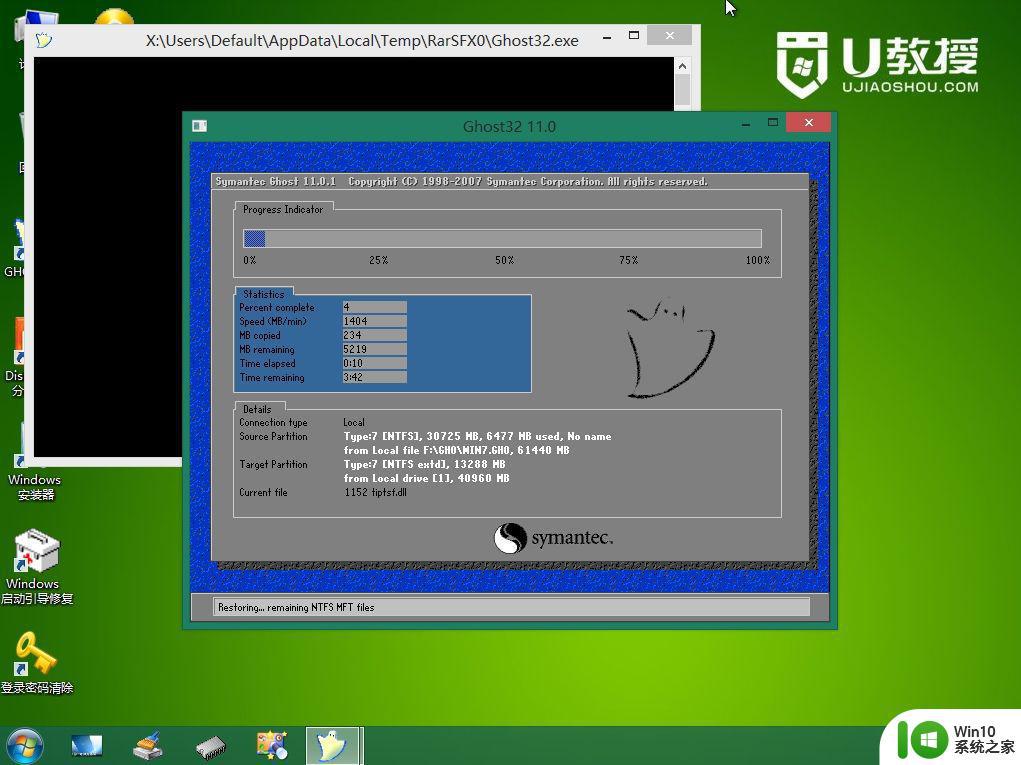
10、ghost完成之后,点击立即重启,重启过程中拔出U盘。
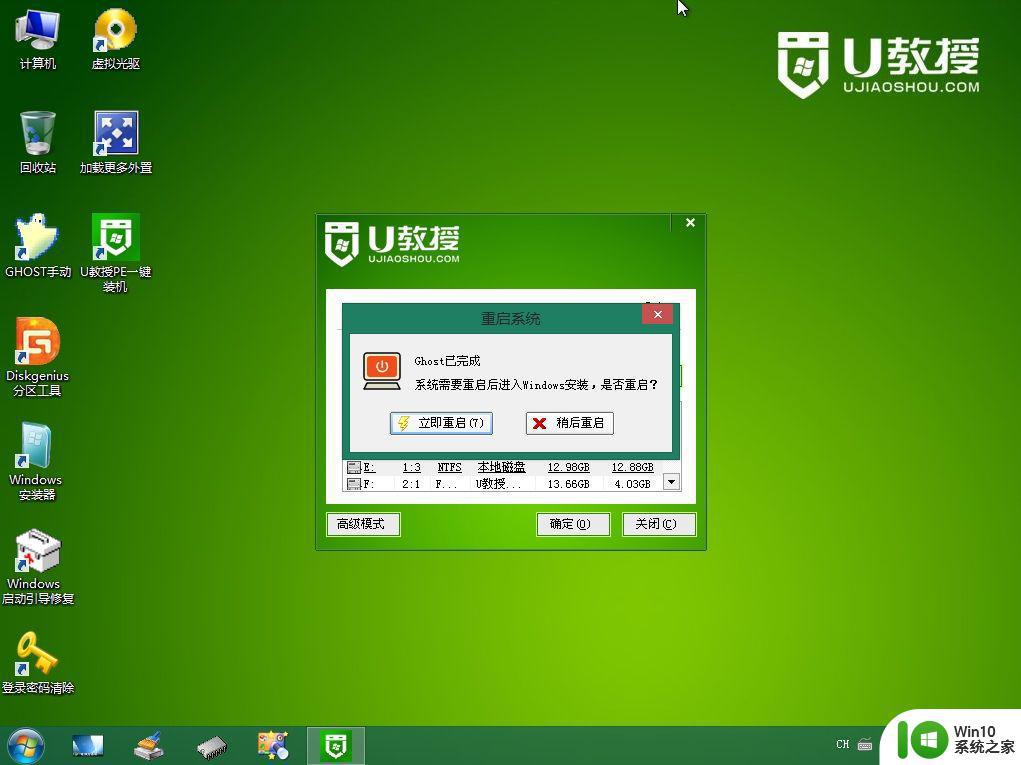
11、重启进入到这个界面,执行安装win7过程,包括系统组件安装、驱动安装、系统设置以及系统激活等流程。
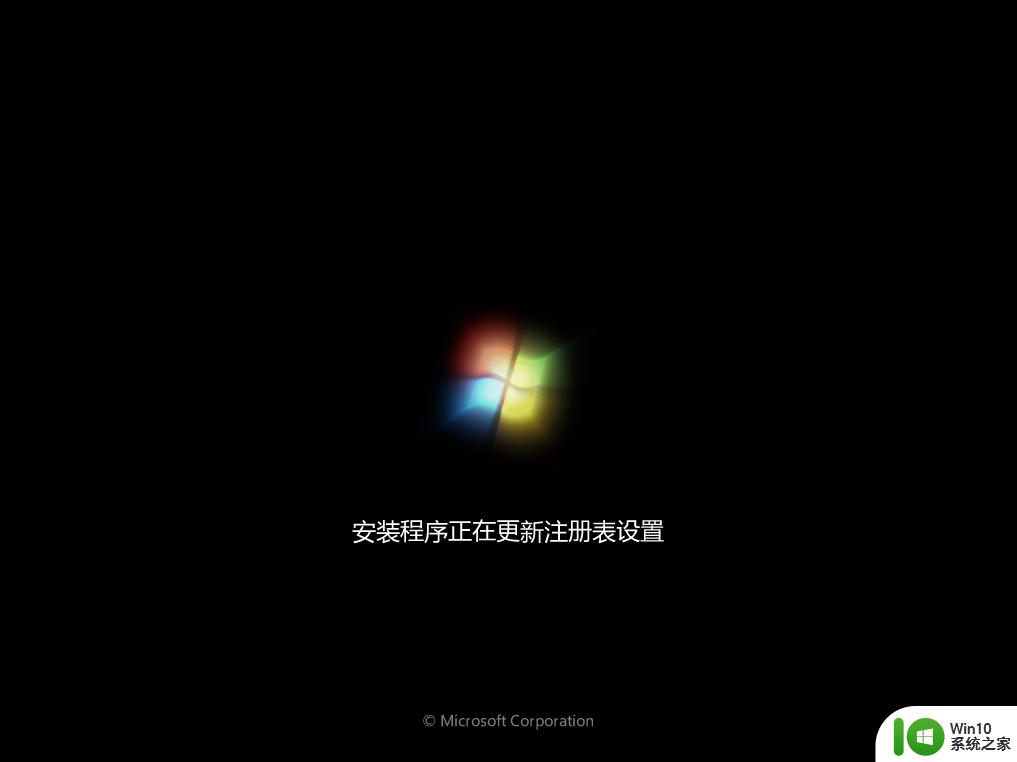
12、最后启动进入全新的系统桌面,win7系统就安装好了。

以上就是win7 mbr分区表安装教程表的方法,要在mbr分区安装系统,主板需要设置成legacy启动模式,才能安装上系统。
win7 mbr分区表安装教程 怎么安装win7 mbr分区相关教程
- 如何将MBR分区表转换为GPT分区表解决Win10安装问题 Win10无法安装在MBR分区表上的解决方法
- 新硬盘分区装系统教程 新硬盘分区安装系统步骤
- 安装win10分区格式mbr与gpt区别 安装win10硬盘分区mbr还是gpt
- win11安装时如何正确分区硬盘 win11硬盘分区教程及注意事项
- 无法安装到具有MBR分区表的磁盘中怎么办 MBR分区表无法安装windows如何修复
- win7电脑GPT安装教程 win7系统GPT分区安装失败怎么办
- 如何重装Win10系统后恢复MBR分区表 Win10系统安装过程中如何选择MBR分区表
- nvme硬盘分区安装系统教程 nvme新硬盘如何分区安装系统步骤
- win10设置分区的方法 win10安装过程中如何设置分区
- 电脑guid分区装win10系统教程 怎样在GUID分区下安装Windows 10系统的步骤
- gpt分区无法安装win10的原因和解决方案 重装 win10 gpt分区无法安装怎么回事
- nvme无法在驱动器0的分区1上安装windows10怎么办 NVMe驱动器0分区1无法安装Windows10怎么解决
- win10低版本安装 在Win10系统上安装Win8.1的步骤
- 顶星主板usb启动盘如何装win10系统 顶星主板usb启动盘安装win10教程
- 微软官方工具MediaCreationToolW11制作win11启动u盘方法 使用微软官方工具MediaCreationToolW11制作win11安装U盘教程
- ThinkPad E550用u教授u盘安装win7系统 ThinkPad E550使用U盘安装Windows 7系统教程
系统安装教程推荐
- 1 win10彻底清除office2010安装文件怎样操作 如何彻底清除Win10系统中的Office2010安装文件
- 2 老电脑加装固态硬盘安装win10后速度没有明显加快如何解决 老电脑加装固态硬盘win10速度未提升怎么办
- 3 联想y410p装win7启动盘怎么做 联想y410p安装win7系统步骤
- 4 windows7安装西门子2.3后桌面显示已停止工作怎么办 Windows7西门子2.3安装后桌面显示停止工作怎么解决
- 5 w7 32位系统安装4g内存显示可用只有2.13g的解决方法 Windows 7 32位系统只识别2.13g内存解决方法
- 6 win10网络适配器是空的是主板问题吗 未安装正确的网络适配器Win10系统
- 7 u盘启动安装系统教程 U盘安装Windows系统详细步骤
- 8 win7电脑安装NET Framework出现0x800f081f错误如何解决 win7电脑安装.NET Framework遇到0x800f081f错误怎么办
- 9 win10笔记本连接投影显示重装驱动程序的详细处理方法 win10笔记本投影显示连接不上怎么办
- 10 电脑两个固态硬盘启动盘win10怎么更改 电脑如何在两个固态硬盘中选择启动盘win10
win10系统推荐
- 1 技术员联盟ghost win10 32位 精简安装版系统
- 2 东芝笔记本ghost win10 32位免激专业版v2023.04
- 3 电脑公司ghost win10 64位最新免激活版v2023.04
- 4 深度技术ghost win10 32位升级稳定版
- 5 联想笔记本专用win10 64位家庭中文版免激活
- 6 系统之家ghost win10 64位极速正式版下载v2023.04
- 7 华硕笔记本windows10 32位官方精简版v2023.04
- 8 萝卜家园ghost win10 64位游戏安装版下载v2023.04
- 9 华硕笔记本专用Windows10 64位版优化版
- 10 系统之家windows10 32位专业版原版下载v2023.04