Windows 10时间不自动更新怎么设置 如何解决Windows 10时间不自动同步问题
更新时间:2023-07-17 12:39:44作者:xiaoliu
Windows 10时间不自动更新怎么设置,在使用Windows 10操作系统时,有时候我们会遇到时间不自动更新的问题,这可能导致电脑的时间与实际时间不同步,给我们的日常使用带来不便,为了解决这个问题,我们需要对Windows 10的时间设置进行调整。在本文中我们将介绍如何解决Windows 10时间不自动同步的问题,让我们的电脑时间与实际时间始终保持一致,提高我们的工作效率。
解决方法:
1、我们打开win10桌面的右下角的通知栏图标,选择所有设置的选项。
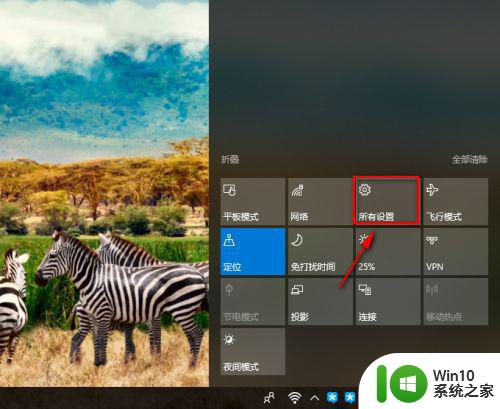
2、在这里我们找到时间和语言的设置选项,然后点击进入设置。
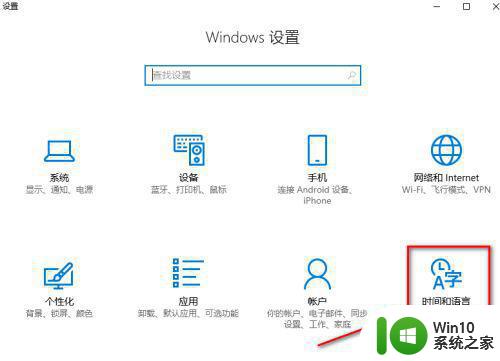
3、一般win10的自动更新时间是打开的,如果我们要手动的设置时间,可以先关闭自动更新时间的功能,再点击更改就可以了,有时我们发现打开了自动更新时间但是时间还是不准确的情况,我们只需关闭后再打开这个功能就可以了。
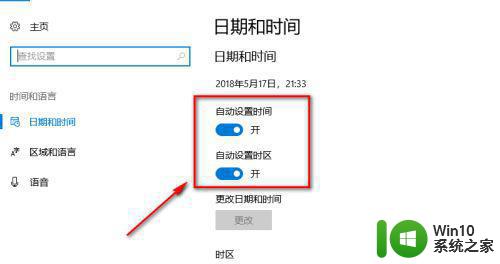
4、关闭自动更新时间后我们发现更改的按钮已经不是灰色而可以进行点击打开了。
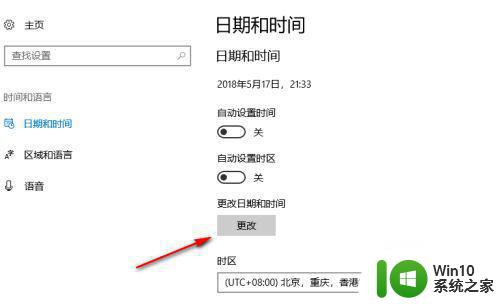
5、这里手动的设置当前的日期和时间。
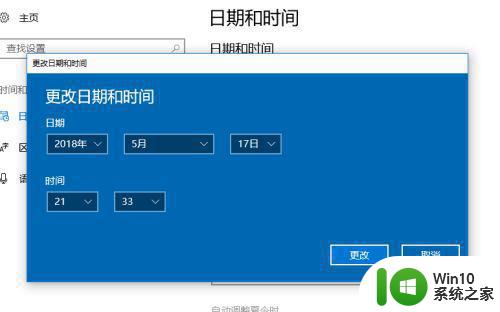
6、在这里我们还可以设置更改日期和时间的格式,方便我们时间的显示和查看。
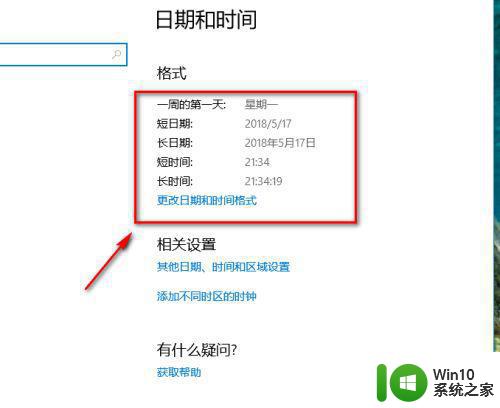
以上就是解决Windows 10时间不自动更新的全部内容,如果你遇到这种情况,可以按照小编的步骤进行解决,非常简单快速,一步到位。
Windows 10时间不自动更新怎么设置 如何解决Windows 10时间不自动同步问题相关教程
- Windows8设置时间自动同步的教程 Windows8时间同步失败的解决方法
- 电脑自动同步时间设置方法 电脑系统时间怎么设置为同步时间显示
- wps如何设置自动备份时间 wps如何设置自动备份时间
- 电脑时间无法自动校准 电脑时间自动校准设置方法
- 服务器时间与电脑时间不同步解决方案 为什么服务器时间与电脑时间不同步
- 电脑时间无法修改原因及解决方法 如何设置电脑时间自动同步
- 如何设置电脑自动锁屏时间 怎样设置电脑屏幕保护时间
- 电脑不动就会自动黑屏是怎么设置 电脑长时间不使用如何设置不自动黑屏
- cad自动保存的时间间隔在哪里设置 CAD自动保存设置
- wps备份时间设置 wps备份自动时间设置
- 如何设置电脑屏幕自动休眠时间 电脑屏幕自动休眠时间设置方法
- wps自动保存时间间隔在哪里 wps自动保存设置在哪里
- wps制表求和为什么是0 为什么wps制表计算结果总是为0
- 如何关闭火狐浏览器自动保存用户密码的功能 火狐浏览器禁用自动保存密码功能方法
- win8.1系统彻底释放电脑内存的最佳方法 win8.1系统如何彻底释放电脑内存
- 为什么有些wps没有找到文档助手功能 为什么我的wps没有文档助手
电脑教程推荐
- 1 如何关闭火狐浏览器自动保存用户密码的功能 火狐浏览器禁用自动保存密码功能方法
- 2 技嘉主板GA-P55-UD3L进入bios设置u盘启动图解 技嘉主板GA-P55-UD3L BIOS设置U盘启动步骤详解
- 3 wps2019版的皮肤选择在哪里找 wps2019版皮肤选择教程
- 4 电脑桌面提示windows内部版本过期怎么解决 电脑桌面提示windows内部版本过期如何处理
- 5 win8纯净版系统怎么设置桌面背景 win8纯净版系统如何更改桌面壁纸
- 6 wps如何在表格里添加照片呢 wps表格如何在表格中添加图片
- 7 苹果电脑不能拷贝文件到移动硬盘怎么解决 苹果电脑无法识别移动硬盘怎么办
- 8 wps如何显示表格全部 wps表格如何显示全部内容
- 9 wps“独特风格”的选项在哪里 wps独特风格的模板在哪里下载
- 10 与英雄联盟的服务器之间的通讯出现问题解决方法 英雄联盟服务器通讯故障怎么解决
win10系统推荐
- 1 联想笔记本专用win10 64位流畅专业版镜像
- 2 萝卜家园Windows10 64位专业完整版
- 3 中关村ghost win10 64位克隆专业版下载v2023.04
- 4 华为笔记本专用win10 64位系统绿色版
- 5 联想笔记本专用Ghost Win10 64位精简专业版
- 6 电脑公司ghost win10 64位官方免激活版v2023.04
- 7 雨林木风Ghost Win10 64位完美官方版
- 8 雨林木风ghost win10 32位最新精简版v2023.04
- 9 技术员联盟ghost win10 32位 精简安装版系统
- 10 东芝笔记本ghost win10 32位免激专业版v2023.04