win10电脑分盘如何合并 win10电脑怎么合盘
更新时间:2023-02-11 16:07:55作者:yang
在使用电脑的时候,许多用户常常会将自己的电脑中的内存分成多个分区盘来操作,这样能够更好的方便用户进行管理,然而由于不下心多设置了几个分区盘,导致有些分区盘的空间不够,那么win10电脑分盘如何合并呢?这里小编就来告诉大家win10电脑分盘合并设置方法。
具体方法:
1、首先 备份好磁盘文件,制作pe系统启动盘,进入pe桌面后在 此电脑 上右键 管理。
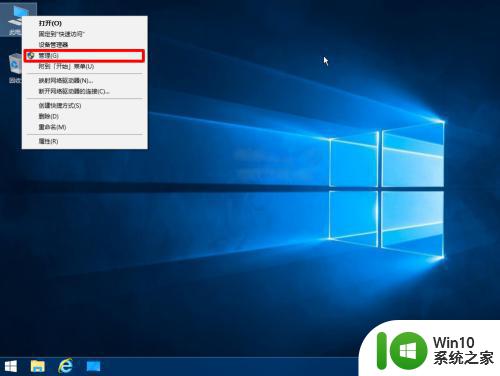
2、选择左边的 磁盘管理。
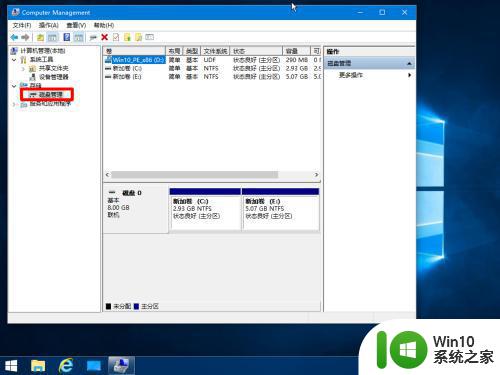
3、在磁盘中的分区上右键--删除卷。
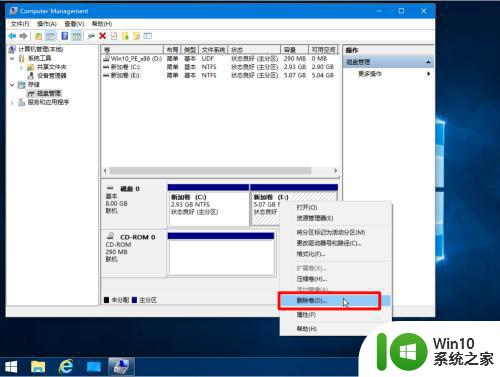
4、然后分区就变成 未分配 了,同理多个分区都可以这样删除。
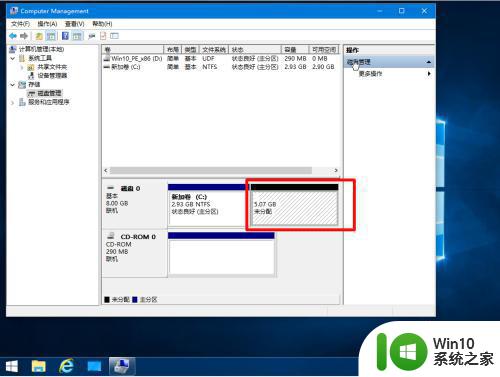
5、删除完成后就变成了一个未分配盘。
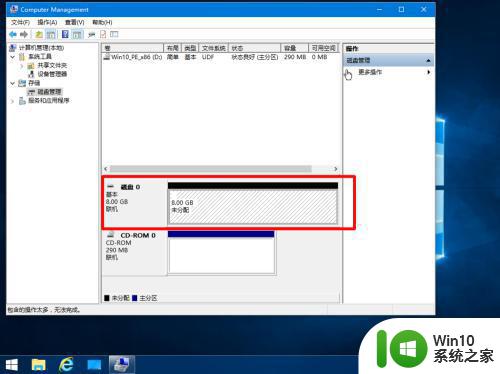
6、然后在顶面右键--新建简单卷。
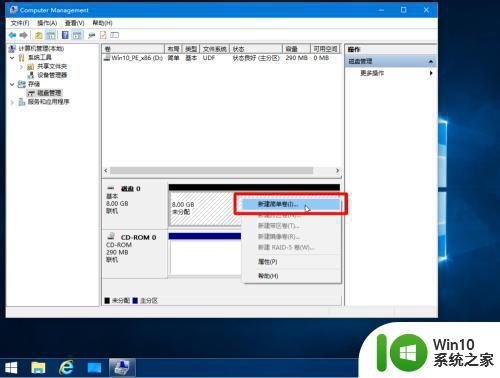
7、根据提示直接都下一步,就可以创建一个C盘。
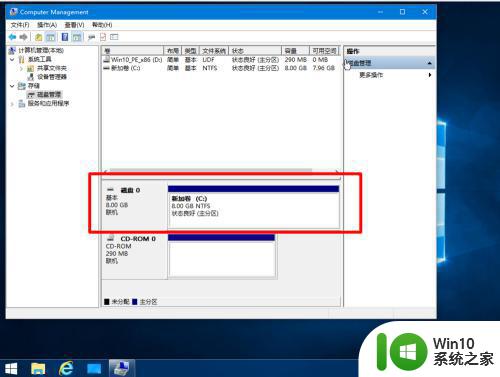
8、现在打开文件管理,里面就只剩一个C盘了,合盘工作完成。
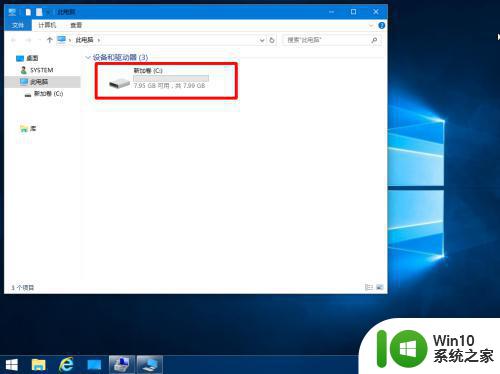
以上就是小编给大家带来的win10电脑分盘合并设置方法了,还有不清楚的用户就可以参考一下小编的步骤进行操作,希望能够对大家有所帮助。
win10电脑分盘如何合并 win10电脑怎么合盘相关教程
- W10电脑磁盘分区如何合并 W10电脑磁盘分区合并教程
- win10怎么合并磁盘分区 win10电脑如何合盘
- win10如何合并两个磁盘 win10电脑如何合并两个磁盘
- win10笔记本电脑合并磁盘的图文教程 win10如何合并磁盘
- 电脑w10分盘后如何合盘 w10电脑硬盘合盘教程
- win10合并磁盘分区的方法 win10磁盘分区合并步骤详解
- win10如何将c盘和d盘合并 win10如何合并C盘和D盘
- win10如何把磁盘合并成一个 Win10如何合并磁盘为一个盘
- win10磁盘合并分区保留数据的步骤 如何在Win10中合并硬盘分区并保留文件
- win10系统磁盘合并方法 win10分区合并步骤详解
- win10磁盘分区合并c盘操作方法 win10硬盘分区合并到C盘的具体步骤
- win10怎么进行移动硬盘分区合并 win10移动硬盘分区合并的教程
- w10电脑连接打印机端口无法识别怎么解决 w10电脑连接打印机端口无法识别怎么解决方法
- win10下载提示可能会损坏您的设备 win10中edge提示文件可能会损害设备怎么办
- w10realtek高清晰音频管理器打不开的详细解决教程 realtek高清晰音频管理器无法打开怎么办
- win10文件夹选项本次操作由于这台计算机的限制而被取消怎么办 Win10文件夹选项被取消怎么恢复
win10系统教程推荐
- 1 win10下载提示可能会损坏您的设备 win10中edge提示文件可能会损害设备怎么办
- 2 w10realtek高清晰音频管理器打不开的详细解决教程 realtek高清晰音频管理器无法打开怎么办
- 3 微软鼠标连接win10提示输入码无效怎么解决 微软鼠标连接win10提示输入码无效怎么办
- 4 W10系统增加本地帐户的最佳方法 Windows 10系统如何添加本地账户
- 5 win10系统表格在哪里 win10系统鼠标右键新建excel设置方法
- 6 win10自带录屏显示录制不工具怎么办 Win10自带录屏功能打不开的解决方法
- 7 笔记本win10电脑userprofileservice服务登录失败解决方法 win10电脑userprofileservice服务登录失败怎么办
- 8 怎样修改win10账户名称 Win10系统修改账户名称步骤
- 9 W10系统切换任务时隐藏已打开的窗口的方法 Windows 10系统如何在切换任务时隐藏已打开的窗口
- 10 win10此网站的证书可能已过期或者是颁发给其他网站的解决方法 Win10浏览器显示证书错误怎么办
win10系统推荐