电脑如何分区硬盘分区w10 Windows 10新机械硬盘如何设置分区
在如今数字化时代,电脑已经成为我们日常生活中不可或缺的工具,而在使用电脑的过程中,硬盘分区是一个非常重要的概念。尤其是在安装新机械硬盘时,合理设置分区可以更好地管理和利用硬盘空间。对于使用Windows 10操作系统的用户来说,如何分区硬盘已成为一个必备的技能。本文将针对Windows 10系统,介绍如何进行硬盘分区的设置。无论是提高系统性能还是更好地管理文件,正确地进行硬盘分区都将为我们的电脑使用带来诸多便利。
解决方法:
1、右键单击“我的电脑”,然后选择“管理”。
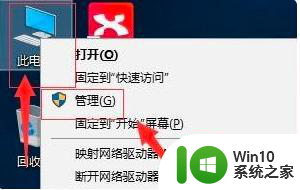
2、接下来,在计算机管理界面中选择“存储磁盘管理”。
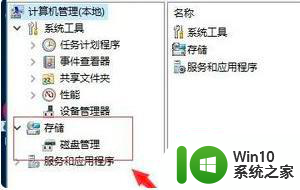
3、然后系统会自动查询压缩的空间,选择要压缩的空间大小。然后点击“压缩”。
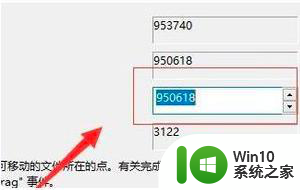
4、等待系统自动压缩磁盘空间。出现可用空间。
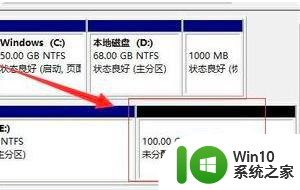
5、接下来,选择空白分区,右键单击并选择“新建简单卷”。
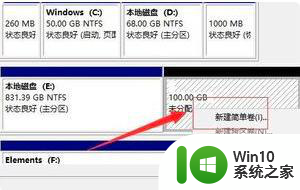
6、接下来,输入new simple volume向导并单击Next。
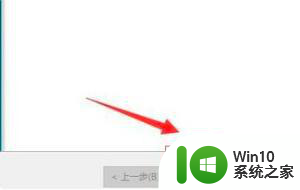
7、输入磁盘上指定卷的大小。您可以输入所需的大小(或直接输入默认值)。然后单击“下一步”。
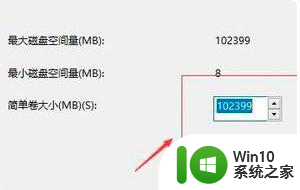
8、接下来,输入新的简单卷,选择驱动器号,然后在选择后单击下一步。
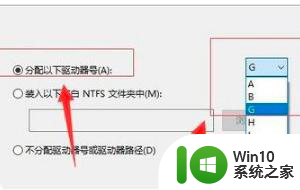
9、然后为新磁盘选择磁盘格式。通常,默认情况下选择NTFS,然后在驱动器盘符中输入所需的磁盘名。
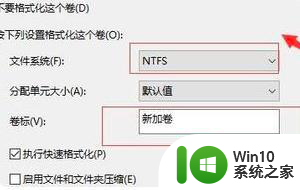
10、最后,单击finish。等待系统自动完成磁盘创建。
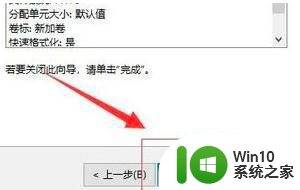
以上就是电脑如何分区硬盘分区w10的全部内容,还有不清楚的用户就可以参考一下小编的步骤进行操作,希望能够对大家有所帮助。
电脑如何分区硬盘分区w10 Windows 10新机械硬盘如何设置分区相关教程
- win10系统如何分区硬盘分区 win10系统如何对硬盘进行分区操作
- win10如何添加新的硬盘分区 win10硬盘分区丢失如何恢复
- 电脑硬盘如何分区win10系统 win10系统如何分区硬盘
- 给win10新电脑分区的操作方法 win10新电脑如何进行硬盘分区
- win10 硬盘分区教程 win10 如何对硬盘进行分区设置
- win10硬盘分区出错如何恢复 win10硬盘分区错误恢复方法
- 给win10固态硬盘分区的操作步骤 如何给win10固态硬盘分区
- 给win10硬盘新建分区的详细步骤 win10硬盘怎么新建分区
- ghost win10系统硬盘分区教程 ghost win10如何分区硬盘
- win10调整硬盘分区大小的方法 win10硬盘分区后怎么重新调整分区大小
- win10怎么更改硬盘分区表类型 win10硬盘分区表类型修改方法
- 教你给win10硬盘分区的方法 win10系统硬盘分区步骤详解
- win10重启错误代码oxcoooooo1怎么办 win10重启错误代码oxcoooooo1解决方法
- 视频win10找不到开机密码 Win10系统找不到删除密码选项怎么办
- win10 d盘文件夹删除提示你需要来自SYSTEM的权限怎么办 Win10 D盘文件夹删除提示需要SYSTEM权限怎么处理
- win10怎么看什么主板 win10系统如何查看电脑主板型号详解
win10系统教程推荐
- 1 win10需要使用新应用以打开此windowsdefender链接怎么解决 如何解决win10需使用新应用打开windowsdefender链接问题
- 2 win10玩war3内存不足 Win10魔兽争霸3内存不足提示怎么办
- 3 戴尔电脑w10系统自动更新后显示你的电脑未正确启动如何处理 戴尔电脑w10系统自动更新后无法正确启动解决方法
- 4 win10开机出现0xc0000001系统页面进不去如何处理 win10系统页面0xc0000001错误怎么解决
- 5 windows10 pro 20h2立体声混音卡没有了怎么恢复 Windows10 Pro 20H2立体声混音卡消失如何解决
- 6 win10系统资源管理器总自动刷新怎么解决 win10系统资源管理器频繁自动刷新怎么处理
- 7 usb无线网卡在win10系统不能用解决方法 win10系统usb无线网卡连接不上网络怎么办
- 8 win10更新后22h2的05更新后电脑卡顿 Win10系统更新后卡顿优化教程
- 9 win10这个软件与你操作系统不相容如何处理 Win10软件与操作系统不兼容怎么办
- 10 电脑刚装完win10系统显示屏显示超出工作频率范围怎么办 电脑显示器超出工作频率范围怎么调整
win10系统推荐