石墨文档如何创建文件和文件夹 石墨文档协作功能的使用方法
石墨文档如何创建文件和文件夹,石墨文档是一款功能强大的云端协作工具,它提供了便捷的文件和文件夹创建功能,为用户提供了高效的协作体验,在使用石墨文档时,我们可以通过简单的操作来创建文件和文件夹,方便地管理我们的工作内容。首先在石墨文档主页面,我们可以通过点击左上角的“新建”按钮来创建一个新的文件。在弹出的窗口中,我们可以选择新建的文件类型,例如文档、表格、演示等。选择好文件类型后,我们可以为文件设置一个名称,并选择文件所属的文件夹。如果需要创建文件夹,我们可以在左侧的文件夹列表中点击“新建文件夹”按钮,然后输入文件夹的名称。创建好文件和文件夹后,我们可以使用石墨文档的协作功能,邀请他人一起编辑、评论和分享文件,实现团队间的高效合作。石墨文档的创建文件和文件夹功能以及协作功能的使用方法简单易懂,大大提升了工作效率,是我们日常工作中不可或缺的好帮手。
石墨文档协作功能的使用方法:
1、首先进入官网,点击右上角的登录按钮,不需要注册,可使用邮箱、微信登录。
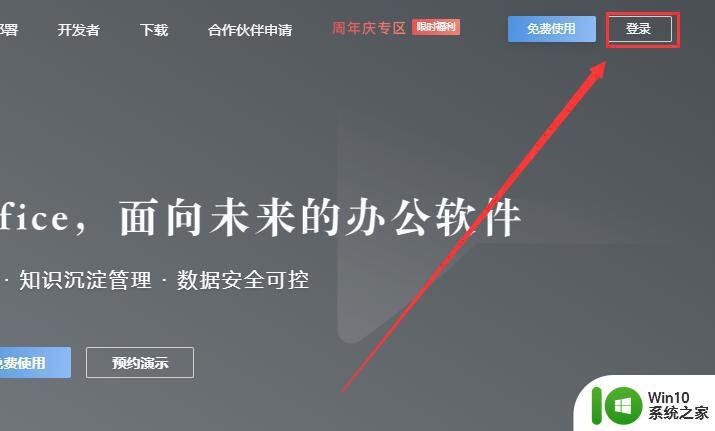
2、打开登录界面后,可根据自己的意愿选择账号登录。
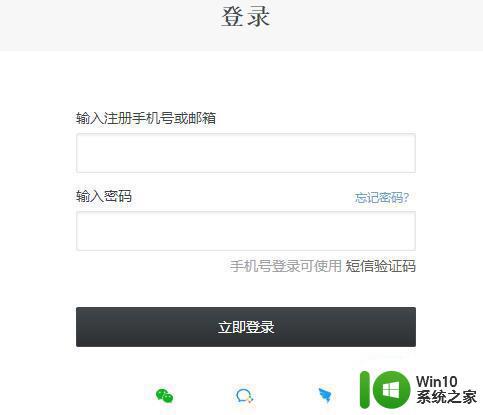
3、石墨文档打开后,可查看自己的资料,更改头像。
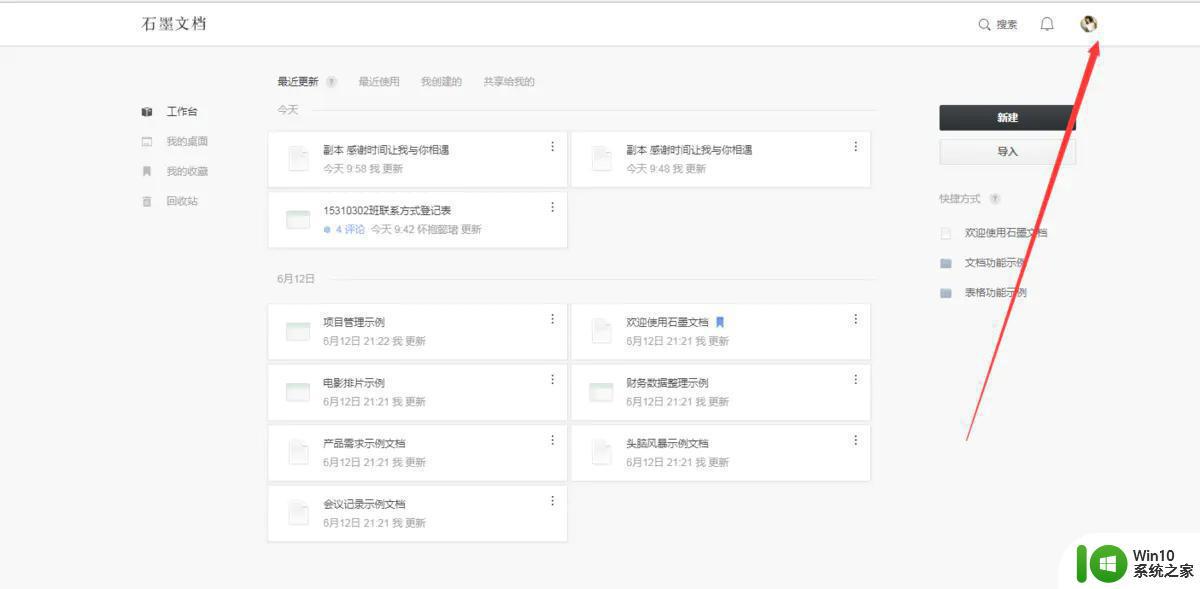
4、基础版石墨只能5人同时操作,若超出5人,则需要其中一人去“升级石墨”,
变成“高级版”“或者企业版”,一般的“高级版”功能也足够使用。
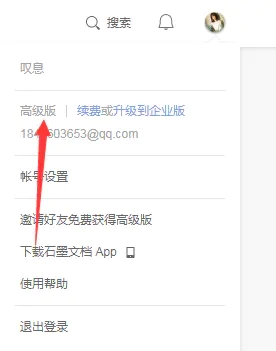
石墨文档特色:1、新建文档和表格。
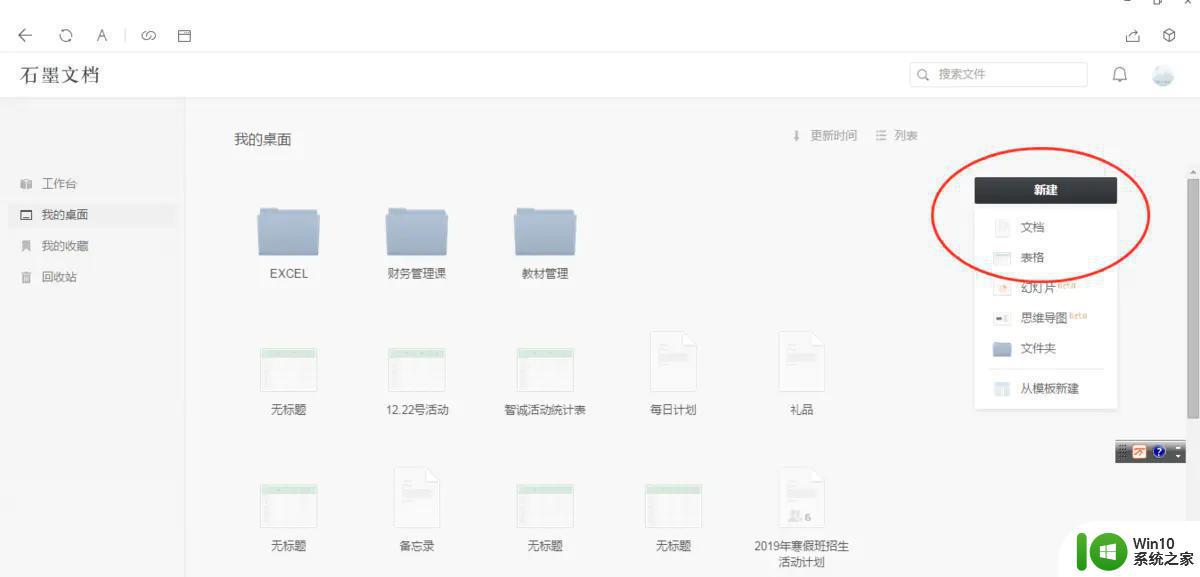
2、导入文档和表格。
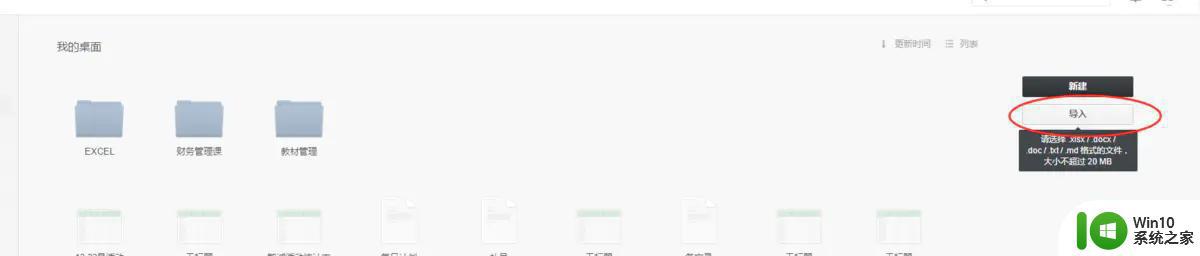
3、word文档操作。
可以在菜单栏里调节字体大小,插入链接、或者横线,别人也会知道是谁在操作,这样共享性较强,点击右上角评论按钮,评论内容大家都能看见。
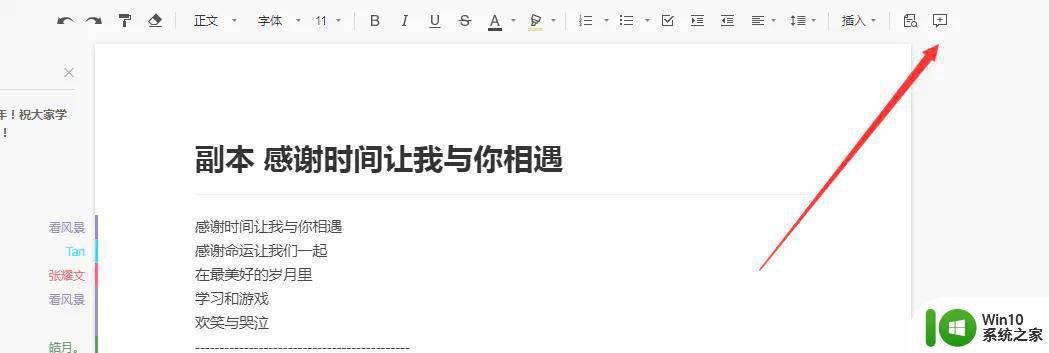
4、表格操作。
与Excel操作大同小异,是一个熟能生巧的过程。

5、表格操作——创建表单。
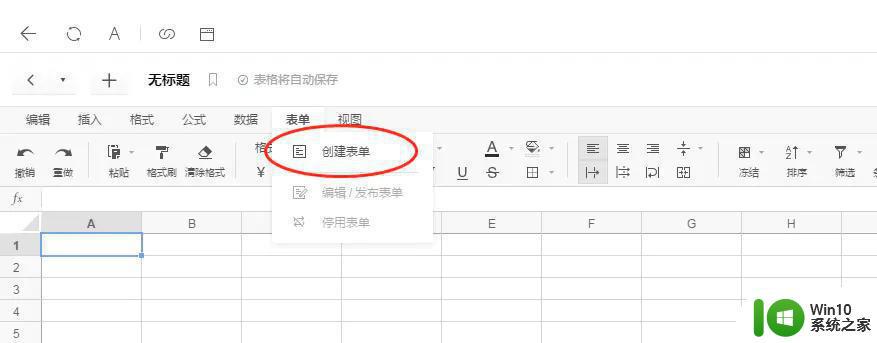
5、表格操作——如何编辑表单。
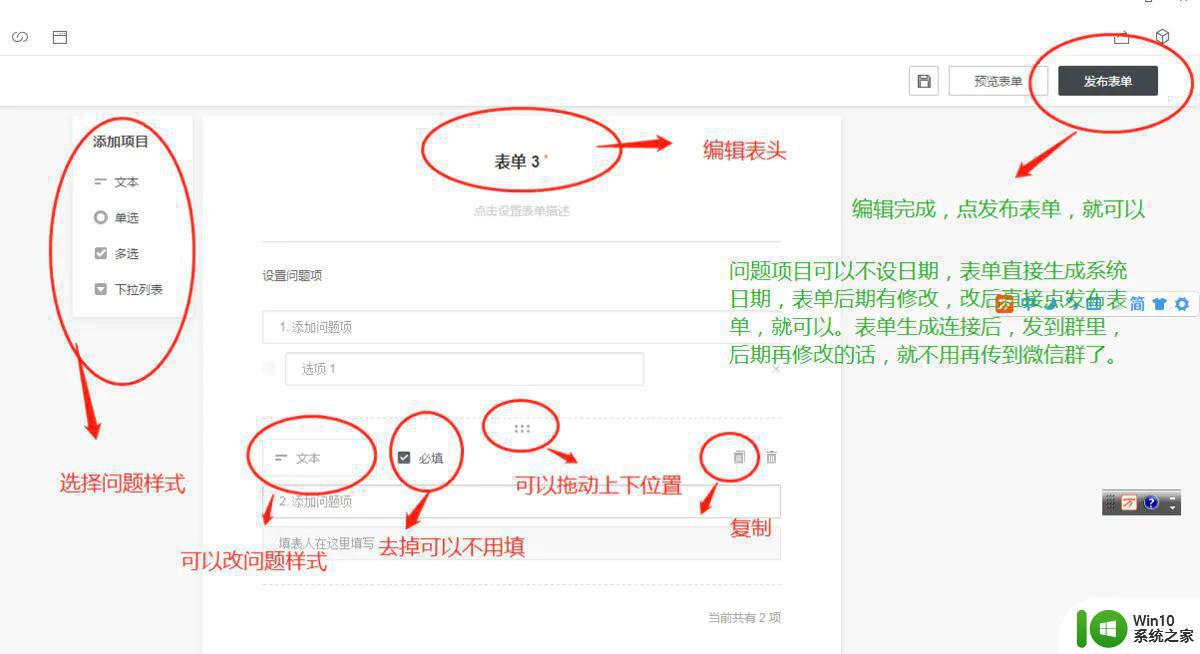
6、发布表单。
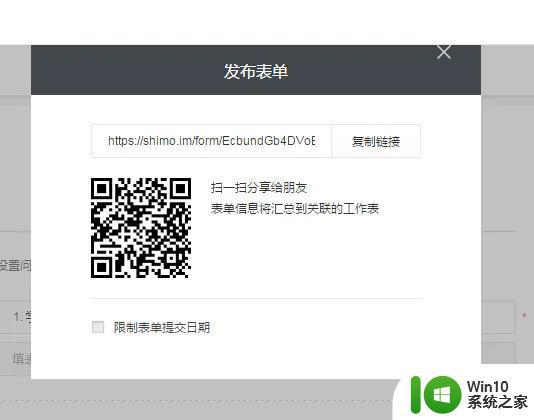
7、分享方式。
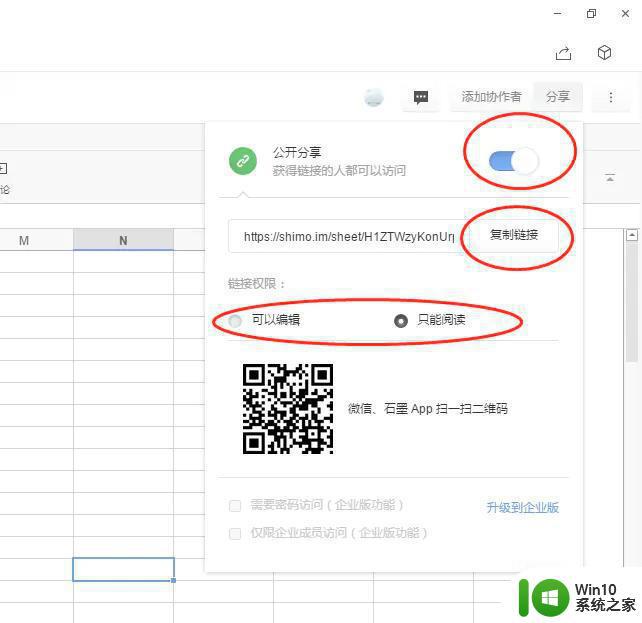
8、文件导出。
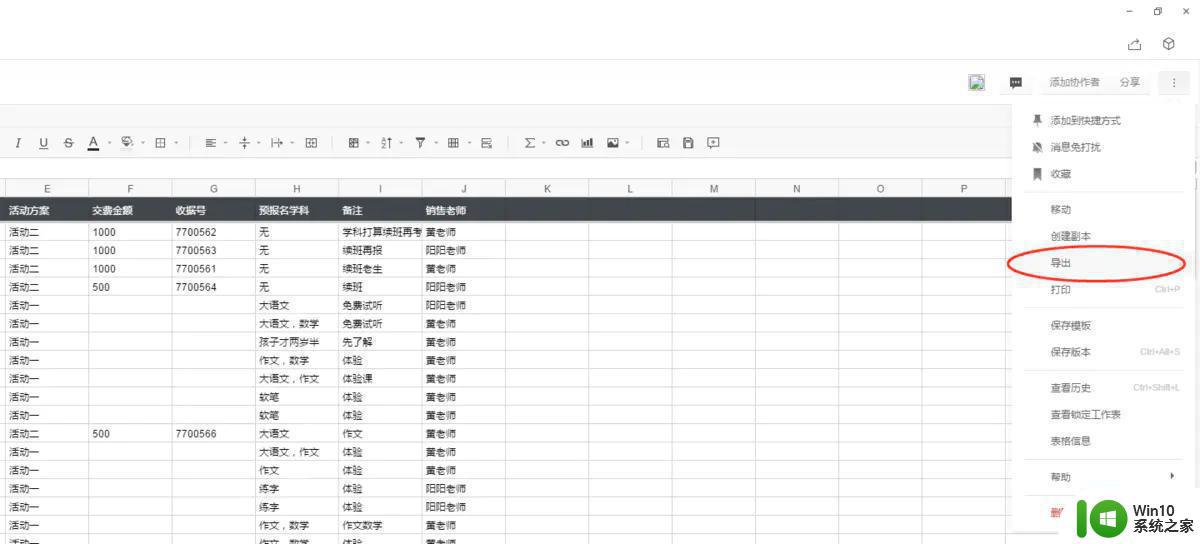
这就是所有关于如何在石墨文档中创建文件和文件夹的内容,如果你遇到这种情况,可以按照小编的步骤进行解决,非常简单快捷,一步到位。
- 上一篇: 电脑投影仪切换按哪个键 如何用电脑切换到投影仪
- 下一篇: wps公式怎么用 wps公式怎么输入
石墨文档如何创建文件和文件夹 石墨文档协作功能的使用方法相关教程
- 石墨文档无访问权限如何解决 石墨文档没有访问权限怎么办
- word创建文档结构图的方法 如何使用word创建文档结构图
- bat删除文件夹下所有文件和子文件夹怎么操作 如何使用bat批处理文件删除文件夹中的所有文件和子文件夹
- wps如何创建新文档 wps如何创建新文档表格
- 腾讯文档在线协作编辑的优势和实现方式 如何利用腾讯文档在线协同编辑提高工作效率
- windows server怎么创建共享文件夹 windows server创建共享文件的方法
- 右键新建文本文档怎么设置 如何在右键新建里面添加文本文档和其他文件类型的详细教程
- U盘无法创建文件夹的解决方法 U盘无法新建文件夹怎么办
- 电脑桌面如何新建文件夹 新建文件夹的步骤和方法
- 怎样清除word中的墨迹批注 删除word文档中的墨迹批注步骤
- word文档怎样进行邮件合并 邮件合并功能的使用方法
- 怎样新建文件夹在电脑 电脑上如何创建文件夹
- 电脑开机显示missing operate system处理方法 电脑开机显示missing operate system怎么办
- 问七系统笔记本电脑开机打字灯不亮怎么办 问七系统笔记本电脑开机打字灯无法亮起的解决方法
- win8.1系统怎么设置开机不启动浏览器 win8.1系统开机不启动浏览器设置方法
- 苹果手机提示您的帐户已在App Store和iTunes中被禁用如何解决 如何解禁苹果手机在App Store和iTunes中被禁用的帐户
电脑教程推荐
- 1 电脑开机显示missing operate system处理方法 电脑开机显示missing operate system怎么办
- 2 苹果手机提示您的帐户已在App Store和iTunes中被禁用如何解决 如何解禁苹果手机在App Store和iTunes中被禁用的帐户
- 3 华硕P8H61-MX R2.0主板通过bios设置u盘启动的步骤 华硕P8H61-MX R2.0主板如何设置u盘启动
- 4 没有读卡器时内存卡如何插在电脑上 电脑内存卡无读卡器怎样连接
- 5 电脑的小键盘数字怎么开启 电脑小键盘数字键无法打开
- 6 技嘉GA-MA78GM-US2H主板进入bios设置u盘启动的步骤 技嘉GA-MA78GM-US2H主板如何设置U盘启动
- 7 在U盘资料恢复过程中应该注意什么? U盘数据恢复注意事项
- 8 电脑的分辨率突然变大设置不了修复方法 电脑屏幕分辨率突然变大怎么办
- 9 windows8笔记本怎么开启wifi热点?win8笔记本开启wifi热点的方法 Windows8笔记本如何设置WiFi热点
- 10 浅析u盘出现写保护的解决方法 U盘写保护解除方法
win10系统推荐
- 1 绿茶系统ghost win10 64位家庭优化版下载v2023.05
- 2 深度技术ghost win10 32位稳定专业版v2023.05
- 3 系统之家windows10 64位专业免激活版v2023.05
- 4 中关村ghost win10 32位游戏装机版v2023.05
- 5 华硕笔记本专用win10 64位经典专业版
- 6 深度技术ghost win10 64位专业破解版v2023.05
- 7 联想笔记本专用Win10专业版64位系统镜像下载
- 8 联想笔记本专用win10 64位流畅专业版镜像
- 9 萝卜家园Windows10 64位专业完整版
- 10 中关村ghost win10 64位克隆专业版下载v2023.04