win11下载很慢如何解决 win11下载速度慢怎么处理
win11下载很慢如何解决,在当今数字化时代,操作系统的更新是不可避免的,当我们尝试下载最新的Windows 11操作系统时,很多人都会面临一个共同的问题:下载速度异常缓慢。这个问题不仅令人沮丧,而且还可能影响到我们的工作和日常生活。面对这一困境,我们应该如何解决呢?本文将提供一些实用的方法和技巧,帮助您加快Windows 11的下载速度,让您更快地享受到全新操作系统的便利与功能。
具体方法:
1、通过Windows+I打开设置界面。
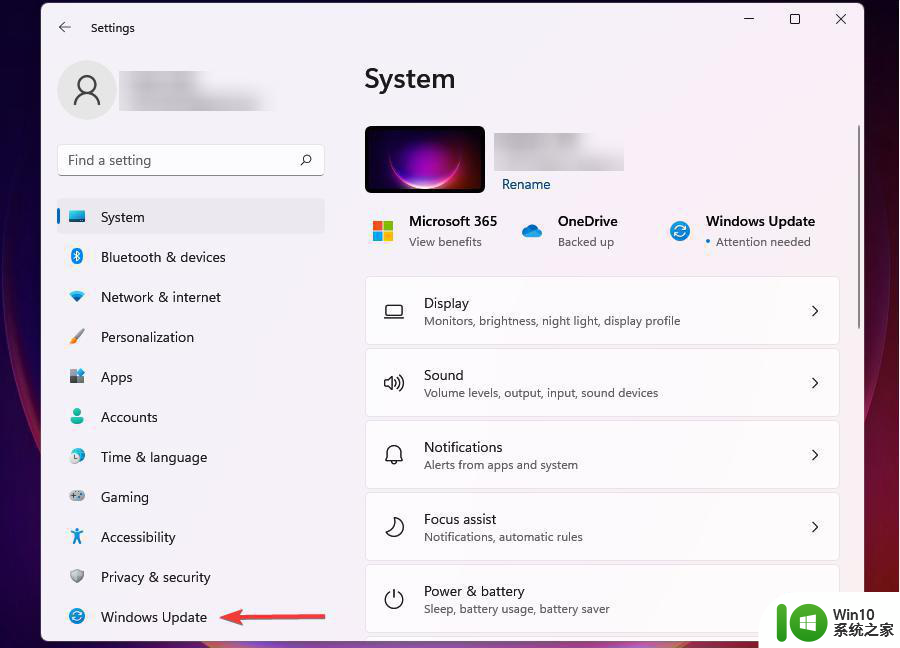
2、从左边导航窗格所列标签页选择WindowsUpdate。
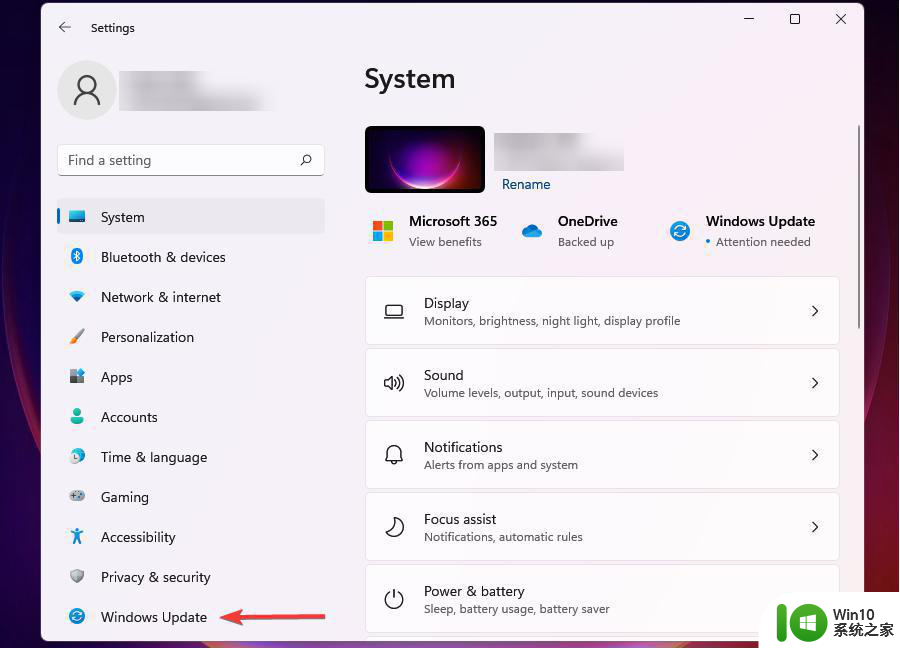
3、点击右边的WindowsUpdate。
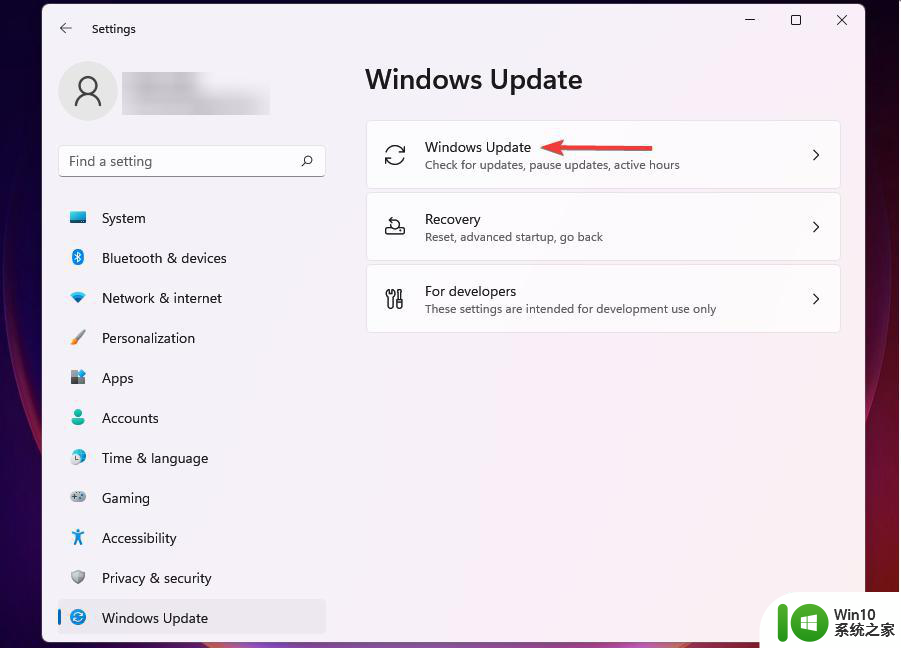
4、单击高级选项。
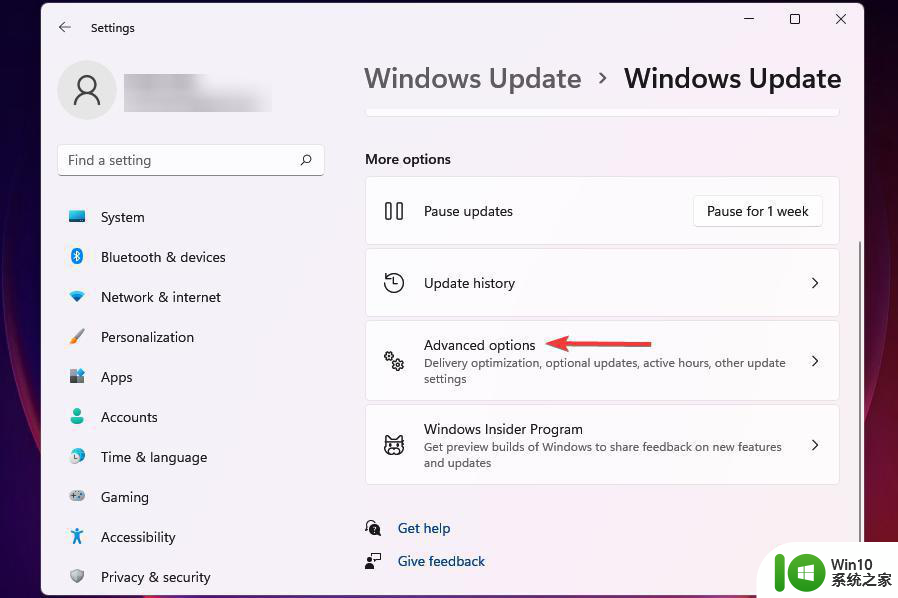
5、接下来,单击传递优化。
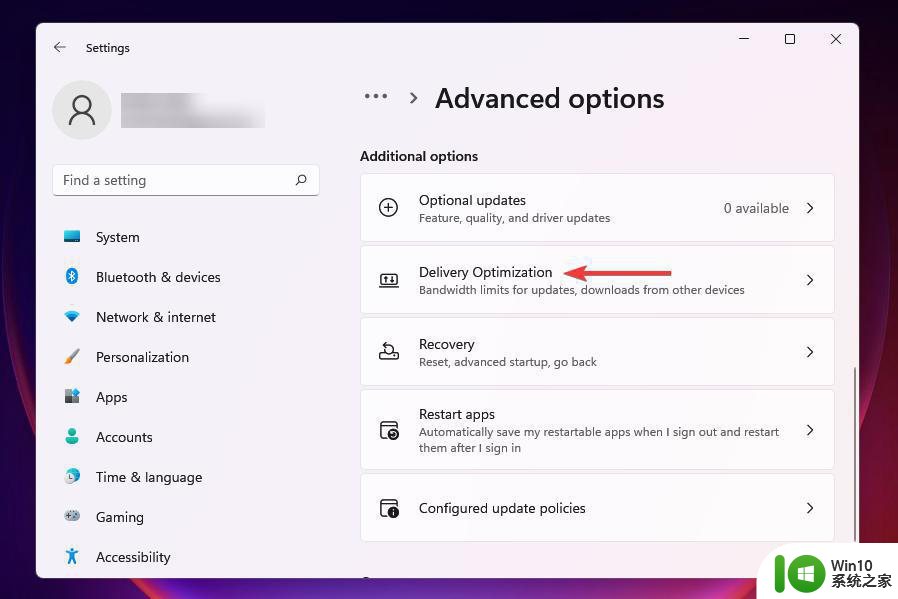
6、禁用允许从其他PC下载的切换开关。
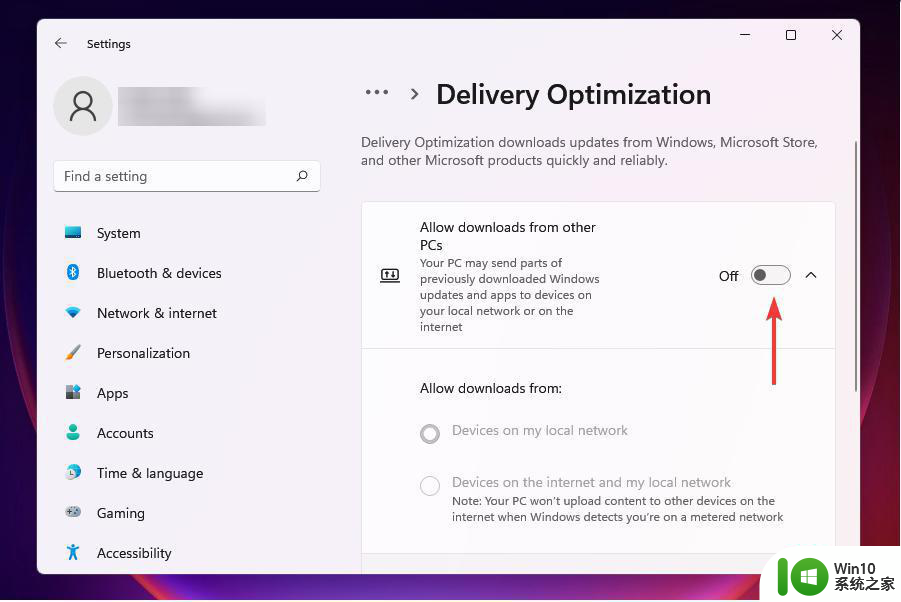
7、现在,单击高级选项。
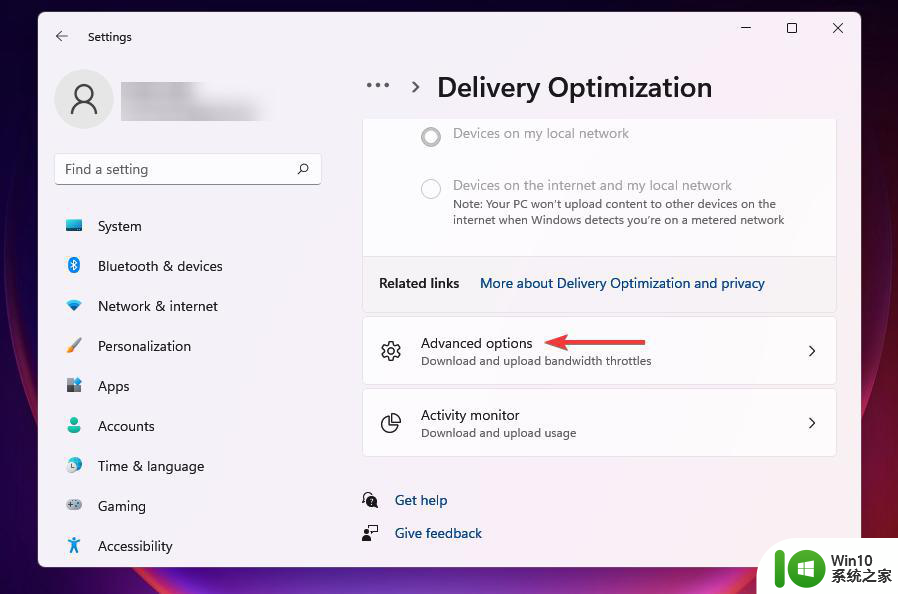
8、在AbsoluteBandwidth下,选择分配带宽。在后台和前台下载更新后的复选框,并将需要的值输入到相应字段中。
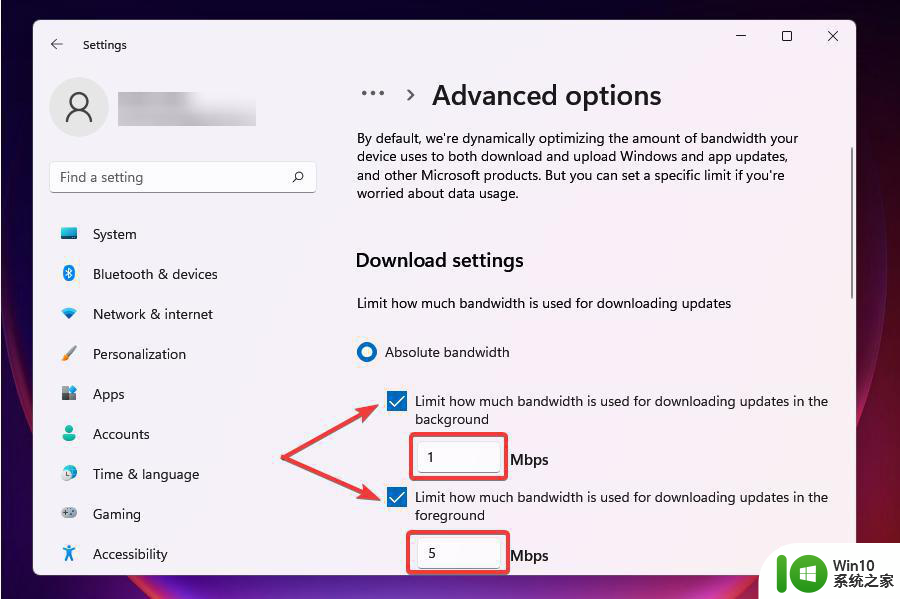
9、您还可以使用测量带宽的Percetange方法并使用滑块设置所需的设置。
10、向下滚动并勾选上传设置下的两个复选框。
11、现在使用滑块为UploadingUpdates和MonthlyUploadLimit设置所需的带宽。
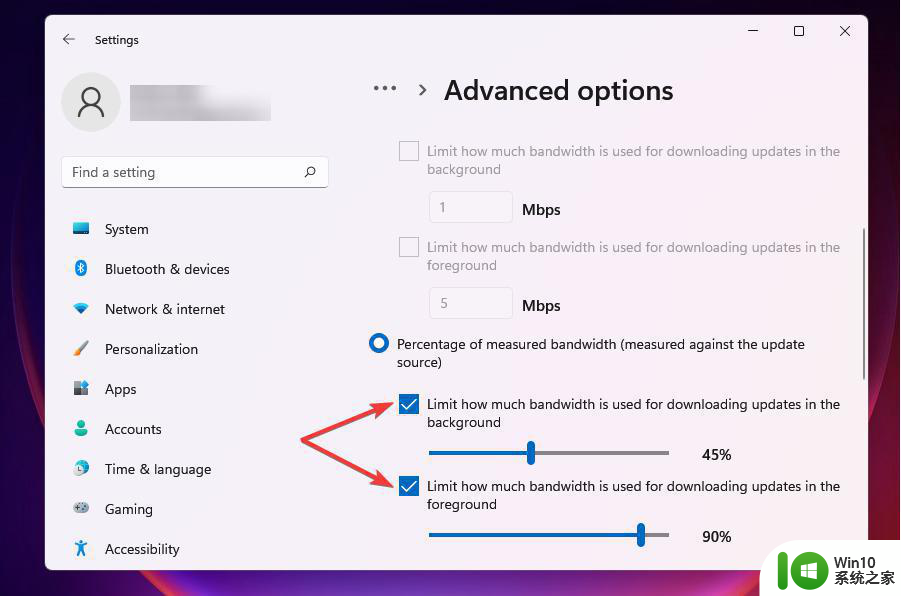
12、更改带宽设置后,检查Windows11中下载速度慢的问题是否已解决。一定数量的带宽分配给Windows更新,用于下载和更新。您可以降低带宽以最大化分配给其他任务的带宽。
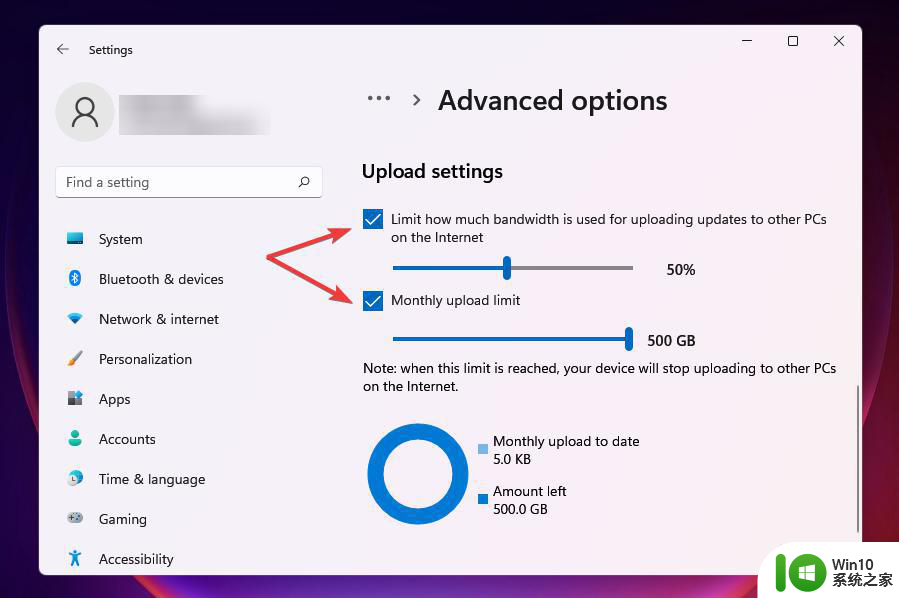
以上就是解决win11下载速度慢的全部内容,如果有不明白的用户可以按照小编的方法进行操作,希望对大家有所帮助。
win11下载很慢如何解决 win11下载速度慢怎么处理相关教程
- win11上网速度很慢如何处理 win11网速慢怎么办
- win11运行速度比win7慢很多如何解决 Win11程序启动慢怎么办
- win11复制速度慢怎么设置 Win11硬盘读写速度很慢怎么提升
- win11安装速度慢的解决方法 win11安装很慢如何修复
- win11关机时间长如何解决 win11关机速度慢怎么处理
- win11电脑运行速度慢的解决方法 win11运行速度慢怎么优化
- win11桌面刷新慢处理方法 win11桌面刷新很慢怎么解决
- win11开机速度很慢的解决办法 win11开机速度慢的原因及解决方法
- win11系统更新太慢的解决方法 win11系统更新速度慢如何解决
- win11系统下载速度特别慢如何处理 win11系统下载速度慢怎么提高
- win11运行速度不流畅如何解决 win11运行速度慢怎么提高
- win11系统开机速度太慢如何提高 win11开机速度慢如何优化
- 为什么win11关机usb灯还亮 Win11电脑关机后键盘鼠标灯怎么办
- win11如何打开安全启动,win11系统开启安全启动的步骤 win11安全启动设置方法
- win11为什么桌面没有图标,下面的软件打开不了 Win11电脑开机后桌面没有任何图标怎么解决
- win11系统配置中为什么不能勾选正常启选项动 Win11启动项在哪里设置
win11系统教程推荐
- 1 win10有没有密钥有什么区别 Win11产品密钥和Win10产品密钥有什么不同
- 2 win11电脑的任务栏怎么隐藏 怎么在Win11中隐藏任务栏
- 3 为什么win11有些软件打不开 Win11无法启动exe应用程序的解决办法
- 4 win11瘦身软件 Windows 11 Manager(win11优化软件) v1.4.0 最新版本更新
- 5 网银不兼容win11edge解决视频 Win11 Edge浏览器不支持网银的解决方法
- 6 win11家庭版有广告吗? Windows11如何关闭小组件广告
- 7 win11 弹窗确认 如何取消Win11每次打开软件的提示确认
- 8 win11笔记本电脑蓝牙图标不见了怎么办 Win11蓝牙图标不见了怎么恢复
- 9 win11将安全信息应用到以下对象时发生错误 拒绝访问怎么解决 Win11安全信息应用错误拒绝访问解决方法
- 10 win11启动删除 Win11删除休眠文件hiberfil.sys的步骤