win11调整文字清晰度 Win11字体模糊调整教程详解
Win11是微软最新推出的操作系统,它带来了许多令人兴奋的新功能和改进,有些用户在升级之后发现字体显示模糊,阅读起来不够清晰,幸运的是微软也意识到了这个问题,并推出了一项调整文字清晰度的功能。在本文中我们将为您详细介绍Win11字体模糊调整的教程,帮助您解决这个问题,让您的使用体验更加舒适和流畅。无论您是新用户还是已经升级到Win11的用户,都可以从这篇文章中获得实用的技巧和指导。让我们一起来探索如何提升Win11的文字清晰度吧!
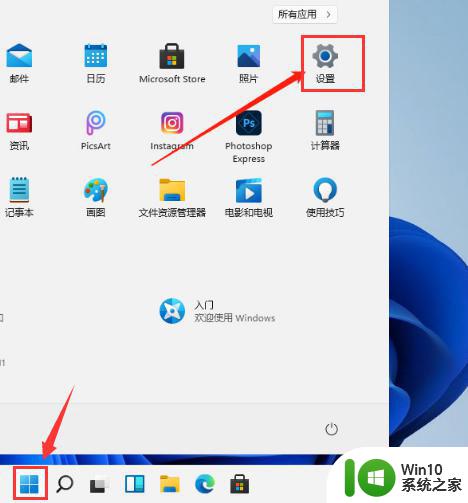
方法一:
1、按 Win 键,或点击任务栏上的开始图标,然后点击设置;
2、设置(Win+i)窗口,右侧系统下。找到并点击关于 (设备规格、重命名电脑、Windows 规格) 选项;
3、关于下,找到并点击高级系统设置,打开系统属性窗口;
4、系统属性窗口,切换到高级选项卡。然后点击性能 (视觉效果,处理器计划,内存使用,以及虚拟内存) 下的设置;
5、性能选项窗口,视觉效果选项卡下,选择调整为最佳性能,再点击确定即可;
方法二:
1、 按 Win 键,或点击左下角的开始。在打开的所有应用中,找到并点击设置;
2、 设置(Win+i)窗口,左侧点击辅助功能;
3、右侧点击文本大小(在整个 Windows 和应用中显示的文本大小);
4、辅助功能 - 文本大小,文本大小预览,这些文字的大小将随着你调整滑块而更改。在此处所做的更改将适用于设备上的大部分文字。可以拖动文本大小,这个位置的滑块,将字体调大调小;
5、将字体调整到合适的大小之后,点击应用就可以了;
6、应用之后,可以明显看到字体变大了, 也更容易看清楚文字;
以上是Win11调整文字清晰度的全部内容,如果您遇到相同情况,请参考小编的方法进行处理,希望能对大家有所帮助。
win11调整文字清晰度 Win11字体模糊调整教程详解相关教程
- win11字体模糊发虚不清晰如何处理 win11字体显示不清楚问题如何解决
- win11系统任务栏高度的调整方法 win11任务栏高度调整教程
- win11系统调整字体大小的步骤 win11怎样更改系统字体大小
- win11微软输入法调整字体大小方法 win11微软输入法怎么调整字体大小
- win11电脑字体有锯齿怎么办 win11系统字体模糊锯齿如何解决
- windows11改字体大小的教程 win11 字体大小调节方法
- win11怎么调整亮度 Win11怎么调整亮度
- win11任务栏变宽如何调整 win11任务栏宽度调整方法
- win11夜间模式设置方法 win11如何调整夜间模式亮度
- win11桌面灰度设置教程 win11灰度调节方法详解
- windows11怎么调整字体大小 windows11修改字体大小方法
- Win11字体大小的设置技巧 Win11字体如何调大
- win11右键菜单不显示软件图标 Win11开始菜单应用程序不显示怎么办
- win11怎么用密码登录不用pin win11取消PIN码登录教程
- win11软件运行一半闪退 win11电脑运行软件闪退如何处理
- win11外放有声音耳机没声音 Win11耳机没有声音的多种解决方案
win11系统教程推荐
- 1 win11右键菜单不显示软件图标 Win11开始菜单应用程序不显示怎么办
- 2 win11如何不用pin登录 Win11关闭pin码登录的详细方法
- 3 win11开始菜单上的抖音哪来的 Win11电脑版如何体验抖音
- 4 win11微软如何退出账户 win11退出微软账号步骤
- 5 win11随意排序 Win11桌面图标随意摆放教程
- 6 win11以管理员方式运行命令提示符怎么操作 Win11如何以管理员权限运行命令提示符
- 7 Win11电脑蓝屏显示DPC WATCHDOG VIOLATION解决方案 Win11电脑蓝屏DPC WATCHDOG VIOLATION怎么办
- 8 电脑推送了win11,点击了暂时使用win10 win10升级win11没有收到推送怎么办
- 9 win11每点开一个东西就弹一个界面 电脑打开文件夹自动弹出新窗口怎么办
- 10 win11壁纸文件在哪里 win11壁纸保存位置详细说明