电脑打开程序提示unknown software两种解决方法 电脑打开程序提示unknown software如何解决
更新时间:2023-02-20 12:51:40作者:jiang
一些用户电脑运行程序提示应用程序发生异常 unknown software exception(0xc0000096),遇到此故障如何解决?新手用户不太明白如何处理,面对此疑问,这里详解两种解决电脑打开程序提示unknown software的方法教程。
方法一:
1、按下“win+r”打开运行,输入 msconfig进入系统配置。
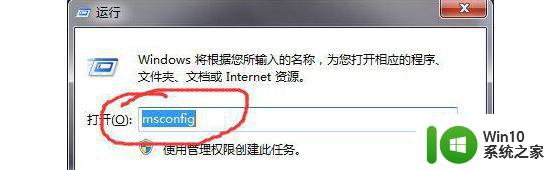
2、随后切换至“启动”选项,将可疑的xx.dll前面的√取消,点击“全部启用”随后重启电脑。
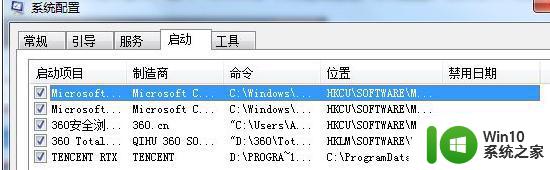
方法二:
1、按下“win+r”打开运行,输入 regedit打开注册表。
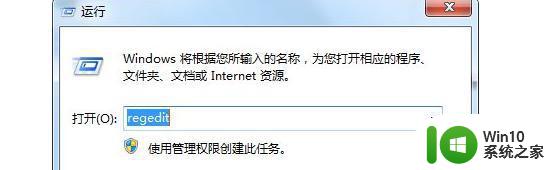
2、依次打开 HKEY_LOCAL_MACHINESOFTWAREMicrosoftWindowsCurrentVersionExplorerShellExecuteHooks。
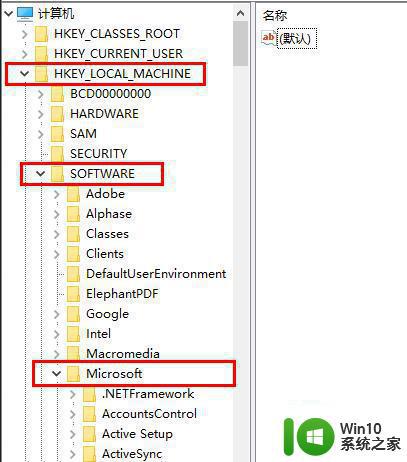
3、进入ShellExecuteHooks文件后,应该只有一个键值 “{AEB6717E-7E19-11d0-97EE-00C04FD91972}”,将其余的删除。
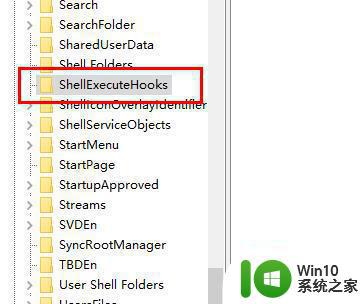
关于电脑打开程序提示unknown software如何解决分享到这里,下一次遇到相同问题,参考上文步骤解决即可。
电脑打开程序提示unknown software两种解决方法 电脑打开程序提示unknown software如何解决相关教程
- 打开文件提示“文件在另一个程序中打开无法删除”的解决方法 如何解决文件在另一个程序中打开无法删除的问题
- 电脑打开应用程序后任务栏没有显示窗口怎么办 如何解决电脑打开应用程序后任务栏没有窗口显示的问题
- 电脑运行游戏提示无法定位程序输入点怎么办 如何解决电脑运行游戏时提示无法定位程序输入点的问题
- 电脑提示“无法定位程序输入点于动态链接库”怎么解决 如何修复电脑提示“无法定位程序输入点于动态链接库”的问题
- 文件夹改名字提示在另一程序打开怎么办 解决更改文件夹名称时总提示有文件打开的方法
- 电脑打开优酷提示错误代码2003的解决方法 电脑打开优酷提示错误代码2003如何解决
- 电脑打开图片提示“内存满了”的修复方法 电脑内存不足导致打开图片提示“内存满了”的解决方法
- 如何解决电脑应用提示此程序被组策略阻止问题 组策略阻止的程序如何解决
- 电脑打开office2016提示许可证不是正版的解决方法 电脑打开office2016提示许可证不是正版怎么办
- 电脑启动程序提示“丢失MSVCR100.dll”怎么修复 如何解决电脑启动程序丢失MSVCR100.dll的问题
- 电脑打不开图片提示“计算机内存不足”的解决方法 电脑打不开图片提示“计算机内存不足”怎么办
- 电脑删除文件夹时显示在另一程序打开如何删除 删除文件夹时显示在另一程序打开怎么办
- 笔记本电脑提示电源已接通未充电的解决教程 笔记本电脑插上电源但未充电怎么办
- wps保存在哪里 wps文件保存在哪里
- 电脑插上u盘后有响声没显示 U盘插入电脑后显示不正常怎么处理
- win8添加微软账户提示错误怎么解决 win8添加微软账户无法完成怎么办
电脑教程推荐
- 1 wps保存在哪里 wps文件保存在哪里
- 2 电脑插上u盘后有响声没显示 U盘插入电脑后显示不正常怎么处理
- 3 华硕笔记本电脑更换硬盘后无法从硬盘启动如何处理 华硕笔记本电脑更换硬盘后怎么设置启动项
- 4 wpsexcel 打开文件丢失 wps excel打开文件丢失解决方法
- 5 戴尔笔记本开机进入winpe系统快捷键是哪个 戴尔笔记本开机进入winpe系统快捷键怎么设置
- 6 wps散点图的xy轴如何设置 wps散点图的xy轴设置方法
- 7 已显示u盘但无法执行磁盘检查怎么解决 U盘显示但无法执行磁盘检查怎么处理
- 8 wps查找人员名单 wps表格中查找人员名单方法
- 9 u盘装xp出错提示NTLDR is missing piess的解决方法 U盘装xp出错提示NTLDR is missing怎么办
- 10 三星手机U盘OTG/USB/Card(32G)测试体验 三星手机U盘OTG/USB/Card(32G)读写速度测试
win10系统推荐
- 1 电脑公司ghost win10 64位最新免激活版v2023.04
- 2 深度技术ghost win10 32位升级稳定版
- 3 联想笔记本专用win10 64位家庭中文版免激活
- 4 系统之家ghost win10 64位极速正式版下载v2023.04
- 5 华硕笔记本windows10 32位官方精简版v2023.04
- 6 萝卜家园ghost win10 64位游戏安装版下载v2023.04
- 7 华硕笔记本专用Windows10 64位版优化版
- 8 系统之家windows10 32位专业版原版下载v2023.04
- 9 萝卜家园Win10 64位专业激活版
- 10 电脑公司ghost win10 64位官方破解版v2023.04