win11声音爆音解决方法 win11声音爆音原因分析和解决方案
更新时间:2023-08-17 12:57:12作者:xiaoliu
win11声音爆音解决方法,Win11声音爆音问题是许多用户在升级系统后面临的一大困扰,当我们在使用Win11时,有时会遇到声音爆音的情况,这不仅会影响我们的听觉体验,还可能对我们的工作和娱乐带来不必要的干扰。究竟是什么原因导致了Win11声音爆音问题呢?有哪些解决方案可以帮助我们解决这个问题呢?本文将对Win11声音爆音问题进行原因分析和解决方案的探讨,帮助大家更好地解决这一问题。
具体方法:
1、首先,在Windows11桌面右下角右键点击声音图标。打开声音设置。
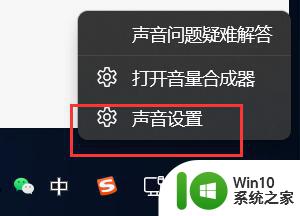
2、进入声音设置后,在最下面找到更多声音设置。
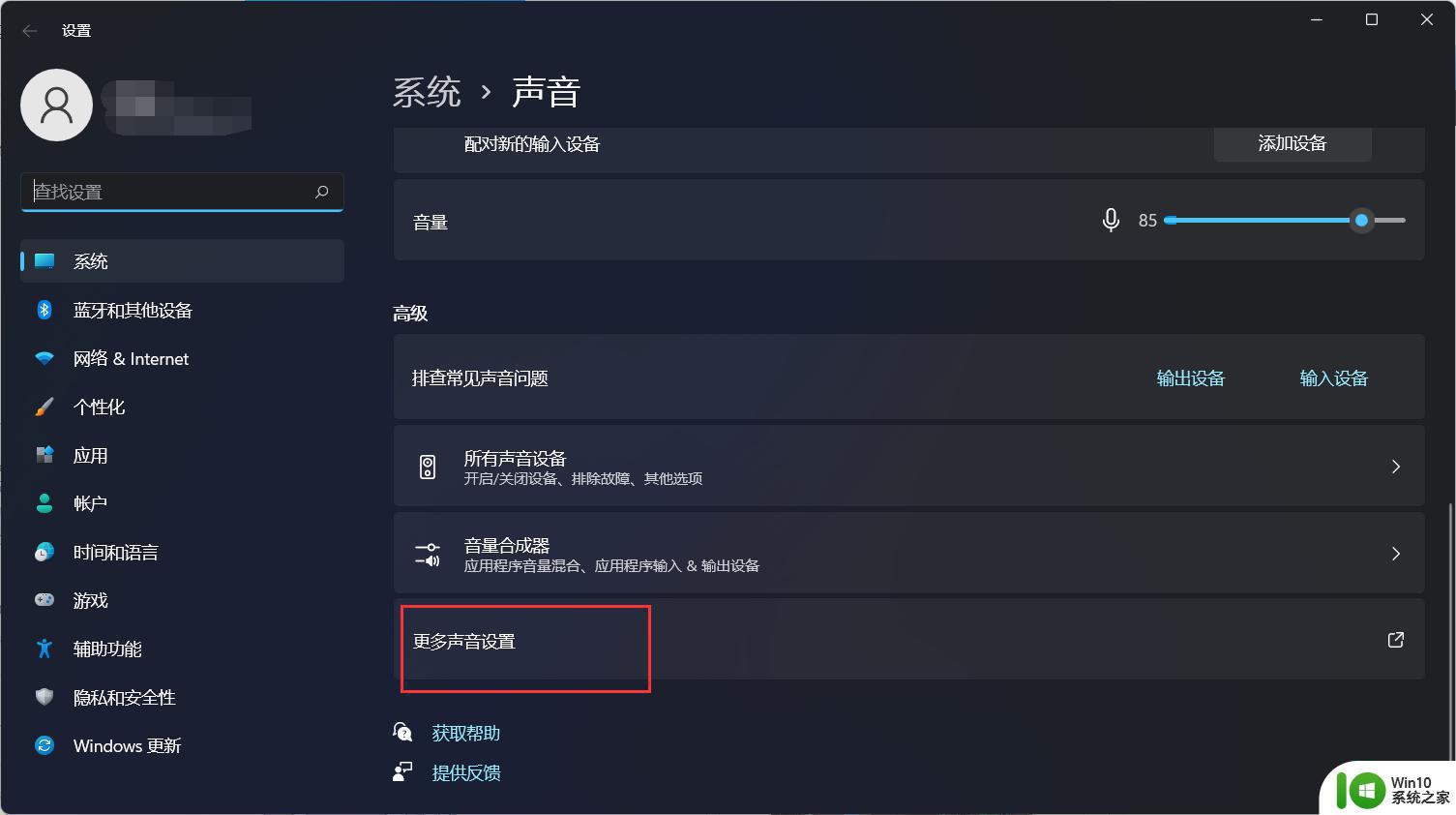
3、右键点击扬声器,找到属性。
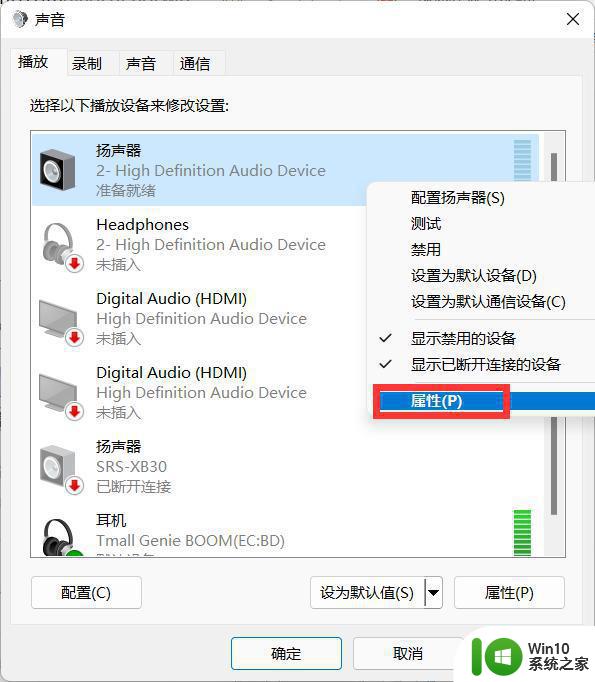
4、接着在打开的扬声器属性窗口中,点击“级别”标签。
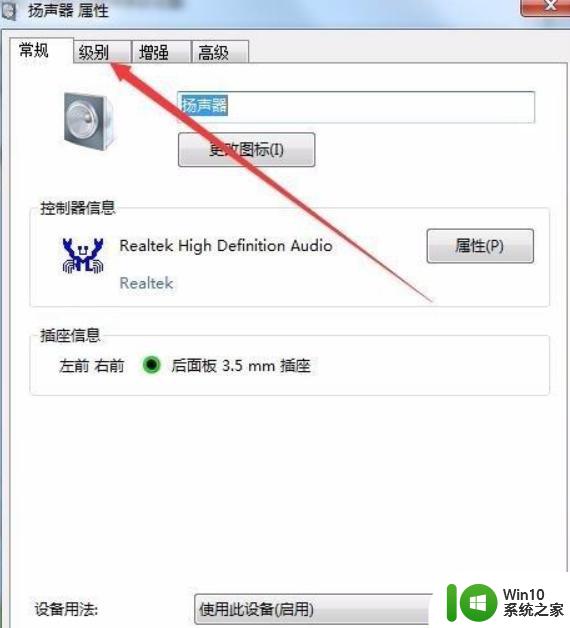
5、在打开的级别设置窗口中,把“麦克风”一项设置为0。最后点击确定按钮 。
6、接着点击声音设置窗口中的“录制”标签。
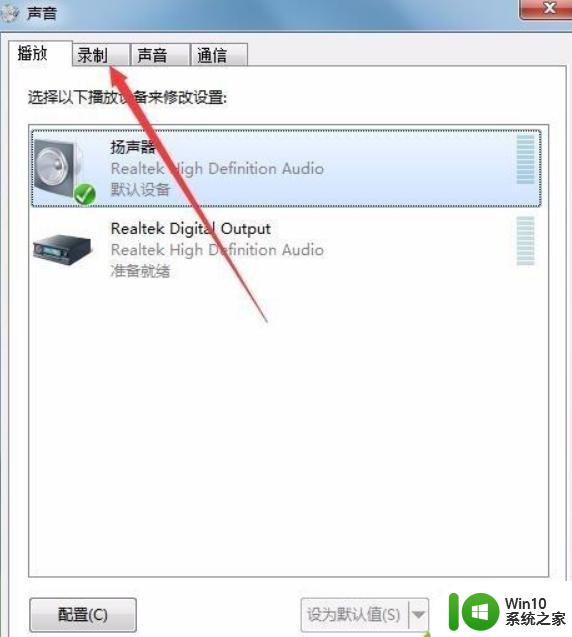
7、在录制窗口中,点击“麦克风”一项,然后点击右下角的“属性”按钮 。
8、同样在麦克风属性窗口中,点击“级别”标签。
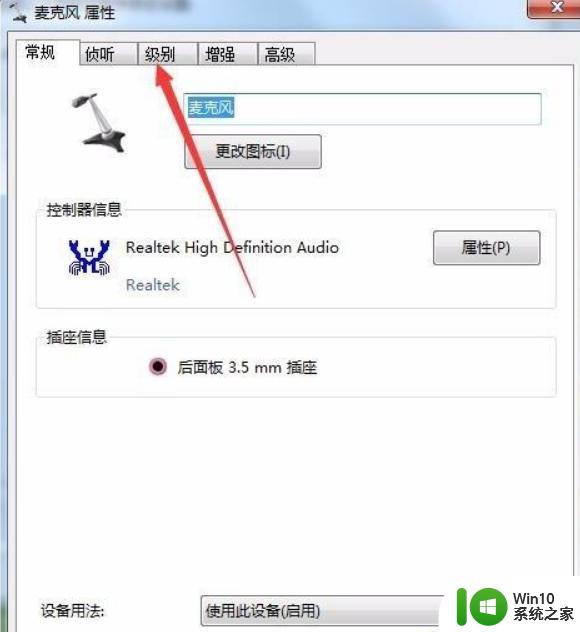
9、在打开的麦克风级别设置窗口中,把麦克风级别设置为0。最后点击确定按钮 。这样再试一下声卡的电流声就没有了。
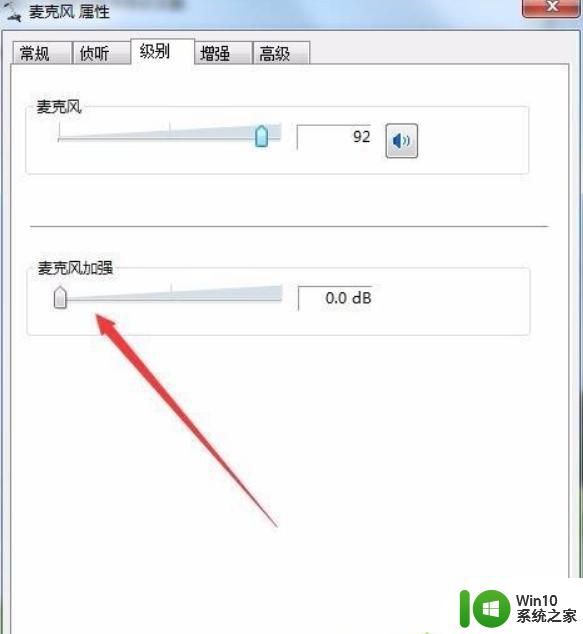
以上就是win11声音爆音解决方法的全部内容,如果您遇到相同的问题,可以参考本文中介绍的步骤进行修复,希望本文对您有所帮助。
win11声音爆音解决方法 win11声音爆音原因分析和解决方案相关教程
- win11扬声器声音调不了原因和解决方法 win11扬声器声音无法调节原因和解决方法
- win11外放有声音耳机没声音 Win11耳机没有声音的多种解决方案
- win11音响杂音原因分析及解决方法 win11电脑连接音箱出现杂音的解决办法
- win11声音有杂音如何解决 win11重启后声音有杂音如何处理
- win11软件运行时没声音的解决方法 win11软件没声音怎么办
- win11麦克风没声音怎么办 win11麦克风没声音解决方法
- win11录屏怎么录声音设置方法 win11录屏没有声音如何解决
- win11网易云音乐播放音乐失败的解决方法 win11网易云软件播放音乐失败的原因和解决方法
- win11笔记本系统声音有杂音修复方法 win11笔记本声音有杂音怎么解决
- win11系统耳机和音箱同时播放声音怎么解决 win11电脑耳机和音响同时出声怎么办
- win11连接声卡直播没有声音 Win11系统声音失效怎么解决
- win11本地音乐播放杂音原因和解决方法 如何调节win11电脑音乐播放杂音问题
- win11更改绑定的微软账户 如何在Win11上更改微软账号登录方式
- 怎么卸载软件win11 Win11卸载软件的技巧
- win11如何把开机密码去掉 win11取消开机密码的方法
- win11任务栏找不到wifi Win11电脑WiFi图标不见了怎么找回
win11系统教程推荐
- 1 怎么卸载软件win11 Win11卸载软件的技巧
- 2 win11如何把开机密码去掉 win11取消开机密码的方法
- 3 我把win11防火墙和杀毒软件都关闭了吗 Win11如何关闭防火墙和杀毒软件
- 4 戴尔笔记本win11系统不支持双系统 Win11双系统开机没有选项怎么办
- 5 win11当前系统显卡驱动版本过低 显卡驱动无法更新Win11怎么办
- 6 win11右键菜单不显示软件图标 Win11开始菜单应用程序不显示怎么办
- 7 win11如何不用pin登录 Win11关闭pin码登录的详细方法
- 8 win11开始菜单上的抖音哪来的 Win11电脑版如何体验抖音
- 9 win11微软如何退出账户 win11退出微软账号步骤
- 10 win11随意排序 Win11桌面图标随意摆放教程