Windows 10如何将任务栏透明化 如何在Win10中调整任务栏透明度
更新时间:2023-07-14 13:02:09作者:yang
Windows 10如何将任务栏透明化,Windows 10作为微软最新的操作系统,给用户带来了许多令人惊喜的功能和改进,其中将任务栏透明化是一个备受关注的特性,让用户可以个性化自己的电脑界面。而在Win10中调整任务栏透明度更是让人喜爱。通过简单的操作,用户可以根据个人喜好调整任务栏的透明度,使其更加符合自己的审美观。本文将介绍如何在Windows 10中实现任务栏透明化,以及调整任务栏透明度的方法,让您的电脑界面焕然一新。无论是追求简约风格还是个性独特,Win10都能满足您的需求。
具体方法如下:
1、打开win10系统,可以看到默认的任务栏颜色是黑色。
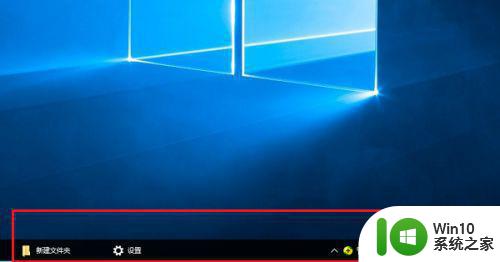
2、下面我们来更改任务栏颜色为透明色,鼠标右键空白处,点击个性化。
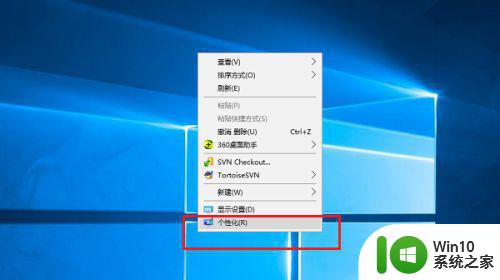
3、进去之后,点击颜色。
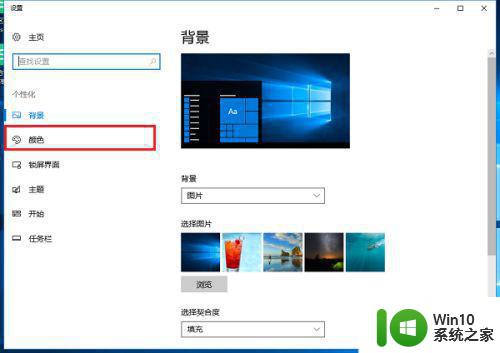
4、进去个性化颜色界面,首先开启透明效果。
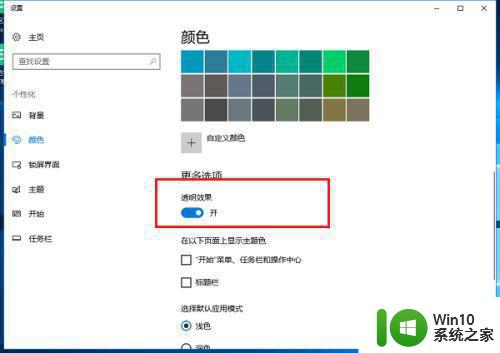
5、开启透明效果之后,勾选显示开始菜单、任务栏和、操作中心。
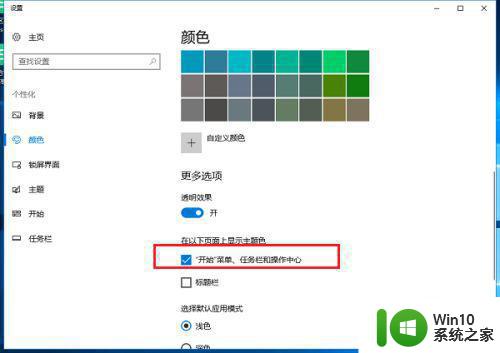
6、返回win10系统桌面,可以看到已经成功设置任务栏为透明色了。
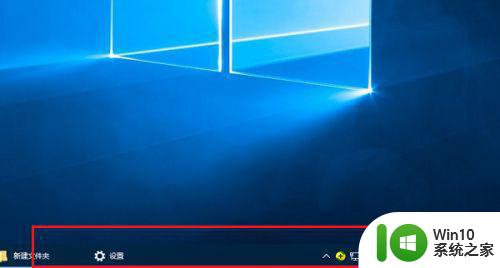
以上是Windows 10将任务栏透明化的步骤,如有遇到类似问题的用户,可参考本文介绍的方法进行修复,希望这些步骤能对大家有所帮助。
Windows 10如何将任务栏透明化 如何在Win10中调整任务栏透明度相关教程
- 如何更改win10任务栏的透明度 win10怎么调整任务栏透明度
- 怎么让win10任务栏透明 如何调整Win10任务栏透明度
- win10电脑透明任务栏设置教程 如何调整win10任务栏透明度
- win10任务栏怎么调透明度 win10任务栏透明度调整方法
- win10任务栏透明度如何调整为50% 如何在win10中将任务栏透明度设置为50%
- 调整win10任务栏透明度的方法 win10任务栏透明度怎么调
- W10下如何调节任务栏透明度 如何设置W10任务栏的透明度
- win10任务栏怎么调透明度 win10任务栏透明度调节方法
- win10任务栏透明度设置方法 如何在win10电脑上调整任务栏的透明效果
- win10怎样设置任务栏透明 Windows10任务栏设置为透明的步骤
- window10任务栏无法透明如何解决 Windows10任务栏透明度调整失败怎么办
- win10任务栏全透明化设置方法 win10任务栏全透明怎么设置
- windows10如何延长锁屏时间 Windows10系统屏幕锁屏时间如何设置
- win10提示目标文件太大 WIN10u盘无法复制文件提示目标文件过大怎么办
- w10电脑蓝屏0000007b无法开机修复方法 w10电脑蓝屏0000007b解决方法
- win10正式版系统操作中心怎么关闭 如何在Win10正式版系统中关闭操作中心
win10系统教程推荐
- 1 win10提示目标文件太大 WIN10u盘无法复制文件提示目标文件过大怎么办
- 2 win10正式版系统操作中心怎么关闭 如何在Win10正式版系统中关闭操作中心
- 3 window10怎么去桌面 Win10桌面切换方法
- 4 win10怎么在电脑桌面添加便利贴工具 如何在win10电脑桌面添加便利贴工具
- 5 win10电脑控制面板没有语言设置怎么办 win10电脑控制面板中找不到语言设置
- 6 w10电脑任务管理器显示不全如何修复 w10电脑任务管理器窗口显示不全怎么办
- 7 win10任务栏卡死任务管理器无法调出怎么办 Win10任务栏无法响应怎么办
- 8 win10系统玩微软飞行模拟游戏卡在Please Wait怎么办 Win10系统微软飞行模拟游戏卡在Please Wait解决方法
- 9 win10专业版当前没有可用的电源选项 Win10电源选项消失怎么办
- 10 诊断策略服务已被禁用w10无法上网解决方法 Windows 10 诊断策略服务禁用无法上网怎么办
win10系统推荐
- 1 萝卜家园Windows10 64位专业完整版
- 2 中关村ghost win10 64位克隆专业版下载v2023.04
- 3 华为笔记本专用win10 64位系统绿色版
- 4 联想笔记本专用Ghost Win10 64位精简专业版
- 5 电脑公司ghost win10 64位官方免激活版v2023.04
- 6 雨林木风Ghost Win10 64位完美官方版
- 7 雨林木风ghost win10 32位最新精简版v2023.04
- 8 技术员联盟ghost win10 32位 精简安装版系统
- 9 东芝笔记本ghost win10 32位免激专业版v2023.04
- 10 电脑公司ghost win10 64位最新免激活版v2023.04