Windows 7任务栏隐藏了怎么恢复显示 如何在Windows 7中找回隐藏的任务栏
更新时间:2023-07-16 15:16:25作者:xiaoliu
Windows 7任务栏隐藏了怎么恢复显示,在使用Windows 7操作系统时,有时我们可能会意外隐藏了任务栏,导致无法正常显示,如何在Windows 7中找回隐藏的任务栏呢?通过简单的操作,我们可以轻松恢复任务栏的显示。下面将为大家介绍一些简便的方法,帮助您在Windows 7中找回隐藏的任务栏,让您的操作更加便捷。无论是对于新手还是对于有一定电脑使用经验的用户来说,这些方法都是简单易行的,让您能够快速解决任务栏隐藏的问题。
解决方法:
1、首先电脑用户右击桌面。然后点击右键菜单中的“个性化”选项。
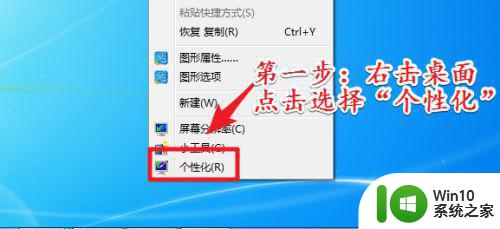
2、进入“个性化”设置界面以后。点击左下角的“任务栏和开始菜单”选项。
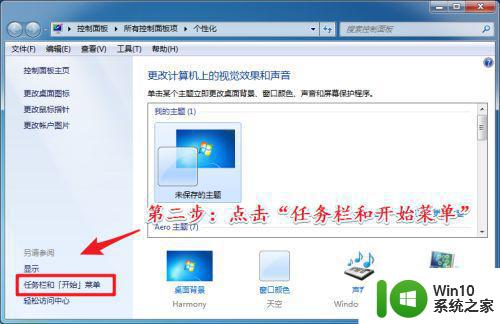
3、进入“任务栏和开始菜单”设置面板以后。将面板上的“自动隐藏任务栏”取消勾选。最后点击应用即可。
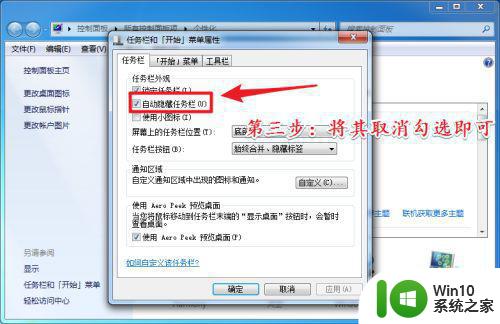
4、如果电脑用户想让某些软件的小图标显示在任务栏上。同样是打开“任务栏和开始菜单”设置面板。然后点击面板上的“自定义”选项。
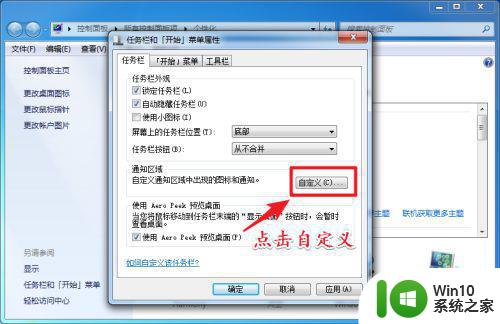
5、然后在“自定义”设置面板中找到需要显示的软件。将显示方式改为“显示小图标和通知”即可。
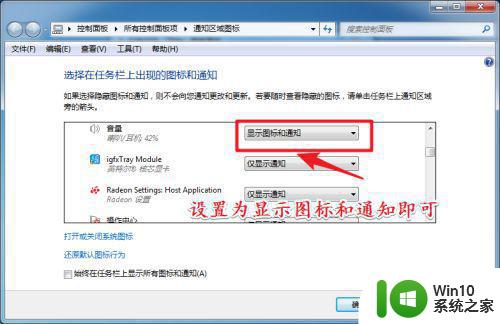
6、最后小土豆在这里建议。为了防止任务栏出现修改。建议将任务栏进行锁定。右击任务栏点击“锁定任务栏”即可完成设置。
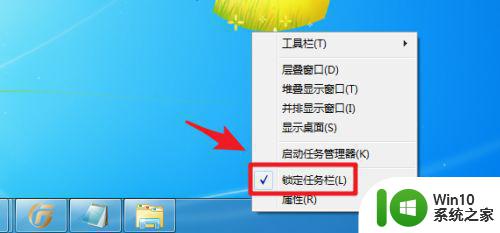
以上就是如何让Windows 7的任务栏重新显示的全部内容,如果您不知道如何操作,请根据小编提供的方法进行操作,希望这篇文章能够帮助到您。
Windows 7任务栏隐藏了怎么恢复显示 如何在Windows 7中找回隐藏的任务栏相关教程
- 任务栏U盘图标隐藏后如何恢复正常显示 怎样恢复被隐藏的任务栏U盘图标
- windows任务栏隐藏图标的方法 windows任务栏怎么隐藏应用图标
- 电脑桌面下面任务栏怎样隐藏 电脑任务栏怎么隐藏
- 电脑任务栏隐藏快捷键 windows 10系统怎么隐藏任务栏上的图标
- wps如何显示/隐藏右侧任务窗格 wps如何隐藏右侧任务窗格
- 设置自动隐藏任务栏的操作步骤 如何设置Windows任务栏自动隐藏
- 详解电脑任务栏隐藏正在运行的游戏图标 电脑任务栏怎么隐藏正在运行的游戏图标
- wps打开后桌面任务栏自动隐藏 如何解决WPS打开后电脑任务栏隐藏的问题
- 不让游戏图标显示在任务栏的方法 电脑任务栏怎么隐藏游戏图标
- 笔记本电脑任务栏怎么设置自动隐藏 笔记本任务栏设置隐藏的方法
- 苹果电脑下面的图标怎么隐藏 Mac10.14电脑下方任务栏的图标如何隐藏显示
- wps工具栏被隐藏后怎么找到 wps工具栏隐藏后如何恢复
- u盘插到电脑上显示需要格式化如何处理 U盘插到电脑上显示需要格式化怎么办
- 必恩威PNY M2迷你型U盘(16G)测试总结 必恩威PNY M2迷你型U盘(16G)性能评测
- 电脑开机显示missing operate system处理方法 电脑开机显示missing operate system怎么办
- 问七系统笔记本电脑开机打字灯不亮怎么办 问七系统笔记本电脑开机打字灯无法亮起的解决方法
电脑教程推荐
- 1 电脑开机显示missing operate system处理方法 电脑开机显示missing operate system怎么办
- 2 苹果手机提示您的帐户已在App Store和iTunes中被禁用如何解决 如何解禁苹果手机在App Store和iTunes中被禁用的帐户
- 3 华硕P8H61-MX R2.0主板通过bios设置u盘启动的步骤 华硕P8H61-MX R2.0主板如何设置u盘启动
- 4 没有读卡器时内存卡如何插在电脑上 电脑内存卡无读卡器怎样连接
- 5 电脑的小键盘数字怎么开启 电脑小键盘数字键无法打开
- 6 技嘉GA-MA78GM-US2H主板进入bios设置u盘启动的步骤 技嘉GA-MA78GM-US2H主板如何设置U盘启动
- 7 在U盘资料恢复过程中应该注意什么? U盘数据恢复注意事项
- 8 电脑的分辨率突然变大设置不了修复方法 电脑屏幕分辨率突然变大怎么办
- 9 windows8笔记本怎么开启wifi热点?win8笔记本开启wifi热点的方法 Windows8笔记本如何设置WiFi热点
- 10 浅析u盘出现写保护的解决方法 U盘写保护解除方法
win10系统推荐