Win10状态栏如何调整透明度 Win10状态栏透明设置步骤详解
Win10状态栏如何调整透明度,Win10操作系统是目前最流行的操作系统之一,它提供了丰富的个性化设置选项,让用户可以根据自己的喜好来调整界面的外观,其中状态栏的透明度是一个备受关注的问题。通过调整状态栏的透明度,我们可以让桌面更加美观,同时也可以提升使用体验。不过对于一些刚刚接触Win10系统的用户来说,可能会对状态栏透明度的设置方法感到困惑。在本文中我们将详细介绍Win10状态栏透明度的设置步骤,帮助大家轻松实现个性化的界面调整。
具体方法:
1,在Windows10桌面空白处,右键点击桌面,在弹出菜单中选择“个性化”菜单项。
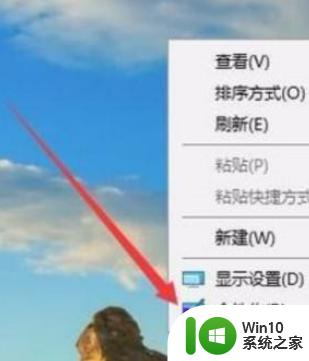
2,在打开的个性化设置窗口中,点击左侧边栏上的“颜色”快捷链接。
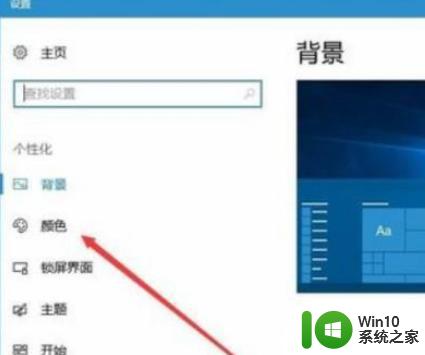
3,在右侧窗口中找到“透明效果”一项,把其开关设置为“开”状态,同时选中下面的“开始菜单、任务栏和操作中心”以及“标题栏”两项
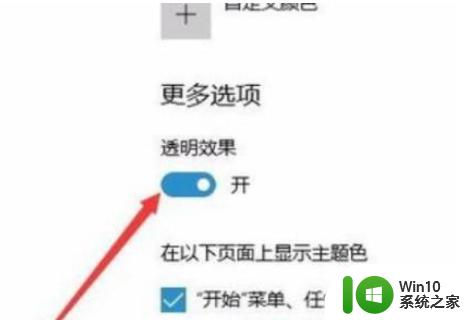
4,回到Windows10桌面后,右键点击开始菜单按钮,在弹出菜单中选择“运行”菜单项。
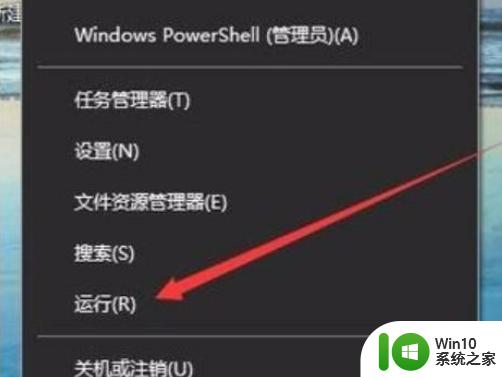
5,在弹出的运行窗口中,输入命令“regedit”,然后点击确定按钮。
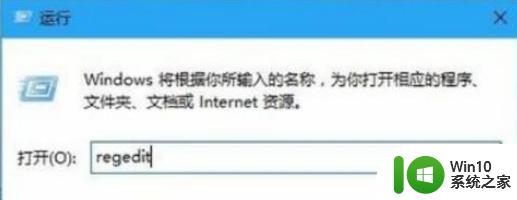
6,在打开的注册表编辑窗口中,我们把其定位到HKEY_LOCAL_MACHINESOFTWAREMicrosoftWindowsCurrentVersionExplorerAdvanced项
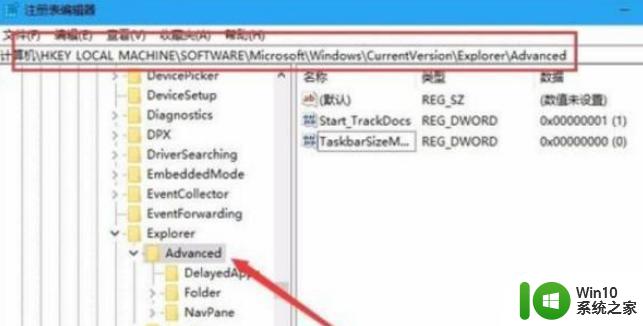
7,在右侧的空白处点击右键,依次选择“新建/Dword值”菜单项
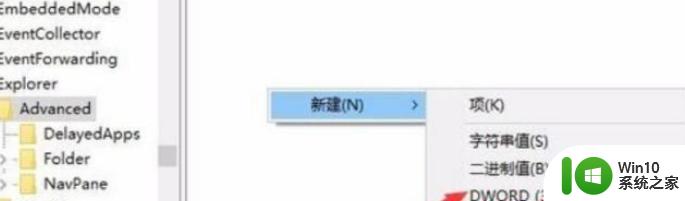
8,把刚刚的新建Dword值名称修改为UseOLEDTaskbarTransparency
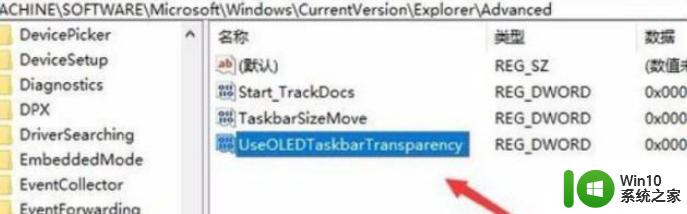
9,双击刚刚新建的UseOLEDTaskbarTransparency注册表键值,在打开的设置窗口中把其数值数据修改为1,点击确定按钮
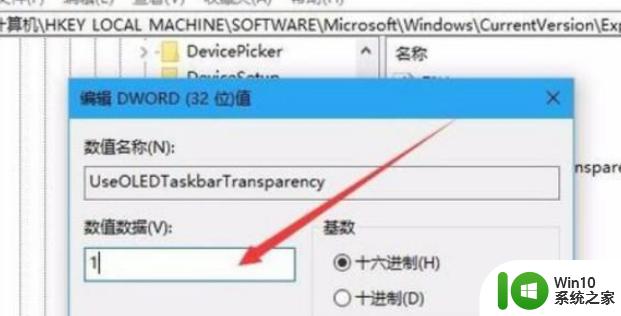
10,重新启动电脑后,就可以看到任务栏已变成完全透明了
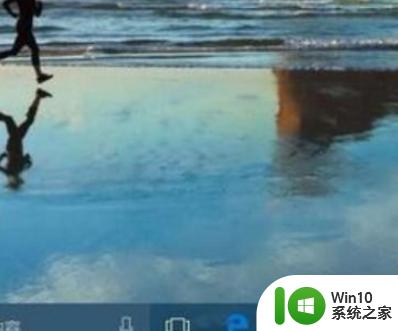
以上是Win10状态栏如何调整透明度的全部内容,如果您仍有疑问,请按照小编的方法进行操作,希望本文对您有所帮助。
Win10状态栏如何调整透明度 Win10状态栏透明设置步骤详解相关教程
- win10电脑透明任务栏设置教程 如何调整win10任务栏透明度
- 让win10标题栏变透明的设置方法 win10标题栏透明度调整方法
- win10任务栏怎么调透明度 win10任务栏透明度调整方法
- 如何更改win10任务栏的透明度 win10怎么调整任务栏透明度
- Windows 10笔记本状态栏如何设置透明 Win10电脑任务栏透明化方法
- 怎么让win10任务栏透明 如何调整Win10任务栏透明度
- 调整win10任务栏透明度的方法 win10任务栏透明度怎么调
- Windows 10如何将任务栏透明化 如何在Win10中调整任务栏透明度
- W10下如何调节任务栏透明度 如何设置W10任务栏的透明度
- win10标题栏改全透明方法 win10标题栏透明度调整方法
- win10如何调整开始菜单磁贴透明度 怎样在win10上将应用磁贴变成透明状态
- win10怎样设置任务栏透明 Windows10任务栏设置为透明的步骤
- win10怎么让盘里不再显示recycle.bin文件 如何在Windows 10中禁用recycle.bin文件显示
- win10连接蓝牙耳机声音太卡如何处理 Win10连接蓝牙耳机声音卡顿怎么解决
- win10电脑玩lol别人听不见我说话处理方法 Win10电脑玩lol游戏中麦克风无法正常使用的解决方法
- win10电脑扩展卷是灰色不让选如何解决 Win10电脑扩展卷灰色无法选中问题解决方法
win10系统教程推荐
- 1 win10时间后显示星期 win10电脑时间栏怎么显示星期几
- 2 win10edge浏览器主页修改不过来的解决方法 win10 edge浏览器主页修改失败怎么办
- 3 win10局域网连接打印机无法打印 Win10正式版无法访问局域网电脑共享打印机
- 4 win10系统右侧滑动菜单 Win10通知区域图标显示与隐藏调整
- 5 苹果笔记本w10系统触摸板点击怎么设置 苹果笔记本w10系统触摸板点击设置教程
- 6 window10默认游览器自动换为edge怎么设置 如何设置Windows 10默认浏览器为Chrome或Firefox
- 7 w10系统硬盘压缩只能一半怎么解决 w10系统硬盘压缩失败怎么办
- 8 win10 网络属性 win10如何修改网络属性设置
- 9 win10电脑同时用耳机和音响怎么设置 win10电脑同时使用耳机和音响的设置方法
- 10 u教授怎么做装win10系统盘 win10系统盘制作教程
win10系统推荐