win10如何设置屏保密码 屏保密码设置教程
更新时间:2023-07-21 11:06:57作者:jiang
win10如何设置屏保密码,在如今的数字化时代,人们对于信息安全的关注度越来越高,在使用计算机时,我们应该始终保护个人隐私和数据安全,而设置屏保密码是一种简单而有效的方法。对于使用Windows 10操作系统的用户来说,设置屏保密码是非常容易的。本文将为大家介绍如何在Win10中设置屏保密码的教程,让我们一起来学习吧!
具体方法:
1、在使用win10系统的时候,开机之后进入桌面之前,是直接进入的,没有开机密码,也就是没有锁屏密码。
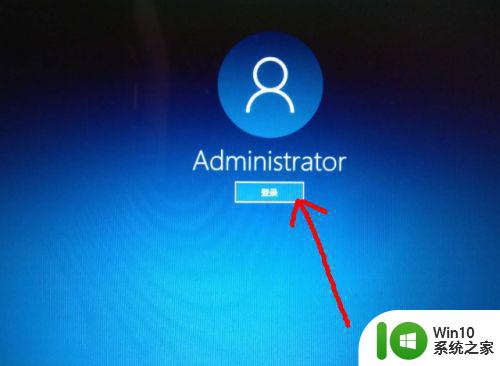
2、想要为系统设置一个开机密码,点击左下角的 开始菜单 图标。
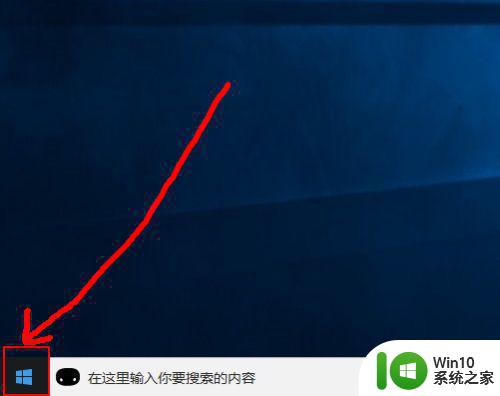
3、然后在打开的页面中点击 头像 图标,在出现的菜单中点击 更改账户设置 选项。
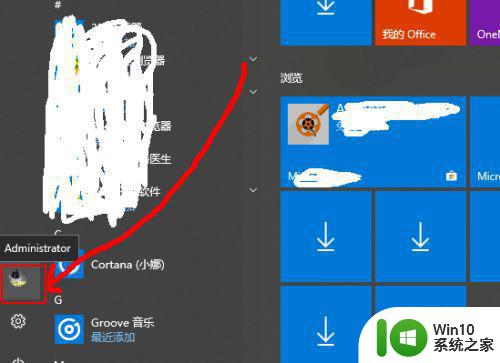
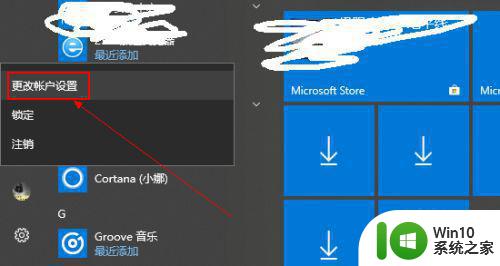
4、然后在打开的设置页面中点击左侧的 登录选项。
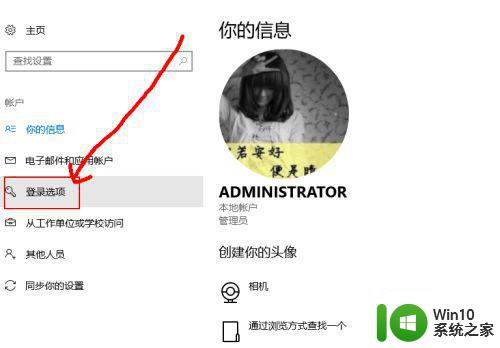
5、然后可以看到当前的管理员账号是没有密码的,点击下面的 添加 选项。
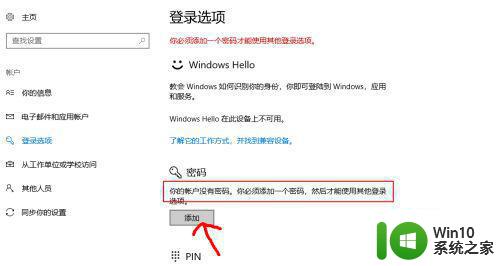
6然后在弹出的页面中输入密码,确认密码,输入密码提示,点击下一步。
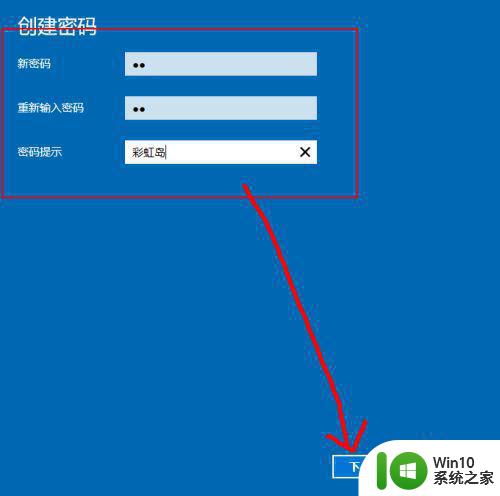
7、一会之后,锁屏密码就创建完成了,点击完成即可。
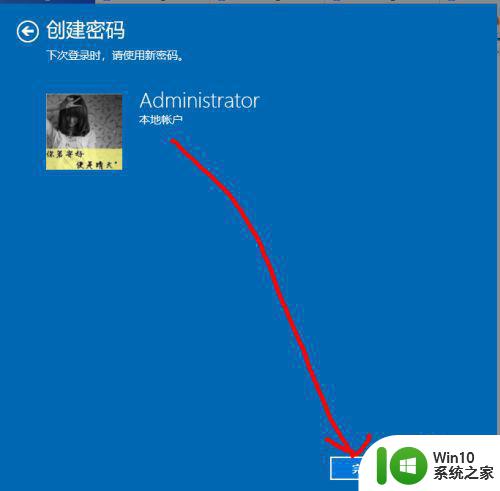
以上是Win10设置屏保密码的全部内容,需要的用户可以根据这些步骤进行操作,希望这对您有所帮助。
win10如何设置屏保密码 屏保密码设置教程相关教程
- win10屏保密码如何设置密码 win10电脑怎么设置屏保密码
- win10如何设置屏保密码登录 w10怎么设置屏保密码
- win10浏览器密码如何设置保存 win10浏览器密码保存设置教程
- win10电脑屏保怎样设置密码 win10屏保密码设置方法
- win1064怎样设置电脑屏保密码 win10 64位屏保设置密码步骤
- win10如何取消屏保密码 win10屏保密码取消怎么设置
- win10电脑屏保密码如何修改 win10屏幕保护密码设置步骤详解
- win10在哪里设置屏保密码 电脑w10系统如何设置锁屏密码
- w10系统怎样设置屏保密码 W10屏保密码设置步骤
- win10怎么改屏保密码 win10屏保密码修改教程
- win10系统怎么设置锁屏密码 修改w10的屏保密码方法
- win10电脑如何设置密码锁屏 如何在win10电脑上设置锁屏密码
- u教授怎么做装win10系统盘 win10系统盘制作教程
- win10 应用程序的并行配置不正确 win10应用程序无法启动并行配置不正确怎么办
- win10应用商店无法联网0x80072F7D解决方法 win10应用商店无法联网0x80072F7D错误解决方法
- win10点窗口没反应 win10开始菜单点击没反应解决方法
win10系统教程推荐
- 1 u教授怎么做装win10系统盘 win10系统盘制作教程
- 2 win10应用商店无法联网0x80072F7D解决方法 win10应用商店无法联网0x80072F7D错误解决方法
- 3 win10点窗口没反应 win10开始菜单点击没反应解决方法
- 4 Win10系统怎么保存蓝屏错误DMP文件 Win10系统如何找到并保存蓝屏错误DMP文件
- 5 win10删除公用账户 win10系统怎么删除一个账户
- 6 win10系统怎么通过命令实现定时关机 win10系统如何使用命令设置定时关机
- 7 win10无法修改程序默认打开程序怎么解决 Win10默认打开程序无法更改怎么办
- 8 win10重置修复系统的方法 Win10系统重置步骤和注意事项
- 9 win10网易云播放失败请在设置中切换输出设备怎么办 win10网易云音乐播放失败怎么办
- 10 笔记本win10蓝牙搜索不到设备如何处理 笔记本电脑win10蓝牙搜索不到设备怎么办
win10系统推荐