windows11无法连接网络解决方法 windows11不能上网怎么办
更新时间:2023-03-17 13:54:54作者:yang
使用电脑都需要联网,有用户升级到最新的windows11系统之后,首要任务就是连接网络,结果发现windows11无法连接网络,那么windows11无法连接网络解决方法呢?出现这个问题通常是两个方面的原因,一个是没有网络,另一个则是电脑本身网卡驱动的问题,比如没有安装网卡驱动显示红茶,或者网卡驱动异常显示感叹号。下面小编就和大家介绍windows11不能上网怎么办。
方法一:
1、右键右下角网络图标,点击疑难解答。如果没有网络图标,在Win11开始菜单里搜索【疑难解答】并打开。点击【其他疑难解答】。
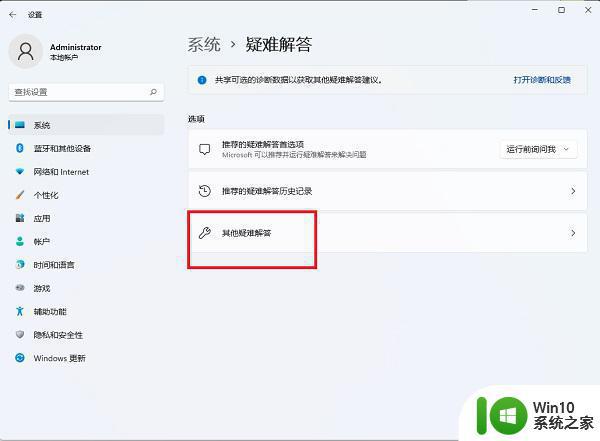
2、点击internet连接右边的【运行】,让系统自己寻找问题原因,然后用户根据提示进行解决。
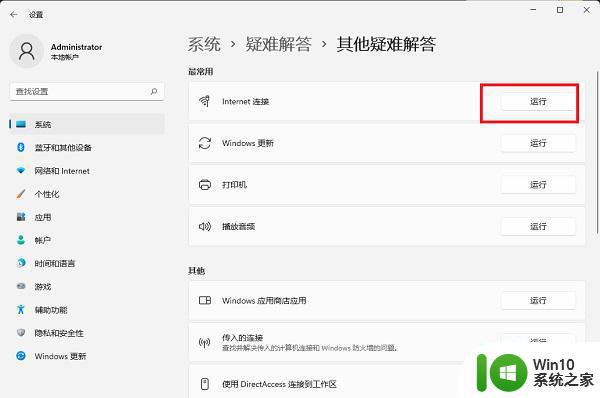
方法二:
1、右键开始图标,打开【设备管理器】查询网卡型号。因为不能上网,需要用另一台电脑在网卡官网下载网卡驱动程序,然后用U盘拷到这台电脑上进行手动安装。
2、右击网卡选择属性,点驱动程序,再点“更新驱动程序”。
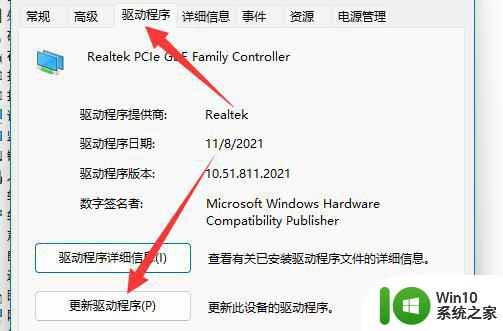
3、接着点击“浏览我的电脑以查找驱动程序”选项,选择下载的驱动程序进行安装。
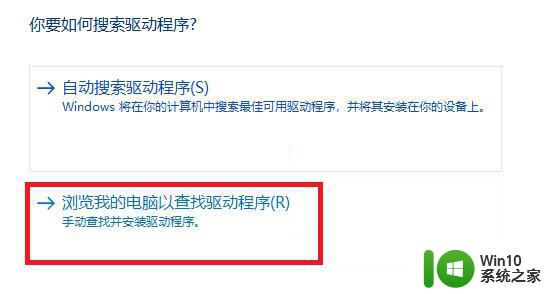
4、从其他电脑上下载驱动精灵网卡版、驱动人生网卡版或驱动总裁网卡版也可以,拷到故障电脑上后安装软件,能够自动扫描装好相应的网卡驱动。
以上就是windows11无法连接网络的解决方法,如果你遇到win11不能联网的问题,可以参考上面的方法来解决。
windows11无法连接网络解决方法 windows11不能上网怎么办相关教程
- Win11无法连接网络是什么原因 如何解决Windows11无法上网的问题
- windows11提示无法连接到这个网络如何解决 win11无法连接到WiFi网络怎么办
- win11连上无线网络但是无法上网怎么解决 Win11连接无线网络后无法上网的解决方法
- windows11找不到wifi网络怎么办 windows11找不到wifi网络如何解决
- windows11网络电缆被拔出如何解决 win11网络电缆被拔出后无法连接网络怎么办
- win11找不到无线网络处理方法 win11无线网络连接不上怎么办
- win11无法连接网络解决方法 Win11无法上网怎么办
- Windows11添加新网络的步骤 Windows11如何连接新网络
- win11网络连接正常但无法访问网页解决方法 win11无法打开网页但网络连接正常的解决方案
- Win11如何连接WiFi网络 Windows11网络设置详解
- win11无线网络连接图标消失怎么办 win11无线网络连接图标不显示的解决办法
- win11网络连接问题如何处理 win11无法连接无线网络怎么办
- win11文件夹样式怎么改 Win11系统如何更改文件夹样式
- win11系统防火墙高级设置打不开的解决方法 Win11系统防火墙高级设置无法打开怎么办
- win11怎么设置edge桌面快捷方式 Windows 11电脑预装Edge浏览器怎么设置桌面快捷方式
- 升级Win11 22H2系统后的临时文件Windows.old怎样清理 Win11 22H2系统升级后如何清理Windows.old临时文件
win11系统教程推荐
- 1 win11关机鼠标灯还亮?怎么设置 win11电脑关机后鼠标灯还亮怎么办
- 2 win11右键菜单去掉显示更多 win11右键菜单如何取消显示更多选项
- 3 win11重新开启vbs功能 Win11 vbs功能如何重新启用
- 4 win11没网络怎么回事 Win11无法连接网络解决方法
- 5 怎么关闭win11每次开机提示让我完成电脑的设置 win11如何关闭电脑快速启动
- 6 win11图标旁带个箱子 Win11系统沙盒的设置步骤
- 7 win11电脑网络没问题就是打开不了网页修复方法 Win11电脑无法打开网页的解决方法
- 8 war3 windows11闪退 win11玩魔兽争霸3闪退教程
- 9 如何修复打开.jpg或.png文件时出现无效的注册表值错误
- 10 怎么让电脑屏幕一直亮着,不锁屏win11 Windows11如何设置屏幕永不熄灭